 |
 |
|
||
 |
||||
Anvisningar för detaljerade inställningar
Förhandsgranska och justera skanningsområdet
När du har valt grundläggande inställningar och upplösning kan du förhandsgranska bilden och välja eller justera bildens/bildernas bildområde i ett fönster för Preview (Förhandsgranskning) på skärmen. Det finns två olika typer av förhandsgranskning.
Med förhandsgranskningen Normal visas förhandsgranskade bilder i sin helhet. Du måste välja skanningsområde och göra eventuella justeringar för bildkvaliteten manuellt.
Med förhandsgranskning med Thumbnail (Miniatyrbild) visas dina förhandsgranskade bilder som miniatyrbilder. Epson Scan identifierar kanterna på skanningsområdet automatiskt och tillämpar autoexponeringsinställningarna på bilden/bilderna och roterar även den/dem om så är nödvändigt.
För att förhandsgranska bilden följer du anvisningarna nedan.
 Anmärkning:
Anmärkning:|
Beroende på dokumenttypen och det läge du använder kanske du inte kan ändra förhandsgranskningstypen.
För att ändra storlek på förhandsgranskningsfönstret klickar du och drar i förhandsgranskningsfönstrets hörn.
Om du använder förhandsgranskningen utan att visa dialogrutan för förhandsgranskning kommer bilder att visas i standardläget för förhandsgranskning. Om du använder förhandsgranskningen och visar dialogrutan för förhandsgranskning kommer bilder att visas i det förhandsgranskningsläge som visades precis innan förhandsgranskningen.
Några av de inställningar som du ändrar efter förhandsgranskningen kommer att initieras om du ändrar läget för Preview (Förhandsgranskning).
Se hjälpen till Epson Scan om du vill ha mer information.
|
Skapa en markeringsram på en förhandsgranskningsbild
En markeringsram är en rörlig streckad linje som visas på kanterna av den förhandsgranskade bilden för att ange skanningsområdet.
Du kan flytta på markeringsramen och ändra dess storlek. Om du använder den normala förhandsgranskningen kan du skapa flera markeringsramar (max 50) på en bild för att skanna olika områden i olika skanningsfiler.
 Anmärkning för film eller diabilder:
Anmärkning för film eller diabilder:|
När du använder förhandsgranskning med Thumbnail (Miniatyrbild) skapar Epson Scan automatiskt markeringsramar runt bilden/bilderna. Om du behöver justera en markeringsram klickar du i den och sedan på ikonen
 ta bort markeringsram innan du går vidare med stegen i det här avsnittet. Om du inte behöver justera någon markeringsram går du vidare till Justera färgen och andra bildinställningar. ta bort markeringsram innan du går vidare med stegen i det här avsnittet. Om du inte behöver justera någon markeringsram går du vidare till Justera färgen och andra bildinställningar. |
 |
Om du vill skapa en markeringsram flyttar du pekaren över en förhandsgranskad bild. Pekaren blir ett hårkors.
|
 Anmärkning:
Anmärkning:|
Om du använder den normala förhandsgranskningen och bara har ett foto på dokumentbordet kan du klicka på ikonen
 för automatisk lokalisering för att automatiskt skapa en markeringsram. Gå sedan till steg 3. för automatisk lokalisering för att automatiskt skapa en markeringsram. Gå sedan till steg 3.Om du ska skanna med en annan storlek än den storlek originalet har måste du först välja Target Size (Målstorlek) och automatiskt skapa en markeringsram som är proportionell till den storleken.
|
 |
Placera pekaren på ett område där du vill placera hörnet av markeringsramen och klicka. Håll musknappen nedtryckt och dra hårkorset över bilden till det önskade skanningsområdets motsatta sida. Släpp sedan musknappen. Du ser markeringsramens rörliga streckade linje.
|
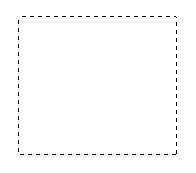
 |
Gör något av följande för att justera markeringsramen.
|
Om du vill flytta markeringsramen placerar du pekaren inuti markeringsramen. Pekaren blir en hand. Klicka och dra markeringsramen till önskad plats.
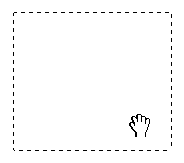
Om du vill ändra storlek på markeringsramen, placerar du pekaren över kanten eller hörnet på markeringsramen. Pekaren blir en rak eller vinklad dubbelpil. Klicka och dra kanten eller hörnet till önskad storlek.
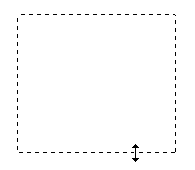
 Anmärkning:
Anmärkning:|
Om du vill begränsa markeringsramens rörlighet, så att den endast kan flyttas vertikalt eller horisontellt, håller du Skift-tangenten nedtryckt medan du flyttar markeringsramen.
Om du vill begränsa storleksanpassningen av markeringsramen till aktuella proportioner, håller du Skift-tangenten nedtryckt medan du ändrar storleken på markeringsramen.
För bästa resultat och bildexponering ska markeringsramens samtliga sidor befinna sig i den förhandsgranskade bilden. Låt inte delar av området utanför den förhandsgranskade bilden vara med i markeringsramen.
|
 |
Skapa dem enligt beskrivningen i steg 1 till 3, eller klicka på ikonen
 kopiera markeringsram för att skapa flera lika stora markeringsramar. Du kan flytta och ändra storlek på alla markeringsramar så som beskrivs i steg 3. Klicka inuti en markeringsram och klicka på ikonen kopiera markeringsram för att skapa flera lika stora markeringsramar. Du kan flytta och ändra storlek på alla markeringsramar så som beskrivs i steg 3. Klicka inuti en markeringsram och klicka på ikonen  om du vill ta bort en markeringsram. om du vill ta bort en markeringsram. |
 |
Om du vill justera bildkvaliteten klickar du på bilden/bilderna eller skanningsområdet/-områdena du vill ändra och gör justeringarna. Se Justera färgen och andra bildinställningar för mer information. Om du vill använda de justeringar du har gjort på en eller alla bilder eller ett eller alla skanningsområden, klickar du på knappen All (Alla).
|
 Anmärkning:
Anmärkning:|
Om du skapar flera markeringsramar måste du klicka på All (Alla) i förhandsgranskningsfönstret innan du skannar. Annars kommer bara området i den senast skapade markeringsramen att skannas.
|
Justera färgen och andra bildinställningar
När du har förhandsgranskat bilderna och justerat skanningsområdet, kan du ändra bildkvaliteten om så behövs. I Epson Scan finns en rad inställningar för att förbättra färg, skärpa, kontrast och andra aspekter som påverkar bildkvaliteten. Innan du gör några justeringar, ser du till att klicka i bilden eller markeringsramen för det område som du vill justera.
|
Histogram
|
Ger ett grafiskt gränssnitt för enskild justering av ljuston, skugga och gammanivåer.
 |
|
Tone Correction (Tonkorrigering)
|
Ger ett grafiskt gränssnitt för enskild justering av tonnivåerna.
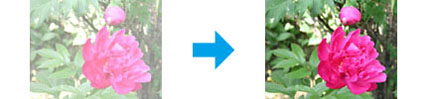 |
|
Image Adjustment (Bildjustering)
|
Justerar ljusstyrkan, kontrasten och balansen mellan röda, gröna och blå färger i bilden.
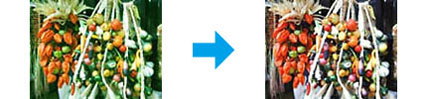 |
|
Color Palette (Färgpalett)
|
Ger ett grafiskt gränssnitt för individuell justering av tonnivåer, t.ex. hudfärg, utan att markerade och skuggade partier påverkas för mycket.
 |
|
Unsharp Mask (Oskarp mask)
|
Gör bildområdenas kanter tydligare för en allmänt skarpare bild.
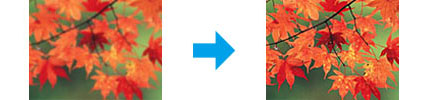 |
|
Descreening
|
Tar bort ränder som kan framträda i bildområden med mjuka skuggor, t.ex. hudtoner.
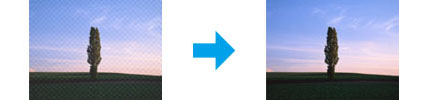 |
|
Color Restoration (Färgåterställning)
|
Färgerna i blekta foton restaureras automatiskt.
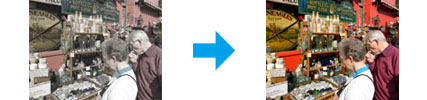 |
|
Backlight Correction (Bakgrundsljuskorrigering)
|
Tar bort skuggor från foton med för mycket bakgrundsbelysning.
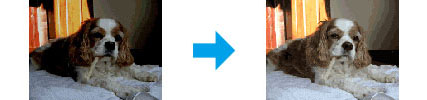 |
|
Dust Removal (Dammborttagning)
|
Tar automatiskt bort damm från originalen.
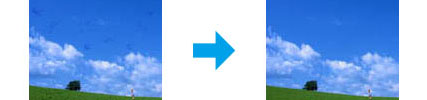 |
|
Text Enhancement (Förstärkning av text)
|
Förbättrar textigenkänningen vid skanning av textdokument.
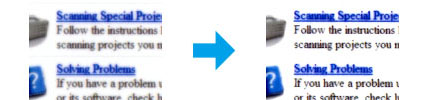 |
|
Auto Area Segmentation (Automatiskt förtydligande)
|
Gör bilder i svartvitt ydligare och textigenkänningen korrektare genom att texten separeras från grafiken.
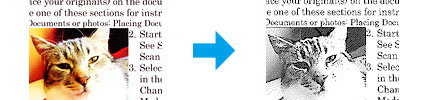 |
|
Dropout-färg
|
Skanna utan en viss färg. Du kan välja att ta bort rött, blått eller grönt.
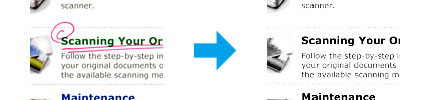 |
|
Color Enhance (Färgförbättring)
|
Förstärk en viss färg. Du kan välja att förstärka rött, blått eller grönt.
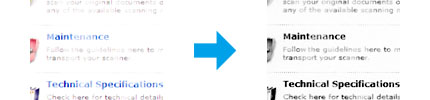 |
Se hjälpen till Epson Scan om du vill ha mer information.
