 |
 |
|
||
 |
||||
Anvisningar för detaljerade inställningar
Förhandsgranska och justera skanningsområdet
När du har valt grundläggande inställningar och upplösning kan du förhandsgranska bilden och välja eller justera bildens/bildernas bildområde i det separata fönstret Preview (Förhandsgranskning) på skärmen.
Med Preview (Förhandsgranskning) visas förhandsgranskade bilder i sin helhet. Du måste välja skanningsområde och göra eventuella justeringar för bildkvaliteten manuellt.
 |
Klicka på Preview (Förhandsgranskning).
|
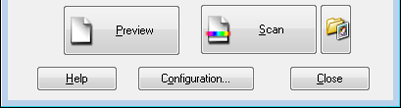
Epson Scan förhandsskannar bilden/bilderna och visar dem i fönstret Preview (Förhandsgranskning).
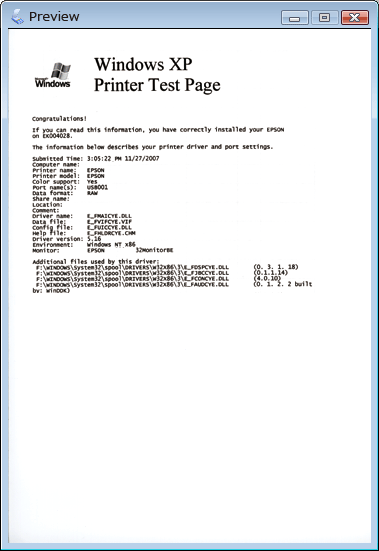
 |
Om du vill justera bildkvaliteten klickar du på skanningsområdet/-områdena du vill ändra och gör justeringarna. Se Justera färgen och andra bildinställningar för mer information.
|
Skapa en markeringsram på en förhandsgranskningsbild
En markeringsram är en rörlig streckad linje som visas på kanterna av den förhandsgranskade bilden för att ange skanningsområdet.
 Obs!
Obs!|
När du har angett ett skanningsområde med markeringsramen tillämpas området på alla sidor.
Markeringsramen är bara tillgänglig om Single-Sided (Enkelsidig) eller Carrier Sheet (Single-Sided) (Skyddsblad (enkelsidig)) har valts som Document Source (Dokumentkälla).
|
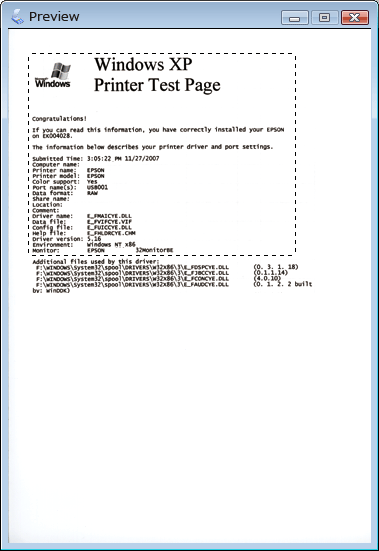
Du kan flytta på markeringsramen och ändra dess storlek. Du kan bara skapa en markeringsram.
 |
Om du vill skapa en markeringsram flyttar du pekaren över en förhandsgranskad bild. Pekaren blir ett hårkors.
|
 |
Placera pekaren på ett område där du vill placera hörnet av markeringsramen och klicka. Håll musknappen nedtryckt och dra hårkorset över bilden till det önskade skanningsområdets motsatta sida. Släpp sedan musknappen. Du ser markeringsramens rörliga streckade linje.
|
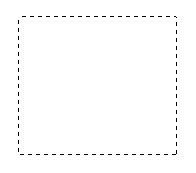
 |
Gör något av följande för att justera markeringsramen.
|
Om du vill flytta markeringsramen placerar du pekaren inuti markeringsramen. Pekaren blir en hand. Klicka och dra markeringsramen till önskad plats.
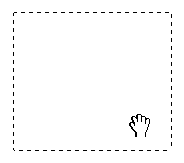
Om du vill ändra storlek på markeringsramen, placerar du pekaren över kanten eller hörnet på markeringsramen. Pekaren blir en rak eller vinklad dubbelpil. Klicka och dra kanten eller hörnet till önskad storlek.
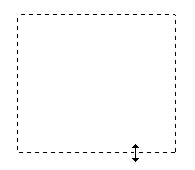
 Anmärkning:
Anmärkning:|
Om du vill begränsa markeringsramens rörlighet, så att den endast kan flyttas vertikalt eller horisontellt, håller du Skift-tangenten nedtryckt medan du flyttar markeringsramen.
Om du vill begränsa storleksanpassningen av markeringsramen till aktuella proportioner, håller du Skift-tangenten nedtryckt medan du ändrar storleken på markeringsramen.
För bästa resultat och bildexponering bör markeringsramens samtliga fyra sidor finnas inuti den förhandsgranskade bilden. Låt inte delar av området utanför den förhandsgranskade bilden vara med i markeringsramen.
Du kan ta bort markeringsramen med Delete-knappen.
|
Justera färgen och andra bildinställningar
När du har förhandsgranskat bilderna och justerat skanningsområdet, kan du ändra bildkvaliteten om så behövs. I Epson Scan finns en rad inställningar för att förbättra färg, skärpa, kontrast och andra aspekter som påverkar bildkvaliteten. Innan du gör några justeringar, ser du till att klicka i bilden eller markeringsramen för det område som du vill justera.
Se Justera färgen och andra bildinställningar för information om färgjustering och andra bildinställningar.
Justera färgen och andra bildinställningar
Image Type (Bildtyp): Color (Färg) eller Grayscale (Gråskala)
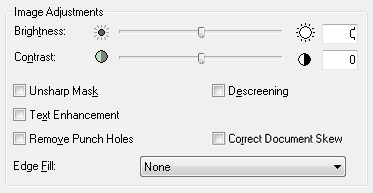
Image Type (Bildtyp): Black & White (Svartvitt)
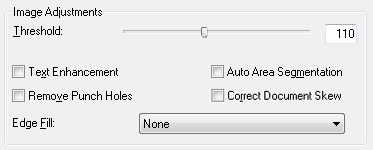
Tabellen nedan beskriver tillgängliga inställningar. Se hjälpen för Epson Scan för information om hur du justerar dessa inställningar.
|
Inställning
|
Beskrivning
|
|
Brightness (Ljusstyrka)
|
Justerar bildens allmänna ljusstyrka. Den här inställningen är bara tillgänglig om Image Type (Bildtyp) är Color (Färg) eller Grayscale (Gråskala).
|
|
Contrast (Kontrast)
|
Justerar skillnaden mellan bildens ljusa och mörka områden. Den här inställningen är bara tillgänglig om Image Type (Bildtyp) är Color (Färg) eller Grayscale (Gråskala).
|
|
Unsharp Mask (Oskarp mask)
|
Aktivera detta alternativ om du vill göra bildområdenas kanter tydligare, vilket ger en skarpare bild. Inaktivera om du vill ha mjukare kanter. Den här inställningen är bara tillgänglig om Image Type (Bildtyp) är Color (Färg) eller Grayscale (Gråskala).
|
|
Descreening
|
Tar bort ränder som kan framträda i bildområden med mjuka skuggor, t.ex. hudtoner. Ger även bättre resultat om du skannar bilder från månads- eller dagstidningar vars tryckprocess inkluderar screening. Den här inställningen är bara tillgänglig om Image Type (Bildtyp) är Color (Färg) eller Grayscale (Gråskala). Descreeningsresultaten syns inte i förhandsgranskningen, bara i den skannade bilden.
|
|
Text Enhancement (Förstärkning av text)
|
Förbättrar textigenkänningen vid skanning av textdokument.
|
|
Threshold (Tröskel)
|
Justerar nivån som de svarta områdena i texter och streckade bilder skisseras på, vilket förbättrar textigenkänningen i OCR-program. Den här inställningen är bara tillgänglig om Image Type (Bildtyp) är Black & White (Svartvitt).
|
|
Auto Area Segmentation (Automatiskt förtydligande)
|
Gör bilder i gråskala tydligare och textigenkänningen mer korrekt genom att texten separeras från grafiken. Den här inställningen är bara tillgänglig om Image Type (Bildtyp) är Black & White (Svartvitt).
|
|
Remove Punch Holes (Ta bort hål)
|
Tar bort hålslagen i utdatabilden.
|
|
Correct Document Skew (Korrigera dokumentsnedhet)
|
Identifierar och korrigerar originalbildernas snedhet.
|
|
Edge Fill (Fyll kantskugga)
|
Korrigerar skuggor runt kantlinjerna (det skannade dokumentets kanter) genom att fylla dem med utvald färg.
|
 Obs!
Obs!|
Vissa inställningar är eventuellt inte tillgängliga, eller väljs automatiskt, beroende på vilken typ av bild du förhandsgranskar och andra inställningar du gjort.
Du kan anpassa hur vissa Epson Scan-inställningar beter sig genom att klicka på Configuration (Konfiguration) och ändra inställningarna i fönstret som öppnas. Se hjälpen för Epson Scan för mer information.
|
