 |
 |
|
||
 |
||||
Štampanje fotografija
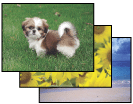
Priprema datoteke za štampanje
Pri štampanju fotografije bez okvira, deo slike će biti isečen jer ova opcija povećava sliku malo preko veličine papira.
Potrebno je da slikovnu datoteku prilagodite veličini papira. Ako vaša aplikacija ima postavke margina, pre štampanja proverite da li su postavljene na nulu.
Papir kompatibilan sa štampanjem bez okvira
Ako želite da štampate fotografije bez okvira, pogledajte sledeću tabelu jer štampanje bez okvira nije dostupno za sve tipove papira.
|
Epson Photo Paper (Foto papir)
|
10 × 15 cm (4 × 6 inča)
|
|
Epson Glossy Photo Paper (Sjajni foto papir)
|
10 × 15 cm (4 × 6 inča)
|
|
Epson Premium Glossy Photo Paper (Premium sjajni foto papir)
|
10 × 15 cm (4 × 6 inča),16 : 9 široki format (102 × 181 mm)
|
|
Epson Premium Semigloss Photo Paper (Premium polusjajni foto papir)
|
10 × 15 cm (4 × 6 inča)
|
 Napomena:
Napomena:|
Štampanje bez okvira traje duže od normalnog štampanja.
Pri štampanju na papiru koji nije naveden u gornjoj tabeli, kvalitet štampe će možda opasti pri vrhu i dnu otiska ili će ta oblast biti razmazana. Pre štampanja velikih zadataka, odštampajte jedan list da biste proverili kvalitet.
|
Umetanje papira
Za više informacija o umetanju papira, pogledajte navedeni odeljak.
Ako koristite specijalni Epson papir, pogledajte navedeni odeljak.
Štampanje iz Epson Easy Photo Print
Aplikacija Epson Easy Photo Print koju ste dobili na disku sa softverom štampača nudi najlakši i najbrži način da se naprave različite fotografije, kao što su fotografije bez okvira ili sa njima i fotografije sa ramom. Epson Easy Photo Print pomaže vam i da poboljšate svoje fotografije.
Pokretanje Epson Easy Photo Print
Za više informacija o pokretanju pogledajte odeljak Epson Easy Photo Print.
Štampanje iz drugih aplikacija
Postavke štampača za Windows
Pratite sledeće korake da biste podesili postavke štampača.
 |
Pristupite postavkama štampača.
|

 |
Kliknite na karticu Main, zatim izaberite jednu od sledećih postavki za Quality Option:
|
Photo za dobar kvalitet i brzinu
Best Photo za najbolji kvalitet štampe
 |
Izaberite odgovarajuću postavku za Type.
|
 |
Izaberite opciju Borderless ako želite da štampate fotografije bez okvira.
|
Ako želite da podesite deo slike koji se prostire izvan ivica papira, kliknite na karticu Page Layout, izaberite opciju Auto Expand kao Enlargement Method, zatim podesite klizač Expansion.
 |
Izaberite odgovarajuću postavku za Size.
|
 |
Izaberite opciju Portrait (uspravno) ili Landscape (položeno) da promenite položaj otiska.
|
 |
Kliknite na dugme OK da biste zatvorili prozor sa postavkama štampača.
|
Nakon što obavite navedene korake, odštampajte jednu probnu kopiju i proučite rezultate pre štampanja celog zadatka.
Postavke štampača za Mac OS X 10.5 ili 10.6
Pratite sledeće korake da biste podesili postavke štampača.
 |
Pristupite dijalogu Print.
|
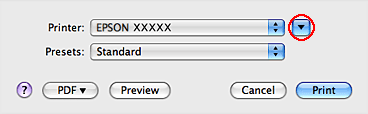
 |
Kliknite na dugme
 da biste proširili taj dijalog. da biste proširili taj dijalog. |
 |
Izaberite štampač koji koristite u okviru postavke Printer, zatim unesite željene postavke.
|
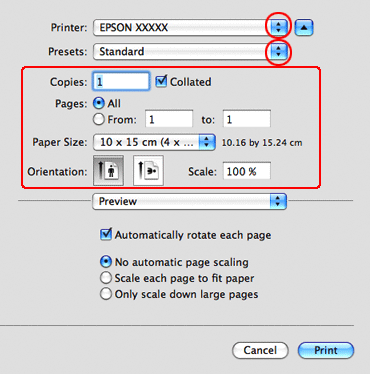
 Napomena:
Napomena:|
U zavisnosti od aplikacije koju koristite, možda nećete moći da izaberete neke stavke iz ovog dijaloga. U tom slučaju, kliknite na stavku Page Setup u meniju File u okviru aplikacije i podesite postavke.
Izaberite opciju XXX (Sheet Feeder - Borderless) kao Paper Size ako želite da štampate fotografije bez okvira.
|
 |
Izaberite stavku Print Settings iz iskačućeg menija.
|
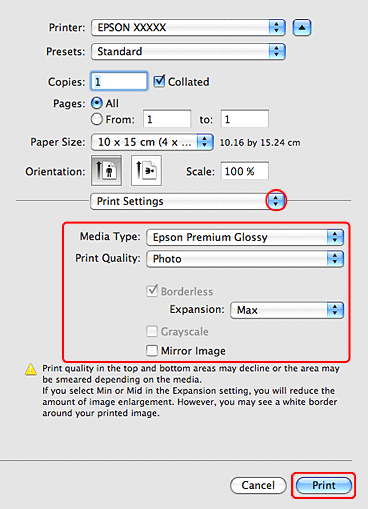
 |
Unesite željene postavke za štampanje. Za više informacija o stavci Print Settings pogledajte pomoć na mreži.
|
Nakon što obavite navedene korake, odštampajte jednu probnu kopiju i proučite rezultate pre štampanja celog zadatka.
 Napomena:
Napomena:|
Možete podesiti deo slike koji se prostire izvan ivica papira pri štampanju bez okvira. Za više informacija, pogledajte pomoć na mreži.
|
Postavke štampača za Mac OS X 10.4
Pratite sledeće korake da biste podesili postavke štampača.
 |
Pristupite dijalogu Page Setup.
|
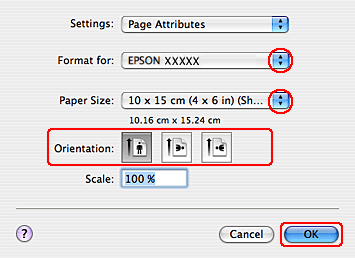
 |
Izaberite štampač koji koristite u okviru postavke Format for.
|
 |
Izaberite odgovarajuću postavku za Paper Size.
|
 Napomena:
Napomena:|
Izaberite opciju XXX (Sheet Feeder - Borderless) ako želite da štampate fotografije bez okvira.
|
 |
Izaberite odgovarajuće postavke za Orientation.
|
 |
Kliknite na dugme OK da biste zatvorili dijalog Page Setup.
|
 |
Pristupite dijalogu Print.
|
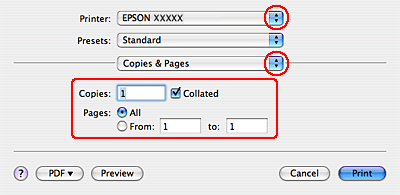
 |
Izaberite štampač koji koristite u okviru postavke Printer. Zatim izaberite postavke za Copies & Pages.
|
 |
Izaberite stavku Print Settings iz iskačućeg menija.
|
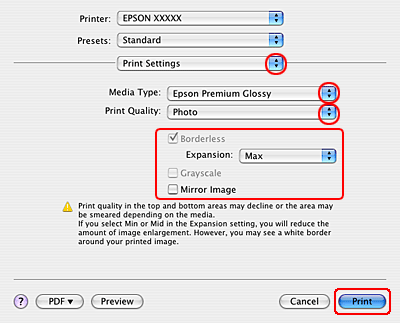
 |
Unesite željene postavke za štampanje. Za više informacija o stavci Print Settings pogledajte pomoć na mreži.
|
Nakon što obavite navedene korake, odštampajte jednu probnu kopiju i proučite rezultate pre štampanja celog zadatka.
 Napomena:
Napomena:|
Možete podesiti deo slike koji se prostire izvan ivica papira pri štampanju bez okvira. Za više informacija pogledajte pomoć na mreži.
|
