 |
 |
|
||
 |
||||
Problemi sa kvalitetom skeniranja
Na skeniranoj slici filma ili slajdova pojavljuju se trakasti prstenovi (samo Perfection V330 Photo)
Ivice originalnog dokumenta se ne skeniraju
Ako skenirate u režimu Full Auto Mode ili ako koristite pregled sa sličicama u režimu Home Mode ili Professional Mode, pomerite dokument ili fotografiju oko 6 mm (0,2 inča) od horizontalnih i vertikalnih ivica na ploči za skeniranje da biste izbegli izrezivanje.
Ako skenirate uz pomoć normalnog pregleda u Office Mode, Home Mode ili u Professional Mode, pomerite dokument ili fotografiju oko 3 mm (0.12 inča) od horizontalnih i vertikalnih ivica na ploči za skeniranje da biste izbegli izrezivanje.
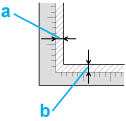
Na skeniranoj slici vidi se samo nekoliko tačkica
Proverite da li su dokument ili fotografija postavljeni na ploču za skeniranje tako da je strana za skeniranje okrenuta nadole. Za više informacija pogledajte Postavljanje dokumenata ili fotografija.
Kada skenirate sa postavkom Black&White in režimu Office Mode ili Home Mode, ili sa postavkom Black & White u režimu Professional Mode, promenite postavku Threshold. Za više informacija pogledajte Podešavanje boje i ostalih postavki slike.
Na skeniranim slikama se uvek pojavljuje linija ili tačkasta linija
Možda je potrebno da se očisti ploča za skeniranje ili prozor uređaja za prozirnost. Očistite ploču za skeniranje. Pogledajte Čišćenje skenera.
Ako još uvek imate problem, možda su ploča za skeniranje ili prozor uređaja za prozirnost ogrebani. Obratite se za pomoć vašem distributeru. Pogledajte Vaš distributer.
Prave linije na slici skeniraju se iskrivljeno
Proverite da li dokument leži potpuno pravo na ploči za skeniranje.
Slika je iskrivljena ili mutna

Proverite da li dokument ili fotografija leže potpuno ravno na ploči za skeniranje. Takođe proverite da dokument ili fotografija nisu naborani ili iskrivljeni.
Vodite računa da ne pomerate dokument, fotografiju ili skener u toku skeniranja.
Proverite da li je skener postavljen na ravnu, stabilnu površinu.
Izaberite polje za potvrdu Unsharp Mask u prozoru Office Mode ili Professional Mode. Za više informacija pogledajte Podešavanje boje i ostalih postavki slike.
Podesite postavku Auto Exposure u prozoru Professional Mode. Za više informacija pogledajte Podešavanje boje i ostalih postavki slike.
Kliknite na Configuration, izaberite karticu Color, a zatim izaberite Color Control i Continuous auto exposure. Za više informacija pogledajte pomoć aplikacije Epson Scan.
Kliknite na Configuration, izaberite karticu Color i kliknite na Recommended Value da biste vratili postavku Auto Exposure u podrazumevani režim. Za više informacija pogledajte pomoć aplikacije Epson Scan.
Povećajte vrednost postavke za rezoluciju. Za više informacija pogledajte pomoć aplikacije Epson Scan.
Po ivicama slike, boje su neravnomerne ili izobličene

Ako je dokument veoma debeo ili iskrivljen po ivicama, pokrijte ivice papirom da u toku skeniranja ne bi prodiralo spoljno svetlo.
Skenirana slika je pretamna

Ako je original previše taman, pokušajte da koristite funkciju Backlight Correction u prozoru Home Mode ili Professional Mode. Za više informacija pogledajte pomoć aplikacije Epson Scan.
Proverite postavku Brightness u Office Mode, Home Mode ili Professional Mode. Za više informacija pogledajte pomoć aplikacije Epson Scan.
Kliknite na Configuration, izaberite karticu Color i promenite postavku Display Gamma kako bi se poklopila sa vašim izlaznim uređajem, kao što je monitor ili štampač. Za više informacija pogledajte pomoć aplikacije Epson Scan.
Kliknite na Configuration, izaberite karticu Color, a zatim izaberite Color Control i Continuous auto exposure. Za više informacija pogledajte pomoć aplikacije Epson Scan.
Kliknite na Configuration, izaberite karticu Color i kliknite na Recommended Value da biste vratili postavku Auto Exposure u podrazumevani režim. Za više informacija pogledajte pomoć aplikacije Epson Scan.
Kliknite na ikonu  Histogram Adjustment u Professional Mode da biste podesili osvetljenost.
Histogram Adjustment u Professional Mode da biste podesili osvetljenost.
 Histogram Adjustment u Professional Mode da biste podesili osvetljenost.
Histogram Adjustment u Professional Mode da biste podesili osvetljenost.Proverite postavku osvetljenosti i kontrasta na monitoru računara.
Na skeniranoj slici vidi se slika sa pozadine originala
Ako je original odštampan na tankom papiru, skener će možda videti slike se druge strane pa će se i one pojaviti na skeniranoj slici. Pokušajte da skenirate original tako što ćete preko njega staviti list crnog papira. Takođe proverite da li su postavke Document Type i Image Type odgovarajuće za original koji skenirate. Za više informacija pogledajte Skeniranje u režimu Home Mode ili Skeniranje u režimu Professional Mode.
Na skeniranoj slici pojavljuju se talasaste šare
Na skeniranoj slici ili odštampanom dokumentu mogu se pojaviti talasaste šare ili šare sa ukrštenim linijama (nazvane moiré). Do toga dolazi usled interferencije između različitih razmaka na rasteru skenera i polutonskog rastera originala.
|
Originalna slika
|
Nakon primene funkcije Descreening
|
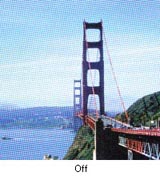 |
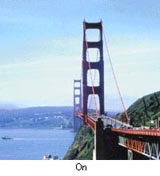 |
Izaberite polje za proverku Descreening u Office Mode, Home Mode ili Professional Mode. U Professional Mode, izaberite odgovarajući Screen Ruling za Descreening i otkažite izbor postavke Unsharp Mask. Za više informacija pogledajte Podešavanje boje i ostalih postavki slike.
Izaberite nižu postavku rezolucije. Za više informacija pogledajte pomoć aplikacije Epson Scan.
 Napomena:
Napomena:|
Ne možete ukloniti talasaste šare prilikom skeniranja filma ili monohromnih slika, ili prilikom skeniranja sa rezolucijom većom od 600 dpi.
|
Znakovi se ne prepoznaju dobro pri konverziji u tekst koji se može uređivati (OCR)
Proverite da li dokument leži potpuno pravo na ploči za skeniranje.
U Office Mode ili Home Mode, izaberite polje za proverku Text Enhancement.
Podesite vrednost postavke Threshold.
Office Mode ili Home Mode: Izaberite Black&White kao postavku za Image Type. Zatim pokušajte sa podešavanjem postavke Threshold. Za više informacija pogledajte Konvertovanje skeniranih dokumenata u tekst koji se može uređivati.
Professional Mode: Kliknite na dugme + (Windows) ili  (Mac OS X) pored stavke Image Type i unesite odgovarajuću postavku za Image Option. Zatim pokušajte sa podešavanjem postavke Threshold. Za više informacija pogledajte Konvertovanje skeniranih dokumenata u tekst koji se može uređivati.
(Mac OS X) pored stavke Image Type i unesite odgovarajuću postavku za Image Option. Zatim pokušajte sa podešavanjem postavke Threshold. Za više informacija pogledajte Konvertovanje skeniranih dokumenata u tekst koji se može uređivati.
 (Mac OS X) pored stavke Image Type i unesite odgovarajuću postavku za Image Option. Zatim pokušajte sa podešavanjem postavke Threshold. Za više informacija pogledajte Konvertovanje skeniranih dokumenata u tekst koji se može uređivati.
(Mac OS X) pored stavke Image Type i unesite odgovarajuću postavku za Image Option. Zatim pokušajte sa podešavanjem postavke Threshold. Za više informacija pogledajte Konvertovanje skeniranih dokumenata u tekst koji se može uređivati.Pogledajte priručnik OCR softvera da biste videli da možete podesiti neke postavke u OCR softveru.
Boje na skeniranoj slici razlikuju se od boja originala
Pobrinite se da je postavka Image Type pravilno postavljena. Za više informacija pogledajte Skeniranje u Kancelarijskom režimu, Skeniranje u režimu Home Mode ili Skeniranje u režimu Professional Mode.
Kliknite Configuration, izaberite karticu Color i promenite postavku Display Gamma da bi se poklopila sa vašim izlaznim uređajem, kao što je monitor ili štampač, u meniju Color. Za više informacija pogledajte pomoć aplikacije Epson Scan.
Podesite postavku Auto Exposure u Professional Mode. Pokušajte i sa izborom druge postavke za Tone Correction. Za više informacija pogledajte Podešavanje boje i ostalih postavki slike.
Kliknite na Configuration, izaberite karticu Color, a zatim izaberite Color Control i Continuous auto exposure sa menija Color. Za više informacija pogledajte pomoć aplikacije Epson Scan.
Kliknite na Configuration, izaberite karticu Color i kliknite na Recommended Value da biste vratili postavku Auto Exposure u podrazumevani režim. Za više informacija pogledajte pomoć aplikacije Epson Scan.
Kliknite na Configuration, izaberite karticu Preview, zatim uključite postavku Quality Preview u meniju Preview. Za više informacija pogledajte pomoć aplikacije Epson Scan.
Obavezno omogućite postavku Embed ICC Profile. U prozoru File Save Settings izaberite JPEG ili TIFF kao postavku Type. Kliknite na Options, zatim izaberite polje za proverku Embed ICC Profile. Da biste pristupili prozoru File Save Settings, za više informacija pogledajte pomoć aplikacije Epson Scan.
Proverite mogućnosti poklapanja boja i upravljanja bojama vašeg računara, grafičke kartice i softvera. Neki računari mogu promeniti paletu boja na ekranu. Detalje potražite u dokumentaciji softvera i hardvera.
Koristite sistem za upravljanje bojama vašeg računara: ICM za Windows ili ColorSync za Macintosh. Dodajte profil boja koji odgovara vašem monitoru da biste poboljšali poklapanje boja na ekranu. Veoma je teško postići precizno poklapanje boja. Informacije o poklapanju boja i kalibraciji potražite u dokumentaciji softvera i monitora.
 Napomena:
Napomena:|
U režimu Home Mode, kada je Illustration, Magazine, Newspaper, Text/Line Art izabrano kao tip dokumenta, ugrađena postavka je EPSON sRGB, čak i ako se izabere druga ICM/ColorSync postavka.
U režimu Office Mode ugrađena postavka je EPSON sRGB, čak i ako se izabere druga ICM/ColorSync postavka.
U režimu Professional Mode kada se za Auto Exposure type izabere Document, ugrađena postavka je EPSON sRGB čak i ako se odabere druga ICM ICM/ColorSync postavka.
|
Odštampane boje nikada ne mogu u potpunosti odgovarati bojama na monitoru jer štampači i monitori koriste različite sisteme boja: monitori koriste RGB (crvena, zelena, plava) a štampači obično koriste CMYK (cijan, magenta, žuta, crna).
Na skeniranoj slici filma ili slajdova pojavljuju se trakasti prstenovi (samo Perfection V330 Photo)
Na skeniranim slikama prozirnog materijala ponekada se pojavljuju trakaste prstenaste šare (poznate kao Njutnov prsten). Do ovoga može doći ako je film savijen.
Postavite film ili slajdove sa stranom osnove okrenutom nagore i pregledajte ih pomoću pregleda sa sličicama. Zatim okrenite sliku koju pregledate klikanjem na  ikonu za sliku u ogledalu u prozoru Preview. Za više informacija pogledajte Podešavanje boje i ostalih postavki slike.
ikonu za sliku u ogledalu u prozoru Preview. Za više informacija pogledajte Podešavanje boje i ostalih postavki slike.
 ikonu za sliku u ogledalu u prozoru Preview. Za više informacija pogledajte Podešavanje boje i ostalih postavki slike.
ikonu za sliku u ogledalu u prozoru Preview. Za više informacija pogledajte Podešavanje boje i ostalih postavki slike.Slike nisu pravilno rotirane
Proverite da li su dokumenti ili fotografije pravilno postavljeni na ploču za skeniranje. Za više informacija pogledajte Postavljanje dokumenata ili fotografija.
Proverite da li su film ili slajdovi pravilno postavljeni u držač filma i da li je držač filma pravilno postavljen na ploču za skeniranje. Za više informacija pogledajte Postavljanje filma ili slajdova (samo Perfection V330 Photo).
Ako skenirate pomoću pregleda sa sličicama u Home Mode ili Professional Mode, izaberite sliku i kliknite na  ikonu za rotiranje da biste je rotirali. Za više informacija pogledajte Pregledanje i podešavanje površine za skeniranje.
ikonu za rotiranje da biste je rotirali. Za više informacija pogledajte Pregledanje i podešavanje površine za skeniranje.
 ikonu za rotiranje da biste je rotirali. Za više informacija pogledajte Pregledanje i podešavanje površine za skeniranje.
ikonu za rotiranje da biste je rotirali. Za više informacija pogledajte Pregledanje i podešavanje površine za skeniranje.Pokušajte da onemogućite ili omogućite postavku Auto Photo Orientation.
Full Auto Mode: Kliknite na Customize i izaberite ili otkažite izbor funkcije Auto Photo Orientation.
Home Mode ili Professional Mode: kliknite na Configuration izaberite karticu Preview i izaberite ili otkažite izbor funkcije Auto Photo Orientation.
 Napomena:
Napomena:|
Funkcija Auto Photo Orientation neće raditi ako skenirate novine ili stranice časopisa, dokumente, ilustracije ili crno-bele slike. Ova funkcija takođe neće raditi ako skenirate slike čija svaka strana je 5,1 cm (2 inča) ili manja.
Funkcija Auto Photo Orientation možda neće raditi pravilno ako su lica na slici veoma sitna ili ne gledaju pravo napred, ili ako su u pitanju lica dece. Ova funkcija možda takođe neće pravilno raditi ako skenirate sliku zatvorenog prostora na kojoj nema lica, ili sliku otvorenog prostora kod koje nebo nije na vrhu, ili bilo koju sliku sa svetlim tačkama ili objektima koji nisu u vrhu slike.
|
