 |
 |
|
||
 |
||||
Težave s kakovostjo tiskanja
Če imate težave s kakovostjo tiskanja, jo primerjajte s spodnjo sliko. Kliknite napis pod sliko, ki najbolje prikazuje vaš izpis.
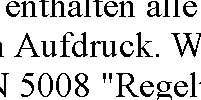 Dober vzorec
|
 Dober vzorec
|
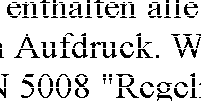 |
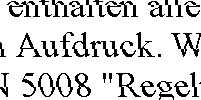 |
 |
 |
 |
 |
Vodoravne proge
Prepričajte se, da je natisljiva stran papirja v podajalniku papirja obrnjena navzgor.
Zaženite pripomoček Head Cleaning, da očistite morebitne zamašene šobe za črnilo.
 Glejte Čiščenje tiskalne glave
Glejte Čiščenje tiskalne glave
 Glejte Čiščenje tiskalne glave
Glejte Čiščenje tiskalne glave
Kartušo s črnilom porabite v roku šest mesecev od odprtja embalaže.
Poskusite z uporabo izvirnih Epson kartuš.
Stanje kartuše preverite z EPSON Status Monitor 3 (Windows) ali EPSON StatusMonitor (Mac OS X).
 Glejte Preverjanje stanja kartuš s črnilom
Glejte Preverjanje stanja kartuš s črnilom
Če grafika prikaže, da je črnila malo ali je porabljeno, zamenjajte primerno kartušo s črnilom.
 Glejte Zamenjava porabljene kartuše s črnilom
Glejte Zamenjava porabljene kartuše s črnilom
 Glejte Preverjanje stanja kartuš s črnilom
Glejte Preverjanje stanja kartuš s črnilom
Če grafika prikaže, da je črnila malo ali je porabljeno, zamenjajte primerno kartušo s črnilom.
 Glejte Zamenjava porabljene kartuše s črnilom
Glejte Zamenjava porabljene kartuše s črnilom
Preverite, ali je izbrana vrsta papirja v gonilniku tiskalnika primerna za vrsto papirja, ki je vstavljen v tiskalnik.
 Glejte Izbira pravilne vrste papirja
Glejte Izbira pravilne vrste papirja
 Glejte Izbira pravilne vrste papirja
Glejte Izbira pravilne vrste papirja
Navpična neporavnava ali proge
Prepričajte se, da je natisljiva stran papirja v podajalniku papirja obrnjena navzgor.
Zaženite pripomoček Head Cleaning, da očistite morebitne zamašene šobe za črnilo.
 Glejte Čiščenje tiskalne glave
Glejte Čiščenje tiskalne glave
 Glejte Čiščenje tiskalne glave
Glejte Čiščenje tiskalne glave
Počistite pogovorno okno High Speed v oknu Advanced gonilnika tiskalnika (Windows). Podrobnosti najdete v elektronski pomoči.
Preverite, ali je izbrana vrsta papirja v gonilniku tiskalnika primerna za vrsto papirja, ki je vstavljen v tiskalnik.
 Glejte Izbira pravilne vrste papirja
Glejte Izbira pravilne vrste papirja
 Glejte Izbira pravilne vrste papirja
Glejte Izbira pravilne vrste papirja
Napačne ali manjkajoče barve
V okolju Windows počistite nastavitev Black Ink Only v oknu Main ali Advanced gonilnika tiskalnika.
V okolju Mac OS X spremenite nastavitev Color v Color v Print Settings v pogovornem oknu Print gonilnika tiskalnika.
Za podrobnosti si oglejte elektronsko pomoč za gonilnik tiskalnika.
V okolju Mac OS X spremenite nastavitev Color v Color v Print Settings v pogovornem oknu Print gonilnika tiskalnika.
Za podrobnosti si oglejte elektronsko pomoč za gonilnik tiskalnika.
Prilagodite nastavitve barve v programu ali nastavitvah gonilnika tiskalnika.
Za okolje Windows preverite okno Advanced.
Za okolje Mac OS X preverite pogovorno okno Print Settings v pogovornem oknu Print.
Za podrobnosti si oglejte elektronsko pomoč za gonilnik tiskalnika.
Za okolje Windows preverite okno Advanced.
Za okolje Mac OS X preverite pogovorno okno Print Settings v pogovornem oknu Print.
Za podrobnosti si oglejte elektronsko pomoč za gonilnik tiskalnika.
Stanje kartuše preverite z EPSON Status Monitor 3 (Windows) ali EPSON StatusMonitor (Mac OS X).
 Glejte Preverjanje stanja kartuš s črnilom
Glejte Preverjanje stanja kartuš s črnilom
Če grafika prikaže, da je črnila malo ali je porabljeno, zamenjajte primerno kartušo s črnilom.
 Glejte Zamenjava porabljene kartuše s črnilom
Glejte Zamenjava porabljene kartuše s črnilom
 Glejte Preverjanje stanja kartuš s črnilom
Glejte Preverjanje stanja kartuš s črnilom
Če grafika prikaže, da je črnila malo ali je porabljeno, zamenjajte primerno kartušo s črnilom.
 Glejte Zamenjava porabljene kartuše s črnilom
Glejte Zamenjava porabljene kartuše s črnilom
Če ste pred kratkim zamenjali kartušo s črnilom, preverite, ali je datum na embalaži še veljaven. Če tiskalnika dlje časa niste uporabljali, zamenjajte kartuše s črnilom.
 Glejte Zamenjava kartuše s črnilom, preden je porabljena
Glejte Zamenjava kartuše s črnilom, preden je porabljena
 Glejte Zamenjava kartuše s črnilom, preden je porabljena
Glejte Zamenjava kartuše s črnilom, preden je porabljena
Zamegljeni ali razmazani izpisi
Uporabite samo papir, ki ga priporoča Epson.
Za podrobnosti o Epsonovih posebnih medijih kliknite jeziček Appendix v zgornjem desnem kotu okna Navodila za uporabo in kliknite Product Information, Ink and Paper.
Za podrobnosti o Epsonovih posebnih medijih kliknite jeziček Appendix v zgornjem desnem kotu okna Navodila za uporabo in kliknite Product Information, Ink and Paper.
Poskusite z uporabo izvirnih Epson kartuš.
Tiskalnik postavite na ravno, stabilno površino, ki je v vseh smereh širša od spodnje ploskve tiskalnika. Če je postavljen pod kotom, tiskalnik ne bo deloval pravilno.
Prepričajte se, da papir ni poškodovan, umazan ali premrzel.
Prepričajte se, da je papir suh in natisljiva stran obrnjena navzgor.
Če je papir zvit proti natisljivi strani, ga izravnajte ali rahlo upognite v drugo stran.
Preverite, ali je izbrana vrsta papirja v gonilniku tiskalnika primerna za vrsto papirja, ki je vstavljen v tiskalnik.
 Glejte Izbira pravilne vrste papirja
Glejte Izbira pravilne vrste papirja
 Glejte Izbira pravilne vrste papirja
Glejte Izbira pravilne vrste papirja
Odstranite vsak list iz izhodnega pladnja, ko je natisnjen.
Če tiskate na sijajni papir, pod kup postavite podporni list (ali navaden list papirja), ali pa vstavljajte samo en list naenkrat.
Ne dotikajte se listov in ne dovolite, da kar koli pride v stik z natisnjeno stranjo sijajnega papirja. Za ravnanje z natisnjenimi strani, upoštevajte navodila za ravnanje s papirjem.
