 |
 |
|
||
 |
||||
Настройка сетевого интерфейса
В этом разделе приведена информация о настройке сетевого интерфейса между принтером и компьютером с помощью прилагаемого ПО EpsonNet Config.
Использование EpsonNet Config
Запуск EpsonNet Config
 Примечания
Примечания|
Информация по установке EpsonNet Config приведена в разделе Доступ к принтеру к другого компьютера.
|
В Windows
 |
Убедитесь, что питание принтера включено.
|
 |
Нажмите кнопки Start (Пуск) (или Start), Programs (Программы) (или All Programs (Все программы)), EpsonNet, EpsonNet Config V3, затем — EpsonNet Config.
|
В Windows Vista: Нажмите кнопку Continue (Продолжить) в диалоговом окне User Account Control (Контроль учетных записей).
 Примечания
Примечания|
Если откроется следующее окно, убедитесь, что в качестве издателя выбрано SEIKO EPSON, после чего нажмите кнопку Unblock (Разблокировать). Если вы нажмете кнопку Keep blocking (Продолжать блокировку), зарегистрируйте EpsonNet Config (Windows) в Windows Firewall (Брандмауэре Windows). Данное окно может появиться, если на компьютере установлено серийно выпускаемое ПО для защиты данных. Обратитесь к Руководству пользователя для установленного ПО, чтобы разрешить временную коммуникацию.
|
В Mac OS X
 |
Убедитесь, что питание принтера включено.
|
 |
Дважды щелкните значок Macintosh HD (Жесткий диск Macintosh), затем — папку Applications (Приложения).
|
 Примечания
Примечания|
Если имя значка Macintosh HD было изменено, щелкните дважды по значку диска Mac OS X.
|
 |
Дважды щелкните папку EpsonNet, затем — EpsonNet Config.
|
 |
Двойной щелчок по значку EpsonNet Config запускает установку ПО.
|
Процедура установки
Ниже приведен пример использования EpsonNet Config для Windows. Аналогичная процедура позволяет использовать EpsonNet Config в Mac OS X.
 Примечания
Примечания|
Подробная информация об окнах настройки и строке меню приведена в Справке приложения EpsonNet Config.
|
 |
Выберите принтер из списка.
|
 Примечания
Примечания|
Если IP-адрес принтера оставлен по умолчанию, имя принтера может не появиться. В этом случае принтер идентифицируется по адресу MAC. При наличии нескольких принтеров они также различаются по адресам MAC. Адрес MAC можно проверить на контрольной панели принтера или на листе состояния сети.
|
 |
Нажмите кнопку Configuration (Конфигурация).
|
 |
Параметры, которые можно просматривать или изменять, приведены на левой панели окна Device Interface Properties (Свойства интерфейса).
|
 |
После завершения установки щелкните Transmit (Передать).
|
 |
Введите пароль.
|
 Примечания
Примечания|
При установке пароля в первый раз нажмите OK. Если пароль уже был установлен, введите его в поле Password (Пароль) и нажмите OK.
|
 |
Через некоторое время появится сообщение Transmission is complete (Передача завершена). После этого нажмите кнопку OK.
|
 |
Примерно через три минуты нажмите кнопку Refresh (Обновить) для проверки настройки.
|
 Примечания
Примечания|
Для активации настройки требуется до трех минут. Не выключайте принтер.
|
Использование функции WCN (Windows Connect Now)
WCN (Windows Connect Now) позволяет настроить параметры безопасности автоматически при использовании флэш-диска USB в системах Windows XP с Service Pack 2 (SP2) или Windows Vista. Используйте Wireless Network Setup Wizard (Мастер настройки беспроводной сети) для сохранения сетевых параметров на флэш-диск USB; затем с помощью панели управления принтера загрузите параметры с флэш-диска USB в принтер.
 Примечания
Примечания|
Функция Wireless Connect Now не может быть использована, если установлен тип защиты беспроводной сети WPA-PSK (AES). Флэш-диски USB с встроенной функцией USB-разветвителя использовать нельзя.
|
Использование мастера Windows Connect Now в Windows Vista
 |
Нажмите кнопку Start (Пуск), выберите Network (Сеть), затем — Add a wireless device (Добавить беспроводное устройство).
|
 |
Нажмите I want to add a wireless device or computer that is not on the list, using a USB flash drive (Я хочу добавить беспроводное устройство или компьютер, которого нет в списке, используя флэш-диск USB).
|
 |
Нажмите кнопку Add the device or computer using a USB flash drive (Добавить беспроводное устройство или компьютер, используя флэш-диск USB).
|
 Примечания
Примечания|
Если команда Add a wireless device (Добавить беспроводное устройство) была уже использована ранее, появится окно выбора сети. Для использования предыдущих настроек принтера выберите сеть из списка и нажмите Next (Далее) для перехода к шагу 7. Для выполнения новых настроек выберите Create a New Wireless Network Profile (Создать новый профиль беспроводной сети), затем нажмите Next (Далее).
|
 |
Введите SSID точки доступа принтера в поле Network name (Сетевое имя — SSID), затем нажмите Next (Далее).
|
 Примечания
Примечания|
Если для обеспечения безопасности используется метод шифрования WPA-PSK (TKIP), установите флажок в окошке Use WPA encryption instead of WEP (Использовать шифрование WPA вместо WEP) (WPA более эффективно, чем WEP, однако не все устройства совместимы с WPA), затем нажмите кнопку Next (Далее).
|
 |
Нажмите кнопку Show advanced network security options (Показать расширенные опции сетевой безопасности).
|
 |
Выберите Security method (Стандарт безопасности).
|
 Примечания
Примечания|
Если для обеспечения безопасности используется метод шифрования WPA-PSK (TKIP), выберите WPA-Personal. Если используется другой метод, выберите WEP.
|
 |
Введите ключ или ключевую фразу в поле Security key or passphrase (Ключ или ключевая фраза безопасности), затем нажмите Next (Далее).
|
 |
Нажмите кнопку Continue (Продолжить) в диалоговом окне User Account Control (Контроль учетных записей).
|
 |
Следуйте инструкциям, отображаемым на экране. Подключите флэш-диск USB к свободному USB-порту компьютера.
|

 |
Отключите флэш-диск USB от компьютера после появления окна с инструкциями.
|
 |
Следуйте инструкциям раздела Установка функции WCN на принтере.
|
Использование мастера Windows Connect Now в Windows XP
 |
Нажмите кнопку Start (Пуск), затем — Control Panel (Панель управления).
|
 |
Выберите Network and Internet Connections (Сетевые подключения и Интернет), затем — Wireless Network Setup Wizard (Мастер настройки беспроводной сети).
|
 |
Нажмите кнопку Next (Далее).
|
 Примечания
Примечания|
Если команда Wireless Network Setup Wizard (Мастер настройки беспроводной сети) была уже использована ранее, появится окно Select a task (Выбрать задачу). Для использования предыдущих настроек принтера выберите Add new computers or devices to the xxxxxxx network (Добавить новые компьютеры или устройства к сети xxxxxxx) и перейдите к шагу 7. Для выполнения новых настроек выберите Set up a new wireless network (Установить параметры новой беспроводной сети).
|
 |
Введите SSID точки доступа принтера в поле’Network name (Сетевое имя — SSID), выберите Manually assign a network key (Задать ключ сети вручную), затем нажмите Next (Далее).
|
 Примечания
Примечания|
Если для обеспечения безопасности используется метод шифрования WPA-PSK (TKIP), установите флажок в окошке Use WPA encryption instead of WEP (Использовать шифрование WPA вместо WEP) (WPA более эффективно, чем WEP, однако не все устройства совместимы с WPA), затем нажмите кнопку Next (Далее).
|
 |
Введите текст, установленный на точке доступа, в поля Network key (Сетевой ключ) и Confirm network key (Подтверждение сетевого ключа), затем нажмите Next (Далее).
|
 |
Выберите Use a USB flash drive (Использовать флэш-диск USB), затем нажмите Next (Далее).
|
 |
Следуйте инструкциям, отображаемым на экране. Подключите флэш-диск USB к компьютеру.
|
 |
Отключите флэш-диск USB от компьютера, если это действие будет предложено в диалоговом окне.
|
 |
Следуйте инструкциям раздела Установка функции WCN на принтере.
|
 |
Снова подключите флэш-диск USB к компьютеру и нажмите кнопку Next (Далее).
|
 |
Следуйте инструкциям, отображаемым на экране.
|
Установка функции WCN на принтере.
 |
Войдите в режим Setup (Установка).
|
 |
Выберите Network Settings (Сетевые настройки).
|
 |
Выберите Wireless LAN Setup (Настройка беспроводной ЛВС), затем нажмите Yes (Да).
|
 |
Выберите Enable (Включить).
|
 |
Выберите WCN Wireless LAN Setup (Настройка беспроводной ЛВС с WCN) и нажмите кнопку OK.
|
 |
Следуйте инструкциям на панели управления. При появлении сообщения о подключении флэш-диска USB подключите его к переднему разъему USB принтера.
|
 |
После появления на панели управления сообщения Establishing the wireless connection with WCN (Установка беспроводного подключения с WCN) отключите флэш-диск USB от принтера и нажмите OK.
|
Специальный режим Ad hoc
В режиме Ad Hoc принтер и компьютер обмениваются данными друг с другом непосредственно, без помощи точки доступа.
Для установки специального режима Ad Hoc необходимо сначала настроить принтер.
Установка режима Ad Hoc для принтера с ЖК-панелью
 |
Войдите в режим Setup (Установка).
|
 |
Выберите Network Settings (Сетевые настройки).
|
 |
Выберите Wireless LAN Setup (Настройка беспроводной ЛВС), затем нажмите Yes (Да).
|
 |
Выберите Enable (Включить).
|
 |
Выберите Manual Wireless LAN Setup (Настройка беспроводной ЛВС вручную) и нажмите кнопку OK.
|
 |
Следуйте инструкциям на панели управления.
|
 |
Выберите Ad Hoc Mode (Режим Ad Hoc).
|
 |
Выберите Enter SSID (Ввести SSID), введите SSID принтера и нажмите кнопку OK.
|
 Примечания
Примечания|
Сетевое имя SSID можно выбирать произвольно.
|
 |
Выберите канал сети и нажмите OK.
|
 |
Следуйте инструкциям на экране для настройки параметров безопасности.
|
 |
Проверьте сетевые настройки и нажмите OK.
|
Установка режима Ad Hoc для принтера с EpsonNet Config
Установку режима Ad Hoc для принтеров без ЖК-панели выполняйте с помощью приложения EpsonNet Config.
 |
Запустите EpsonNet Config.
|
См. раздел Запуск EpsonNet Config.
 |
Выберите принтер в списке и нажмите Configuration (Конфигурация).
|
 Примечания
Примечания|
Если IP-адрес принтера оставлен по умолчанию, имя принтера может не появиться. В этом случае принтер идентифицируется по адресу MAC. При наличии нескольких принтеров они также различаются по адресам MAC. Адрес MAC можно проверить на контрольной панели принтера или на листе состояния сети.
|
 |
Выберите Network (Сеть) - Basic (Wireless) [Основная (Беспроводная)] с левой стороны окна Device Interface Properties (Свойства интерфейса).
|
 |
Выберите Ad Hoc в Communication Mode (Режим связи).
|
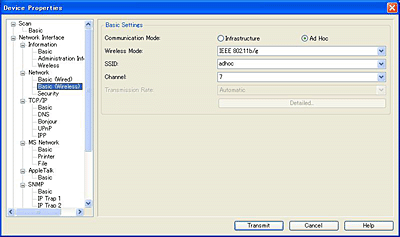
 |
Когда появится подтверждение, нажмите OK.
|
 |
Введите SSID.
|
 Примечания
Примечания|
Сетевое имя SSID можно выбирать произвольно.
|
 |
После завершения установки щелкните Transmit (Передать).
|
 |
Введите пароль.
|
 Примечания
Примечания|
При установке пароля в первый раз нажмите OK. Если пароль уже был установлен, введите его в поле Password (Пароль) и нажмите OK.
|
 |
Когда появится сообщение Transmission is complete (Передача завершена), нажмите кнопку OK.
|
 |
Примерно через три минуты нажмите кнопку View (Вид), затем — Refresh (Обновить) для проверки настройки.
|
 Примечания
Примечания|
Для активации настройки требуется до трех минут. Не выключайте принтер.
|
Настройка параметров на компьютере
Установка режима Ad Hoc на компьютере зависит от операционной системы и ее версии. Для настройки параметров сети в режиме Ad Hoc воспользуйтесь руководством к операционной системе.
