 |
 |
|
||
 |
||||
Проблемы с качеством печати
Если появились проблемы с качеством печати, сравните ваш отпечаток с приведенными ниже иллюстрациями. Щелкните описание под иллюстрацией, соответствующей вашему отпечатку.
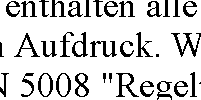 Хороший отпечаток
|
 Хороший отпечаток
|
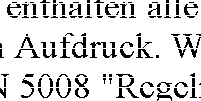 |
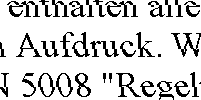 |
 |
 |
 |
 |
Горизонтальные полосы
Удостоверьтесь, что бумага в податчике лежит стороной для печати вверх.
Прочистите печатающую головку, запустив утилиту Head Cleaning (Прочистка печатающей головки), чтобы освободить забитые дюзы.
 См. раздел Прочистка печатающей головки
См. раздел Прочистка печатающей головки
 См. раздел Прочистка печатающей головки
См. раздел Прочистка печатающей головки
Чернильные картриджи необходимо использовать в течение шести месяцев с момента вскрытия упаковки.
Используйте оригинальные чернильные картриджи Epson.
Проверьте уровень чернил с помощью программы EPSON Status Monitor 3 (для Windows) или EPSON StatusMonitor (для Mac OS X).
 См. раздел Проверка чернильных картриджей
См. раздел Проверка чернильных картриджей
Если диаграмма показывает что чернила заканчиваются или полностью израсходованы, замените соответствующий чернильный картридж.
 См. раздел Замена чернильных картриджей
См. раздел Замена чернильных картриджей
 См. раздел Проверка чернильных картриджей
См. раздел Проверка чернильных картриджей
Если диаграмма показывает что чернила заканчиваются или полностью израсходованы, замените соответствующий чернильный картридж.
 См. раздел Замена чернильных картриджей
См. раздел Замена чернильных картриджей
Убедитесь, что тип бумаги, указанный в драйвере принтера, соответствует типу бумаги, загруженной в устройство.
 См. раздел Выбор правильного типа носителя
См. раздел Выбор правильного типа носителя
 См. раздел Выбор правильного типа носителя
См. раздел Выбор правильного типа носителя
Несовпадение или полосы по вертикали
Удостоверьтесь, что бумага в податчике лежит стороной для печати вверх.
Прочистите печатающую головку, запустив утилиту Head Cleaning (Прочистка печатающей головки), чтобы освободить забитые дюзы.
 См. раздел Прочистка печатающей головки
См. раздел Прочистка печатающей головки
 См. раздел Прочистка печатающей головки
См. раздел Прочистка печатающей головки
Запустите утилиту Print Head Alignment (Калибровка печатающей головки).
 См. раздел Калибровка печатающей головки
См. раздел Калибровка печатающей головки
 См. раздел Калибровка печатающей головки
См. раздел Калибровка печатающей головки
В диалоговом окне Advanced (Расширенные) драйвера принтера (в Windows) снимите флажок High Speed (Высокая скорость). См. интерактивную справку.
Убедитесь, что тип бумаги, указанный в драйвере принтера, соответствует типу бумаги, загруженной в устройство.
 См. раздел Выбор правильного типа носителя
См. раздел Выбор правильного типа носителя
 См. раздел Выбор правильного типа носителя
См. раздел Выбор правильного типа носителя
Цвета неправильные или отсутствуют
В Windows: в диалоговом окне Main (Главное) или Advanced (Расширенные) драйвера принтера (в Windows) снимите флажок Black Ink Only (Только черные чернила).
В Mac OS X: убедитесь, что в меню Print Settings (Параметры печати) диалогового окна Print (Печать) для параметра Color (Цвет) выбрано значение Color (Цветное).
См. интерактивную справку к драйверу принтера.
В Mac OS X: убедитесь, что в меню Print Settings (Параметры печати) диалогового окна Print (Печать) для параметра Color (Цвет) выбрано значение Color (Цветное).
См. интерактивную справку к драйверу принтера.
Отрегулируйте настройки цвета в приложении или в драйвере принтера.
В Windows — в окне Advanced (Расширенные).
В Mac OS X — проверьте их в настройках Print Settings (Параметры печати) в диалоговом окне Print (Печать).
См. интерактивную справку к драйверу принтера.
В Windows — в окне Advanced (Расширенные).
В Mac OS X — проверьте их в настройках Print Settings (Параметры печати) в диалоговом окне Print (Печать).
См. интерактивную справку к драйверу принтера.
Запустите утилиту Head Cleaning (Прочистка печатающей головки).
 См. раздел Прочистка печатающей головки
См. раздел Прочистка печатающей головки
 См. раздел Прочистка печатающей головки
См. раздел Прочистка печатающей головки
Проверьте уровень чернил с помощью программы EPSON Status Monitor 3 (для Windows) или EPSON StatusMonitor (для Mac OS X).
 См. раздел Проверка чернильных картриджей
См. раздел Проверка чернильных картриджей
Если диаграмма показывает что чернила заканчиваются или полностью израсходованы, замените соответствующий чернильный картридж.
 См. раздел Замена чернильных картриджей
См. раздел Замена чернильных картриджей
 См. раздел Проверка чернильных картриджей
См. раздел Проверка чернильных картриджей
Если диаграмма показывает что чернила заканчиваются или полностью израсходованы, замените соответствующий чернильный картридж.
 См. раздел Замена чернильных картриджей
См. раздел Замена чернильных картриджей
Если вы только что заменили чернильный картридж, убедитесь, что его срок годности, указанный на упаковке, не истек. Если вы не использовали устройство в течение долгого времени, замените чернильные картриджи новыми. Подробнее о замене неизрасходованных картриджей — в Руководстве по основным операциям для использования без компьютера.
Расплывчатый или смазанный отпечаток
Используйте только бумагу, рекомендованную Epson.
Для получения дополнительной информации о специальных носителях Epson щелкните закладку Приложение в правом верхнем углу Руководства пользователя, затем щелкните Информация о продукте и Чернила, бумага и дополнительное оборудование.
Для получения дополнительной информации о специальных носителях Epson щелкните закладку Приложение в правом верхнем углу Руководства пользователя, затем щелкните Информация о продукте и Чернила, бумага и дополнительное оборудование.
Используйте оригинальные чернильные картриджи Epson.
Удостоверьтесь, что устройство расположено на плоской устойчивой поверхности, площадь которой больше площади основания устройства. Если устройство установлено под наклоном, оно будет работать неправильно.
Убедитесь, что бумага не повреждена, она не грязная и не слишком старая.
Убедитесь, что бумага сухая и загружена стороной для печати вверх.
Если бумага загибается на печатную сторону, перед загрузкой распрямите ее или слегка закрутите в противоположную сторону.
Убедитесь, что тип бумаги, указанный в драйвере принтера, соответствует типу бумаги, загруженной в устройство.
 См. раздел Выбор правильного типа носителя
См. раздел Выбор правильного типа носителя
 См. раздел Выбор правильного типа носителя
См. раздел Выбор правильного типа носителя
Убирайте готовые листы из приемного лотка сразу после их печати.
Если вы печатаете на глянцевой бумаге, положите поддерживающий лист (или лист простой бумаги) под пачку или загружайте листы по одному.
Не прикасайтесь сами и не позволяйте ничему прикасаться к отпечатанной стороне бумаги с глянцевым покрытием. Обращайтесь с отпечатками, как описано в инструкции к бумаге.
Запустите утилиту Head Cleaning (Прочистка печатающей головки).
 См. раздел Прочистка печатающей головки
См. раздел Прочистка печатающей головки
 См. раздел Прочистка печатающей головки
См. раздел Прочистка печатающей головки
