 |
 |
|
||
 |
||||
Двусторонняя печать (только в Windows)
Существует два типа двусторонней печати: стандартная и печать буклетов.
Стандартная двусторонняя печать позволяет печатать сначала нечетные страницы. Затем листы можно снова загрузить в принтер, чтобы напечатать четные страницы на обороте.
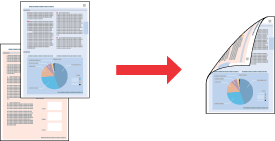
Двусторонняя печать в режиме Folded Booklet (Буклет) позволяет создавать буклеты, сложенные пополам. При создании буклетов сначала печатается сторона, которая окажется снаружи (после того, как буклет будет сложен). Страницы, которые попадут на внутреннюю часть буклета, распечатываются после повторной загрузки бумаги в принтер, как показано ниже.
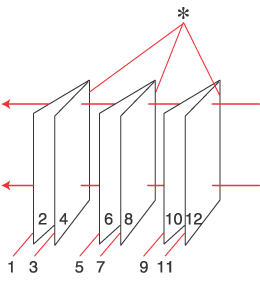 |
|
Буклет, сложенный пополам
|
* : переплет
При создании буклета страницы 1 и 4 печатаются на первой странице бумаги, страницы 5 и 8 — на второй, а страницы 9 и 12 — на третьей.
После повторной загрузки бумаги можно распечатать страницы 2 и 3 на обороте первого листа, страницы 6 и 7 — второго, а страницы 10 и 11 — на обороте третьего листа.
Получившиеся листы можно сложить пополам и переплести в буклет.
 Примечание
Примечание|
При печати без полей эта возможность недоступна.
Эта возможность недоступна, когда вы печатаете по сети, либо при совместном использовании принтера.
В зависимости от типа бумаги в податчик листов при двусторонней печати можно загружать стопки до 30 листов.
Используйте только ту бумагу, на которой возможна двусторонняя печать. Иначе качество печати может ухудшиться.
В зависимости от типа бумаги и объема чернил, затрачиваемых для печати текста и изображений, чернила могут проступать на другой стороне бумаги.
Во время двусторонней печати поверхность может смазаться.
|
Стандартная двусторонняя печать
Для печати нечетных и четных страниц на разных сторонах листа сделайте следующее.
 |
Откройте окно драйвера принтера.
|
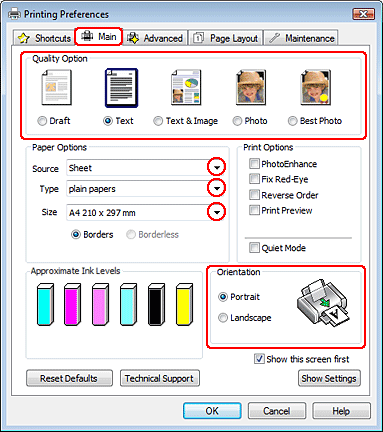
 |
Откройте вкладку Main (Главное) и выберите один из рекомендуемых ниже параметров Quality Option (Качество):
|
Draft (Черновик) для печати в черновом режиме с низким качеством;
Text (Текст) для печати страниц, содержащих только текст;
Text & Image (Текст и изображение) для более качественной печати страниц, содержащих текст и изображения;
Photo (Фото) для хорошего качества и высокой скорости печати;
Best Photo (Наилучшее фото) для наилучшего качества печати.
 |
Выберите значение Sheet (Лист) для параметра Source (Источник).
|
 |
Выберите подходящее значение параметра Type (Тип).
|
 |
Выберите подходящее значение параметра Size (Размер).
|
 |
Выберите ориентацию отпечатка: Portrait (Книжная) или Landscape (Альбомная).
|
 |
Перейдите на вкладку Page Layout (Макет), затем для 2-sided printing (Двусторонняя печать) выберите On (Включить).
|
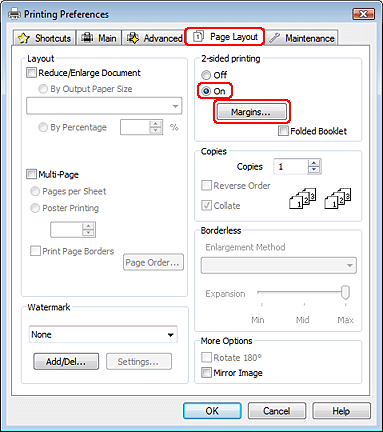
 |
Щелкните кнопку Margins (Поля), чтобы открыть диалоговое окно Margins (Поля).
|
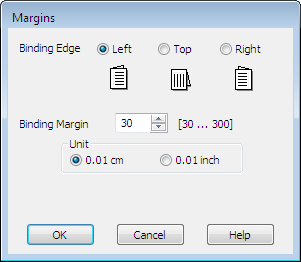
 |
Укажите край бумаги, на котором будет расположен переплет. Можно выбрать значение Left (Слева), Top (Сверху) или Right (Справа).
|
 |
Для параметра Unit (Шаг) выберите cm (см) или inch (дюймы). Затем укажите ширину переплета. Введите значение ширины переплета в диапазоне от 0,3 до 3,0 см (от 0,12 до 1,18 дюймов).
|
 Примечание
Примечание|
Реальная ширина отступа для переплета зависит от настроек вашего приложения. Перед печатью всего задания поэкспериментируйте, распечатав несколько листов.
|
 |
Щелкните OK, чтобы вернуться к окну Page Layout (Макет). Щелкните OK, чтобы сохранить настройки.
|
 |
Загрузите бумагу в податчик и отправьте задание печати из приложения. Инструкции по подготовке четных страниц будут отображаться во время печати нечетных.
|
 |
Выполняйте инструкции по повторной загрузке бумаги, отображаемые на экране.
|
 Примечание
Примечание|
В зависимости от расхода чернил при печати бумага может изогнуться. Если это произошло, слегка согните бумагу в противоположном направлении перед загрузкой в устройство.
Подровняйте стопку бумаги, слегка постучав ей по твердой ровной поверхности перед загрузкой в устройство.
Загрузите бумагу как описано в инструкции. В противном случае бумага может замяться или ширина переплета будет неверной.
|
 |
После повторной загрузки бумаги щелкните Resume (Печать), чтобы напечатать четные страницы.
|
Двусторонняя печать буклета
Выполните следующие действия для создания буклета.
 |
Откройте окно драйвера принтера.
|
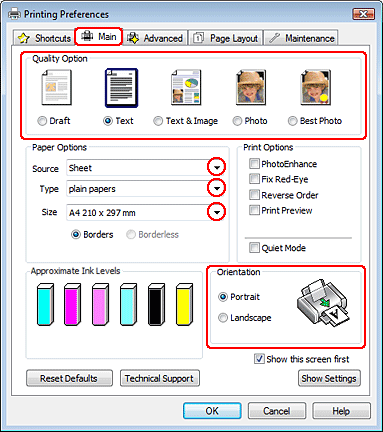
 |
Откройте вкладку Main (Главное) и выберите один из рекомендуемых ниже параметров Quality Option (Качество):
|
Draft (Черновик) для печати в черновом режиме с низким качеством;
Text (Текст) для печати страниц, содержащих только текст;
Text & Image (Текст и изображение) для более качественной печати страниц, содержащих текст и изображения;
Photo (Фото) для хорошего качества и высокой скорости печати;
Best Photo (Наилучшее фото) для наилучшего качества печати.
 |
Выберите значение Sheet (Лист) для параметра Source (Источник).
|
 |
Выберите подходящее значение параметра Type (Тип).
|
 |
Выберите подходящее значение параметра Size (Размер).
|
 |
Выберите ориентацию отпечатка: Portrait (Книжная) или Landscape (Альбомная).
|
 |
Перейдите на вкладку Page Layout (Макет), затем для 2-sided printing (Двусторонняя печать) выберите On (Включить). Установите флажок Folded Booklet (Буклет).
|
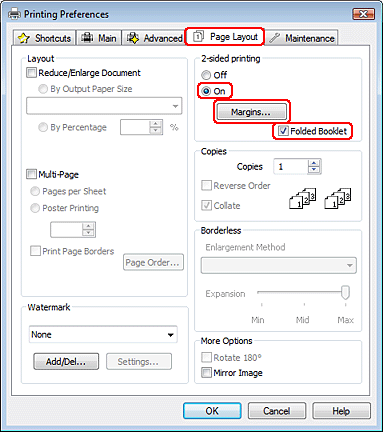
 |
Щелкните кнопку Margins (Поля), чтобы открыть диалоговое окно Margins (Поля).
|
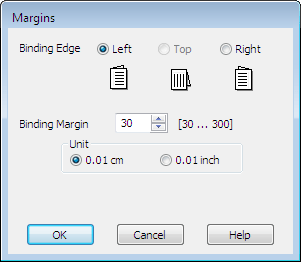
 |
Укажите край бумаги, на котором будет расположен переплет. Можно выбрать значение Left (Слева), Top (Сверху) или Right (Справа).
|
 Примечание
Примечание|
Если выбрана Orientation (Ориентация) Portrait (Книжная), под переплет будут доступны только края Left (Слева) и Right (Справа). Край Top (Сверху) может быть выбран под переплет, если выбрана Orientation (Ориентация) Landscape (Альбомная).
|
 |
Для параметра Unit (Шаг) выберите cm (см) или inch (дюймы). Затем укажите ширину переплета
|
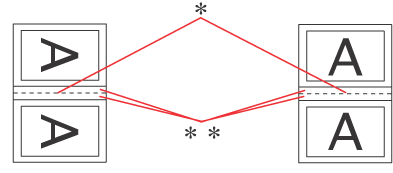 |
|
|
Portrait (Книжная)
|
Landscape (Альбомная)
|
* : переплет
** : поле
Введите значение ширины переплета в диапазоне от 0,3 до 3,0 см (от 0,12 до 1,18 дюймов). Указанное значение будет применено к обеим сторонам от сгиба. Например, если задано поле 1 см, вставляется поле шириной 2 см (по 1 см с каждой стороны сгиба).
 |
Щелкните OK, чтобы вернуться к окну Page Layout (Макет). Щелкните OK, чтобы сохранить настройки.
|
 |
Загрузите бумагу в податчик и отправьте задание печати из приложения. Во время печати наружных страниц будут отображаться инструкции по печати внутренних страниц.
|
 |
Выполняйте инструкции по повторной загрузке бумаги, отображаемые на экране.
|
 Примечание
Примечание|
В зависимости от расхода чернил при печати бумага может изогнуться. Если это произошло, слегка согните бумагу в противоположном направлении перед загрузкой в устройство.
Подровняйте стопку бумаги, слегка постучав ей по твердой ровной поверхности перед загрузкой в принтер.
Загрузите бумагу как описано в инструкции. В противном случае бумага может замяться или ширина переплета будет неверной.
|
 |
После повторной загрузки бумаги щелкните Resume (Печать), чтобы напечатать внутренние страницы.
|
 |
По завершении печати согните страницы и скрепите их степлером или переплетите другим способом.
|
 См. раздел
См. раздел 