 |
 |
|
||
 |
||||
Configurarea interfeţei de reţea
Această secţiune descrie modul de configurare a interfeţei de reţea a imprimantei pe un calculator folosind programul inclus EpsonNet Config.
Utilizarea programului EpsonNet Config
Lansarea programului EpsonNet Config
 Notă:
Notă:|
Pentru a instala programul EpsonNet Config, consultaţi Accesarea imprimantei de la un alt calculator.
|
Windows
 |
Verificaţi dacă imprimanta este pornită.
|
 |
Faceţi clic pe butonul Start (sau Start), Programs (Programe) (sau All Programs (Toate programele)), EpsonNet, EpsonNet Config V3 şi apoi pe EpsonNet Config.
|
Pentru Windows Vista: faceţi clic pe Continue (Continuare) din cutia de dialog User Account Control (Control cont utilizator).
 Notă:
Notă:|
Dacă apare ecranul următor, verificaţi dacă editorul este SEIKO EPSON şi faceţi clic pe Unblock (Deblocare). Dacă faceţi clic pe Keep Blocking (Menţinere blocare), înregistraţi EpsonNet Config (Windows) în Windows Firewall. Dacă este instalat un program disponibil în comerţ de tip paravan de protecţie, poate apărea ecranul respectiv. Consultaţi manualul Ghidul utilizatorului al programului respectiv şi permiteţi temporar comunicaţia.
|
Mac OS X
 |
Verificaţi dacă imprimanta este pornită.
|
 |
Faceţi dublu-clic pe pictograma Macintosh HD şi apoi pe directorul Applications (Aplicaţii).
|
 Notă:
Notă:|
Dacă numele pictogramei Macintosh HD a fost modificat, faceţi dublu clic pe pictograma unităţii de disc care rulează Mac OS X.
|
 |
Faceţi dublu clic pe directorul EpsonNet şi apoi pe directorul EpsonNet Config.
|
 |
Faceţi dublu clic pe pictograma EpsonNet Config pentru a lansa în execuţie programul.
|
Procedura de configurare
În continuare este prezentat un exemplu de utilizare a programului EpsonNet Config sub Windows. Aceeaşi procedură se va aplica şi în cazul programului EpsonNet Config pentru Mac OS X.
 Notă:
Notă:|
Pentru detalii privind ecranele de setare şi bara cu meniuri, consultaţi sistemul de ajutor al programului EpsonNet Config.
|
 |
Selectaţi imprimanta din lista cu imprimante.
|
 Notă:
Notă:|
Dacă adresa IP a imprimantei rămâne cea implicită, numele imprimantei ar putea să nu apară. În acest caz, imprimanta se poate diferenţia în funcţie de adresa MAC. De asemenea, dacă există mai multe imprimante, le puteţi diferenţia în funcţie de adresa MAC. Adresa MAC poate fi preluată din panoul de control al imprimantei sau din pagina de stare a reţelei.
|
 |
Faceţi clic pe Configuration (Configuraţie).
|
 |
Articolele care pot fi vizualizate sau editate sunt indicate în panoul din stânga al ferestrei Device Interface Properties (Proprietăţi interfaţă dispozitiv).
|
 |
Când setările s-au încheiat, faceţi clic pe Send (Trimite).
|
 |
Introduceţi parola.
|
 Notă:
Notă:|
Când setaţi pentru prima dată, faceţi clic pe OK pentru a seta parola. Dacă parola este deja setată, tastaţi parola în câmpul Password (Parolă) şi faceţi clic pe OK.
|
 |
După câteva momente va apărea ecranul Transmission is complete (transmiterea s-a încheiat). Apoi apăsaţi pe OK.
|
 |
După circa trei minute, faceţi clic pe Refresh (Reîmprospătare) pentru a verifica setările.
|
 Notă:
Notă:|
Pentru activarea setărilor sunt necesare maximum trei minute. Lăsaţi imprimanta pornită.
|
Utilizarea WCN (Windows Connect Now)
WCN (Windows Connect Now) permite configurarea automată a securităţii în reţele fără fir când se utilizează o unitate de memorie USB flash în Windows XP cu Service Pack 2 (SP2) sau Windows Vista. Folosiţi aplicaţia Wireless Network Setup Wizard pentru a salva setările de reţea într-o unitate USB flash, apoi folosiţi panoul de control al imprimantei pentru a încărca setările din unitatea USB flash în imprimantă.
 Notă:
Notă:|
Aplicaţia Wireless Connect Now nu se poate folosi dacă tipul de securitate fără fir este setat la WPA-PSK (AES). Nu se pot utiliza unităţile USB flash cu funcţionalitate de hub USB încorporată.
|
Utilizarea aplicaţiei Windows Connect Now' în Windows Vista
 |
Faceţi clic pe butonul Start, selectaţi Network (Reţea) şi apoi Add a wireless device (Adăugare dispozitiv fără fir).
|
 |
Faceţi clic pe I want to add a wireless device or computer that is not on the list, using a USB flash drive (Doresc să adaug un dispozitiv sau un calculator fără fir care se află pe listă, folosind o unitate USB flash).
|
 |
Faceţi clic pe Add the device or computer using a USB flash drive (Adaugă dispozitivul sau calculatorul folosind o unitate USB flash).
|
 Notă:
Notă:|
Dacă opţiunea Add a wireless device (Adăugare dispozitiv fără fir) a fost utilizată anterior, apare ecranul de selectare a reţelei. Pentru a utiliza setările configurate la imprimantă, selectaţi din listă o reţea şi faceţi clic pe Next (Înainte) pentru a avansa la pasul 7. Pentru a configura noile setări, selectaţi Create a New Wireless Network Profile (Creare profil de reţea fără fir nou) şi apoi faceţi clic pe Next (Înainte).
|
 |
Introduceţi punctul de acces SSID al imprimantei în Network name (SSID) [Nume reţea (SSID)] şi apoi faceţi clic pe Next (Înainte).
|
 Notă:
Notă:|
Dacă se foloseşte WPA-PSK (TKIP) ca metodă de criptare (securitate), selectaţi caseta de selecţie Use WPA encryption instead of WEP (WPA is stronger than WEP but not all devices are compatible with WPA) (Se foloseşte criptarea WPA în locul WEP [WPA este mai puternică decât WEP, dar nu toate dispozitivele sunt compatibile cu WPA]) şi apoi faceţi clic pe Next (Înainte).
|
 |
Faceţi clic pe Show advanced network security options (Se arată opţiunile avansate de securitate în reţea).
|
 |
Selectaţi Security method (Metodă de securitate).
|
 Notă:
Notă:|
Dacă se foloseşte WPA-PSK (TKIP) ca metodă de criptare (securitate), selectaţi WPA-Personal. Dacă se foloseşte o altă metodă, selectaţi WEP.
|
 |
Introduceţi cheia sau fraza dumneavoastră de securitate în câmpul Security key or passphrase (Cheie sau frază de securitate) şi faceţi clic pe Next (Înainte).
|
 |
Faceţi clic pe Continue (Continuare) în caseta de dialog User Account Control (Control cont utilizator).
|
 |
Urmaţi instrucţiunile afişate pe ecran. Conectaţi unitatea USB flash la un port USB disponibil pe calculator.
|
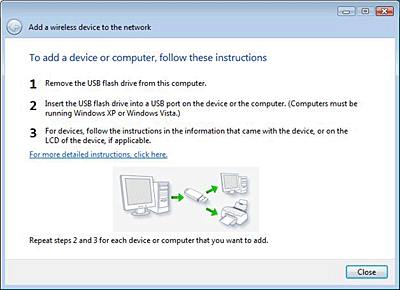
 |
Extrageţi unitatea USB flash din calculator dacă pe ecran este afişat mesajul cu instrucţiuni.
|
 |
Urmaţi instrucţiunile din secţiunea Configurare WCN la imprimantă.
|
Utilizarea aplicaţiei Windows Connect Now în Windows XP
 |
Faceţi clic pe Start apoi pe Control Panel (Panou de control).
|
 |
Faceţi clic pe Network and Internet Connections (Conexiuni de reţea şi Internet), apoi pe Wireless Network Setup Wizard (Expert configurare reţea fără fir).
|
 |
Faceţi clic pe Next (Înainte).
|
 Notă:
Notă:|
Dacă Wireless Network Setup Wizard (Expert configurare reţea fără fir) a fost utilizat anterior, apare ecranul Select a task (Selectare activitate). Pentru a utiliza setările configurate la imprimantă, selectaţi Add new computers or devices to the xxxxxxx network (Adăugare calculatoare sau dispozitive noi la reţeaua 'xxxxxxx) şi treceţi la pasul 7. Pentru a configura noile setări, selectaţi Set up a new wireless network (Configurare reţea fără fir nouă).
|
 |
Introduceţi SSID-ul punctului de acces al imprimantei în Network name (SSID) [Nume reţea (SSID)], selectaţi Manually assign a network key (Asociere manuală cheie de reţea) şi apoi faceţi clic pe Next (Înainte).
|
 Notă:
Notă:|
Dacă se foloseşte WPA-PSK (TKIP) ca metodă de criptare (securitate), selectaţi caseta de selecţie Use WPA encryption instead of WEP (WPA is stronger than WEP but not all devices are compatible with WPA) (Se foloseşte criptarea WPA în locul WEP [WPA este mai puternică decât WEP, dar nu toate dispozitivele sunt compatibile cu WPA]) şi apoi faceţi clic pe Next (Înainte).
|
 |
Introduceţi textul setat la punctul de acces în Network key (Cheie de reţea) şi Confirm network key (Confirmare cheie de reţea) şi faceţi clic pe Next (Înainte).
|
 |
Selectaţi Use a USB flash drive (Se utilizează o unitate USB flash), şi apoi faceţi clic pe Next (Înainte).
|
 |
Urmaţi instrucţiunile afişate pe ecran. Conectaţi unitatea USB flash în calculatorul dumneavoastră.
|
 |
Scoateţi unitatea USB flash din calculator dacă pe ecran este afişată o instrucţiune care vă cere acest lucru.
|
 |
Urmaţi instrucţiunile din Configurare WCN la imprimantă.
|
 |
Conectaţi din nou unitatea USB flash la calculator şi faceţi clic pe Next (Înainte).
|
 |
Urmaţi instrucţiunile afişate pe ecran.
|
Configurare WCN la imprimantă
 |
Accesaţi modul Setup (Configurare).
|
 |
Selectaţi Network Settings (Setări de reţea).
|
 |
Selectaţi Wireless LAN Setup (Configurare LAN fără fir) şi apoi selectaţi Yes (Da).
|
 |
Selectaţi Enable (Activare).
|
 |
Selectaţi WCN Wireless LAN Setup (WCN Configurare LAN fără fir), iar apoi apăsaţi pe OK.
|
 |
Urmaţi instrucţiunile din Control Panel (Panou de control). Dacă apare un mesaj în care vi se cere conectarea la unitatea USB flash, conectaţi-o la portul USB frontal al imprimantei.
|
 |
Când pe panoul de control apare textul Establishing the wireless connection with WCN (Se stabileşte conexiunea fără fir cu WCN), deconectaţi unitatea USB flash de la imprimantă şi apăsaţi pe OK.
|
modul Ad Hoc
În modul Ad Hoc, imprimanta şi calculatorul comunică direct între ele, fără a folosi un punct de acces.
Pentru a seta modul Ad Hoc, configuraţi mai întâi setările imprimantei.
Configurare Ad Hoc la imprimantele echipate cu panou LCD
 |
Accesaţi modul Setup (Configurare).
|
 |
Selectaţi Network Settings (Setări de reţea).
|
 |
Selectaţi Wireless LAN Setup (Configurare LAN fără fir) şi apoi selectaţi Yes (Da).
|
 |
Selectaţi Enable (Activare).
|
 |
Selectaţi Manual Wireless LAN Setup (Configurare manuală LAN fără fir), iar apoi apăsaţi pe OK.
|
 |
Urmaţi instrucţiunile din Control Panel (Panou de control).
|
 |
Selectaţi Ad Hoc Mode (Mod Ad Hoc).
|
 |
Selectaţi Enter SSID (Introducere SSID), introduceţi SSID-ul imprimantei şi apoi apăsaţi pe OK.
|
 Notă:
Notă:|
Puteţi alege liber SSID-ul reţelei fără fir.
|
 |
Selectaţi canalul reţelei şi apoi apăsaţi pe OK.
|
 |
Urmaţi instrucţiunile de pe ecran pentru a stabili setările de securitate.
|
 |
Verificaţi setările de reţea, iar apoi apăsaţi pe OK.
|
Configurarea modului Ad Hoc la imprimantele cu EpsonNet Config
Utilizaţi EpsonNet Config pentru a seta modul Ad Hoc la imprimantele fără panou LCD.
 |
Lansaţi programul EpsonNet Config.
|
 |
Selectaţi imprimanta din lista cu imprimante, iar apoi faceţi clic pe Configuration (Configuraţie).
|
 Notă:
Notă:|
Dacă adresa IP a imprimantei rămâne cea implicită, numele imprimantei ar putea să nu apară. În acest caz, diferenţierea se face în funcţie de adresa MAC. De asemenea, dacă există mai multe imprimante, le puteţi diferenţia în funcţie de adresa MAC. Adresa MAC poate fi preluată din panoul de control al imprimantei sau din pagina de stare a reţelei.
|
 |
Selectaţi Network (Reţea) - Basic (Wireless) [De bază (Fără fir)] din partea stângă a ecranului Device Interface Properties (Proprietăţi interfaţă dispozitiv).
|
 |
Selectaţi Ad Hoc în Communication Mode (Mod comunicaţie).
|
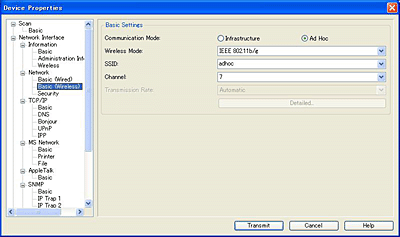
 |
Dacă pe ecran este afişat mesajul de confirmare, faceţi clic pe OK.
|
 |
Introduceţi SSID-ul.
|
 Notă:
Notă:|
Puteţi alege liber SSID-ul reţelei fără fir.
|
 |
Când setările s-au încheiat, faceţi clic pe Send (Trimite).
|
 |
Introduceţi parola.
|
 Notă:
Notă:|
Când setaţi pentru prima dată, faceţi clic pe OK pentru a seta parola. Dacă parola este deja setată, tastaţi parola în câmpul Password (Parolă) şi faceţi clic pe OK.
|
 |
Dacă este afişat mesajul Transmission is complete (Transmisia este completă), apăsaţi pe OK.
|
 |
După circa trei minute, faceţi clic pe View (Vizualizare) apoi pe Refresh (Reîmprospătare) pentru a verifica setările.
|
 Notă:
Notă:|
Pentru activarea setărilor sunt necesare maximum trei minute. Lăsaţi imprimanta pornită.
|
Definirea setărilor la calculator
Setările Ad Hoc efectuate pe calculator diferă în funcţie de sistemul de operare al calculatorului şi de versiunea acestuia. Pentru informaţii despre construirea unei reţele în modul Ad Hoc, consultaţi manualul sistemului de operare.
