 |
 |
|
||
 |
||||
Scanarea într-un fişier PDF
Utilizând Epson Scan, puteţi crea un fişier PDF cu următoarele caracteristici.
Scanarea mai multor documente într-un singur fişier PDF: Puteţi scana mai multe documente pe care să le salvaţi apoi într-un singur document PDF.
Crearea unui fişier PDF căutabil: Puteţi crea un fişier PDF cu funcţionalitate de căutare, astfel încât să puteţi căuta cuvinte în fişierul respectiv. (Este posibil ca această caracteristică să nu fie disponibilă în unele ţări.)
Precizarea numărului de pagini dintr-un singur fişier PDF: Puteţi specifica numărul maxim de pagini pe care să îl aibă documentul PDF. De exemplu, dacă scanaţi un document de 20 de pagini şi specificaţi cifra 4 ca număr de pagini de inclus într-un singur PDF, vor fi create automat 5 fişiere PDF.
 Notă:
Notă:|
Pentru a utiliza unele dintre aceste funcţii, veţi avea nevoie de programul ABBYY FineReader, livrat împreună cu scanerul. Dacă aţi instalat software-ul de scanare urmând instrucţiunile din foia Start Here (Începeţi aici), acest program este deja instalat. (Este posibil ca ABBYY FineReader să nu fie disponibil în unele ţări.)
|
Consultaţi una dintre aceste secţiuni pentru a porni scanarea într-un fişier PDF.
Full Auto Mode (Mod automat complet): Selectaţi PDF ca setare pentru Image Type (Tip imagine) în fereastra File Save Settings (Setări salvare fişier). Pentru instrucţiuni, consultaţi Scanarea în Mod automat complet. Dacă doriţi să scanaţi consecutiv mai multe pagini ale unui document într-un fişier PDF, schimbaţi modul de scanare. Pentru instrucţiuni, consultaţi Schimbarea modului de scanare.
Alte moduri: Consultaţi Scanarea într-un fişier PDF sau Scanarea faţă verso pentru instrucţiuni.
Scanarea într-un fişier PDF
 Notă:
Notă:|
Scanarea într-un fişier PDF în Office Mode (Mod birou) se efectuează parcurgând următorii paşi.
|
 |
Aşezaţi documentul pe masa de documente sau în AAD. Pentru instrucţiuni, consultaţi broşura.
|
 |
Porniţi programul Epson Scan. Pentru instrucţiuni consultaţi Începerea operaţiunii de scanare.
|
 |
În fereastra Office Mode (Mod birou), selectaţi setările Image Type (Tip imagine), Document Source (Sursă document), Size (Dimensiune) şi Resolution (Rezoluţie). Pentru detalii, consultaţi Scanarea în Mod birou.
|
 |
Faceţi clic pe Preview (Examinare) pentru a examina imaginile, apoi selectaţi zona de scanat. Pentru detalii, consultaţi Examinarea şi reglarea zonei de scanat.
|
 |
Efectuaţi toate modificările de imagine necesare. Pentru detalii consultaţi Reglarea culorii şi a altor setări de imagine.
|
 |
Faceţi clic pe Scan (Scanare). Se afişează fereastra File Save Settings (Setări salvare fişier).
|
 |
Selectaţi PDF ca setare pentru Type (Tip). Sub aceasta se afişează valorile curente pentru Paper Size (Dimens. hârtie), Orientation (Orientare), Margin (Margine) şi alte setări.
|
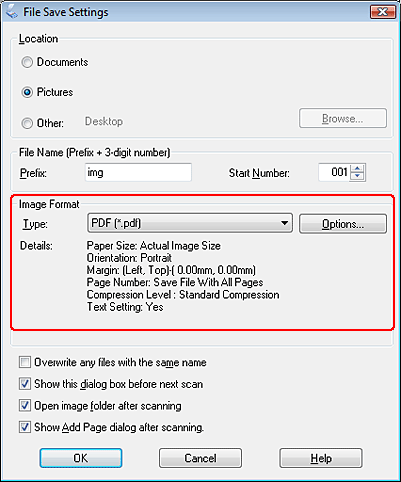
 |
Faceţi clic pe Options (Opţiuni). Se afişează fereastra EPSON PDF Plug-in Settings (Setări insert EPSON PDF).
|
Pentru a specifica numărul maxim de pagini care pot fi incluse într-un singur fişier PDF, faceţi clic pe fila General şi reglaţi setarea Select number to make file (Select. nr. pt. creare fiş.).
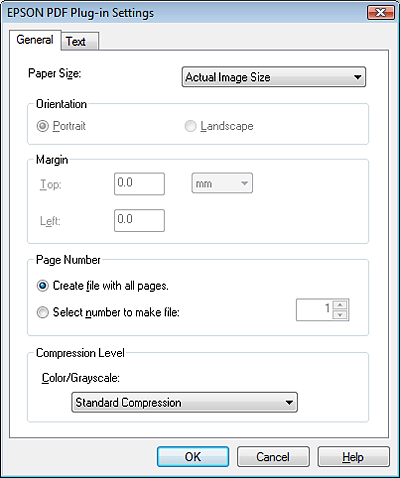
Pentru a crea un fişier PDF care permite căutarea, faceţi clic pe fila Text, bifaţi caseta de validare Create searchable PDF (Creare PDF căutabil), apoi selectaţi limba dorită din lista Text Language (Limbă text).
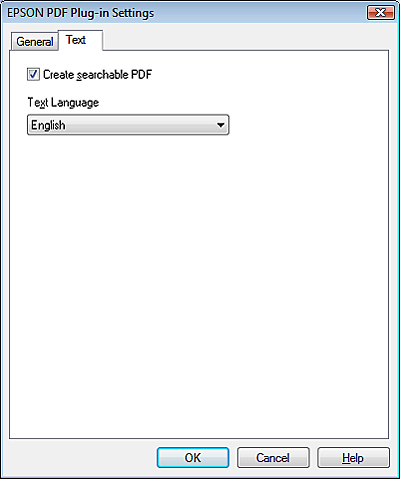
 Notă:
Notă:|
Fila Text este disponibilă numai dacă este instalat programul ABBYY FineReader, livrat împreună cu scanerul.
|
Pentru celelalte setări din fereastra EPSON PDF Plug-in Settings (Setări insert EPSON PDF), consultaţi Ajutor Epson Scan pentru detalii.
 |
Selectaţi setările care corespund documentului dumneavoastră şi faceţi clic pe OK. Reveniţi la fereastra File Save Settings (Setări salvare fişier).
|
 |
Efectuaţi orice alte modificări în setările de salvare a fişierului şi faceţi clic pe OK. Epson Scan scanează documentul şi afişează fereastra de mai jos.
|
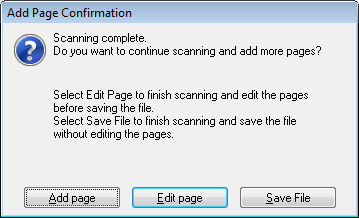
 Notă:
Notă:|
Dacă debifaţi caseta de selectare Show Add Page dialog after scanning (Afişare dialog Adăugare pagină după scanare) din fereastra File Save Settings (Setări salvare fişier), fereastra respectivă nu apare şi Epson Scan salvează automat documentul dumneavoastră.
|
 |
Selectaţi una dintre opţiunile următoare.
|
Add page (Adăugare pagină):Faceţi clic pe acest buton pentru a scana pagina următoare a documentului dumneavoastră. Dacă utilizaţi masa de documente, înlocuiţi prima pagină din masa de documente cu a doua pagină şi faceţi clic pe Scan (Scanare). Dacă utilizaţi AAD, aşezaţi prima pagină a documentului dvs. deasupra celorlalte pagini, apoi încărcaţi întregul document (până la 30 de pagini sau o grosime a stivei de 3 mm [0,1 inchi] sau mai puţin) în AAD şi faceţi clic pe Scan (Scanare). Repetaţi acest pas pentru fiecare pagină a documentului dumneavoastră. Când aţi terminat, faceţi clic pe Edit page (Editare pagină) şi treceţi la pasul 12.
Edit page (Editare pagină): Faceţi clic pe acest buton dacă scanaţi toate paginile necesare, astfel încât să puteţi edita paginile scanate înainte de a le salva într-un singur fişier PDF. Treceţi la pasul 12.
Save File (Salvare fişier): Faceţi clic pe acest buton dacă sunteţi pregătit să terminaţi scanarea şi salvaţi paginile scanate într-un singur PDF fără a le edita. Treceţi la pasul 14.
 |
Se afişează fereastra Editing Page (Editare pagină) cu imaginile reduse pentru fiecare dintre paginile scanate.
|
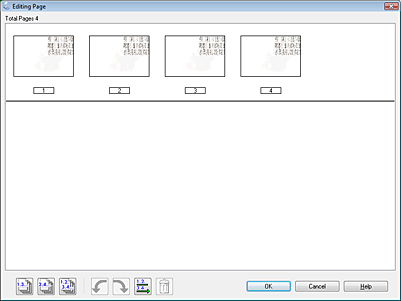
Utilizaţi instrumentele din fereastra Editing Page (Editare pagină) pentru a selecta, roti, reordona şi şterge pagini.
Dacă doriţi să includeţi toate paginile documentului în fişiere PDF în forma actuală, treceţi la pasul 13.
Dacă doriţi să rotiţi pagini, faceţi clic pe acestea sau utilizaţi pictogramele  pagini impare,
pagini impare,  pagini pare sau
pagini pare sau  toate paginile pentru a selecta paginile, apoi faceţi clic pe pictograma
toate paginile pentru a selecta paginile, apoi faceţi clic pe pictograma  rotire către stânga sau
rotire către stânga sau  rotire către dreapta pentru a le roti.
rotire către dreapta pentru a le roti.
 pagini impare,
pagini impare,  pagini pare sau
pagini pare sau  toate paginile pentru a selecta paginile, apoi faceţi clic pe pictograma
toate paginile pentru a selecta paginile, apoi faceţi clic pe pictograma  rotire către stânga sau
rotire către stânga sau  rotire către dreapta pentru a le roti.
rotire către dreapta pentru a le roti.Dacă doriţi să ştergeţi pagini, faceţi clic pe pagini sau utilizaţi pictograma  pagini impare sau
pagini impare sau  pagini pare pentru a selecta paginile apoi faceţi clic pe pictograma de
pagini pare pentru a selecta paginile apoi faceţi clic pe pictograma de  ştergere pentru a le şterge.
ştergere pentru a le şterge.
 pagini impare sau
pagini impare sau  pagini pare pentru a selecta paginile apoi faceţi clic pe pictograma de
pagini pare pentru a selecta paginile apoi faceţi clic pe pictograma de  ştergere pentru a le şterge.
ştergere pentru a le şterge.  Notă:
Notă:|
Pictograma de
 ştergere nu este disponibilă dacă sunt selectate toate paginile. ştergere nu este disponibilă dacă sunt selectate toate paginile. |
Pentru detalii suplimentare privind instrumentele din fereastra Editing Page (Editare pagină), consultaţi Ajutor Epson Scan.
 |
Când aţi terminat de editat paginile, faceţi clic pe OK. Paginile sunt salvate într-un singur fişier PDF în folderul Pictures (Imagini), My Pictures (Imaginile mele) sau în locaţia pe care aţi selectat-o în fereastra File Save Settings (Setări salvare fişier), după care reveniţi la fereastra Office Mode (Mod birou).
|
 |
Faceţi clic pe Close (Închidere) pentru a părăsi programul Epson Scan.
|
Scanarea faţă verso
Puteţi scana un document cu pagini cu 2 feţe utilizând AAD. Mai întâi scanaţi paginile cu numere impare, apoi întoarceţi documentul şi scanaţi paginile cu număr par. Apoi puteţi utiliza fereastra Editing Page (Editare pagină) pentru a sorta automat paginile.
 Notă:
Notă:|
Scanarea faţă verso în Office Mode (Mod birou) se efectuează parcurgând următorii paşi.
|
 |
Aşezaţi prima pagină a documentului dvs. în ADF. Pentru instrucţiuni, consultaţi broşura.
|
 |
Porniţi programul Epson Scan. Pentru instrucţiuni consultaţi Începerea operaţiunii de scanare.
|
 |
Selectaţi Office Mode (Mod birou) în lista Mode (Mod). Pentru instrucţiuni consultaţi Schimbarea modului de scanare.
|
 |
În fereastra Office Mode (Mod birou), selectaţi setările Image Type (Tip imagine), Size (Dimensiune) şi Resolution (Rezoluţie). Pentru detalii, consultaţi Scanarea în Mod birou.
|
 |
Selectaţi Auto Detect (Detectare automată) sau ADF (AAD) pentru setarea Document Source (Sursă document).
|
 |
Faceţi clic pe Preview (Examinare). AAD încarcă prima pagină a documentului, apoi Epson Scan o prescanează şi o afişează în fereastra Preview (Examinare). Apoi AAD scoate prima pagină.
|
 |
Efectuaţi toate modificările de imagine necesare. Pentru detalii consultaţi Reglarea culorii şi a altor setări de imagine.
|
 |
Aşezaţi prima pagină a documentului dvs. deasupra celorlalte, apoi încărcaţi întreg documentul (până la 30 de pagini sau o grosime a stivei de 3 mm [0,1 inchi] sau mai puţin) în AAD.
|
 |
Faceţi clic pe Scan (Scanare). Se afişează fereastra File Save Settings (Setări salvare fişier).
|
 |
Selectaţi PDF ca setare pentru Type (Tip). Sub aceasta se afişează valorile curente pentru Paper Size (Dimens. hârtie), Orientation (Orientare), Margin (Margine) şi alte setări.
|
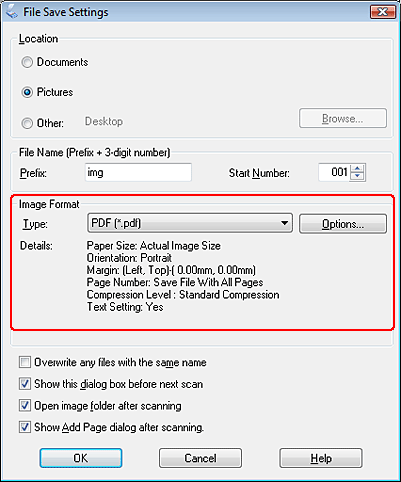
 |
Faceţi clic pe Options (Opţiuni). Se afişează fereastra EPSON PDF Plug-in Settings (Setări insert EPSON PDF).
|
Pentru a specifica numărul maxim de pagini care pot fi incluse într-un singur fişier PDF, faceţi clic pe fila General şi reglaţi setarea Select number to make file (Select. nr. pt. creare fiş.).
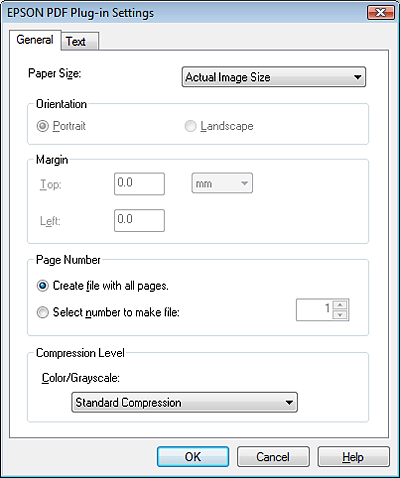
Pentru a crea un fişier PDF care permite căutarea, faceţi clic pe fila Text, bifaţi caseta de validare Create searchable PDF (Creare PDF căutabil), apoi selectaţi limba dorită din lista Text Language (Limbă text).
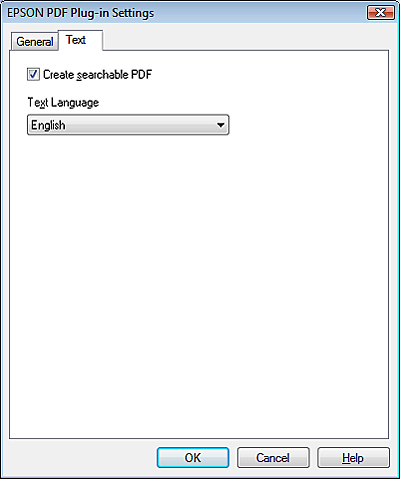
 Notă:
Notă:|
Fila Text este disponibilă numai dacă este instalat programul ABBYY FineReader, livrat împreună cu scanerul.
|
Pentru celelalte setări din fereastra EPSON PDF Plug-in Settings (Setări insert EPSON PDF), consultaţi Ajutor Epson Scan pentru detalii.
 |
Selectaţi setările care corespund documentului dumneavoastră şi faceţi clic pe OK. Reveniţi la fereastra File Save Settings (Setări salvare fişier).
|
 |
Efectuaţi orice alte modificări în setările de salvare a fişierului şi faceţi clic pe OK. Epson Scan scanează documentul şi afişează fereastra de mai jos.
|
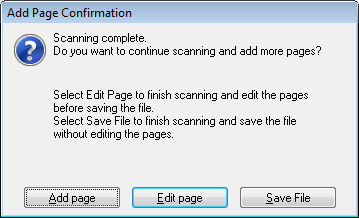
 Notă:
Notă:|
Dacă debifaţi caseta de selectare Show Add Page dialog after scanning (Afişare dialog Adăugare pagină după scanare) din fereastra File Save Settings (Setări salvare fişier), dialogul respectiv nu va apărea.
|
 |
Faceţi clic pe Add page (Adăugare pagină).
|
 |
Scoateţi documentul din AAD. Încărcaţi-l în tava de intrare cu ultima pagină deasupra.
|
 |
Faceţi clic pe Scan (Scanare). Se scanează paginile cu număr par şi se afişează din nou fereastra Add Page Confirmation (Confirmare de adăugare pagină).
|
 |
Faceţi clic pe Edit page (Editare pagină).
|
 |
Se afişează fereastra Editing Page (Editare pagină) cu imaginile reduse pentru fiecare dintre paginile scanate.
|
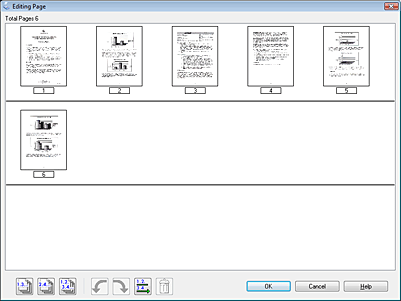
 |
Faceţi clic pe butonul Sort by Page Number (Sortare după număr de pagină)
 . Paginile se sortează automat în ordinea corectă. . Paginile se sortează automat în ordinea corectă. |
 |
Faceţi clic pe OK. Paginile sunt salvate într-un singur fişier PDF în folderul Pictures (Imagini), My Pictures (Imaginile mele) sau în locaţia pe care aţi selectat-o în fereastra File Save Settings (Setări salvare fişier), după care reveniţi la fereastra Office Mode (Mod birou).
|
 |
Faceţi clic pe Close (Închidere) pentru a părăsi programul Epson Scan.
|
