 |
 |
|
||
 |
||||
Tipărire poster (Numai pentru Windows)
Poster Printing (Tipărire poster) permite tipărirea imaginilor tip afiş prin mărirea unei pagini pentru a acoperi mai multe foi de hârtie.
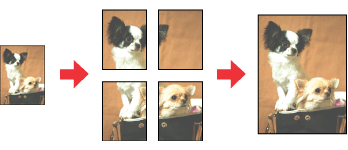
 Notă:
Notă:|
Această facilitate nu este disponibilă pentru Mac OS X.
Numărul de cartuşe de cerneală şi ordinea în care acestea sunt enumerate diferă în funcţie de imprimantă.
|
Setările imprimantei
 |
Accesaţi parametrii de configurare ai imprimantei.
|
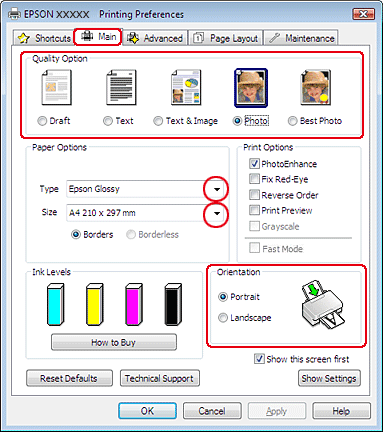
 |
Faceţi clic pe fila Main (Principal) şi selectaţi una din următoarele setări Quality Option (Opţiuni calitate):
|
Draft (Schiţă) pentru ciorne brute, de o calitate redusă a tiparului
Text pentru pagini ce conţin doar text
Text & Image (Text & Imagine) pentru pagini ce conţin text şi imagini de calitate superioară
Photo (Foto) pentru calitate şi viteză bune
Best Photo (Selecţie foto) pentru o calitate optimă a tipăririi
 |
Selectaţi setarea Type (Tip) adecvată.
|
 |
Selectaţi setarea Size (Dimensiuni) adecvată.
|
 |
Selectaţi opţiunea Portrait (Portret) (orientare pe verticală) sau Landscape (Peisaj) (orientare pe orizontală) pentru modificarea orientării exemplarului tipărit.
|
 |
Faceţi clic pe fila Page Layout (Aspect pagină), selectaţi Multi-Page (Pagini multiple), apoi selectaţi Poster Printing (Tipărire poster). Faceţi clic pe săgeata orientată în sus sau în jos pentru selectarea valorii 2x1, 2x2, 3x3 sau 4x4.
|
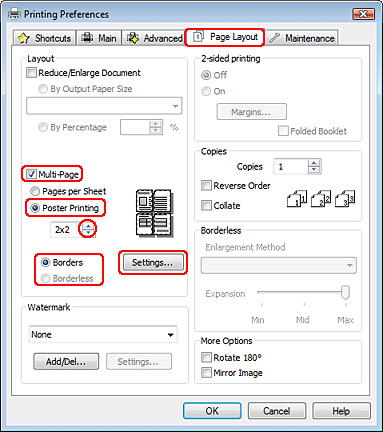
 |
Selectaţi opţiunea Borders (Margini) sau Borderless (Fără margini) conform indicaţiilor din tabelul următor.
|
|
Borders (Margini)
|
Tipăreşte panouri cu margini pentru a fi decupate şi suprapuse.
|
|
Borderless (Fără margini)
|
Permite crearea afişelor fără tăierea marginilor şi suprapunerea panourilor.
|
Dacă doriţi să controlaţi porţiunea de imagine care depăşeşte marginile hârtiei, faceţi clic pe fila Page Layout (Aspect pagină), selectaţi Auto Expand (Extindere automată) ca setare a parametrului Enlargement Method (Metoda de mărire) şi apoi reglaţi glisorul Expansion (Expansiune).
 |
Faceţi clic pe Settings (Parametrii) pentru reglarea modului în care va fi tipărit afişul. Este afişată fereastra Poster Settings (Parametrii poster).
|
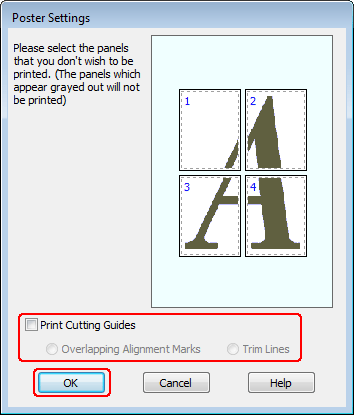
 |
Faceţi următoarele setări:
|
|
Print Cutting Guides (Tipărire ghidaje de tăiere)
|
Tipăreşte linii de ghidare pentru decupare.
|
|
Overlapping Alignment Marks (Suprapunere repere de aliniere)
|
Suprapune uşor panourile şi tipăreşte marcaje de aliniere astfel încât panourile să poată fi aliniate mai precis.
|
|
Trim Lines (Linii de tăiere)
|
Tipăreşte chenare pe panouri pentru ghidarea la decuparea paginilor.
|
 Notă:
Notă:|
Dacă selectaţi opţiunea Borderless (Fără margini) în etapa 7, este afişat mesajul "The poster prints will be borderless. (Posterul nu va avea margini.)" în fereastră şi setările din tabelul de mai sus sunt indisponibile.
Dacă doriţi să tipăriţi doar câteva din panouri fără tipărirea întregului afiş, faceţi clic pe panourile pe care doriţi să le tipăriţi.
|
 |
Faceţi clic pe butonul OK pentru închiderea ferestrei Poster Settings (Parametrii poster).
|
După parcurgerea etapelor de mai sus, tipăriţi un exemplar de test şi examinaţi rezultatul înainte de tipărirea unei comenzi. Apoi urmaţi instrucţiunile.
Cum se realizează un afiş din colile tipărite
Iată un exemplu al modului de realizare a unui afiş cu valoarea 2x2 selectată din fereastra Poster Printing (Tipărire poster) şi opţiunea Overlapping Alignment Marks (Suprapunere repere de aliniere) selectată pentru setarea Print Cutting Guides (Tipărire ghidaje de tăiere).
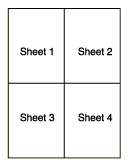
 |
Decupaţi marginea primei foi de-a lungul unei linii verticale prin centrul marcajului superior şi inferior în formă de cruce:
|
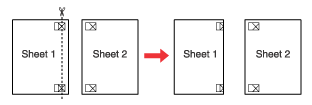
 |
Amplasaţi marginea Colii 1 deasupra Colii 2 şi aliniaţi marcajele cruce, apoi lipiţi temporar din spate cele două coli:
|
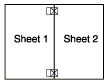
 |
Tăiaţi colile lipite în două de-a lungul unei linii verticale prin marcajele de aliniere (de această dată, o linie în stânga marcajelor cruce):
|
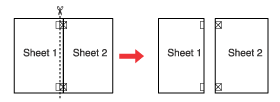
 |
Aliniaţi marginile hârtiei utilizând marcajele de aliniere şi lipiţi-le din spate:
|
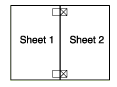
 |
Repetaţi instrucţiunile de la etapa 1 la etapa 4 pentru lipirea Colilor 3 şi 4.
|
 |
Repetaţi instrucţiunile de la etapa 1 la etapa 4 pentru lipirea marginilor superioară şi inferioară ale hârtiei:
|
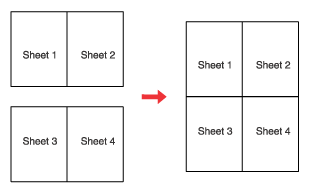
 |
Tăiaţi marginile rămase.
|
