 |
 |
|
||
 |
||||
Restaurarea culorilor
Folosind funcţionalitatea Color Restoration (Restaurare culori) în Epson Scan, puteţi transforma fotografii vechi, şterse sau prost expuse în fotografii color şi foarte clare. Puteţi restaura automat fotografiile tipărite în timp ce le scanaţi.
|
Imagine originală
|
Cu aplicarea funcţiei Color Restoration (Restaurare culori)
|
 |
 |
Urmaţi aceşti paşi pentru a restaura culorile folosind Epson Scan.
 |
Aşezaţi originalul fotografiei pe scaner. Consultaţi fişa Ghidul utilizatorului.
|
 |
Porniţi programul Epson Scan. Pentru instrucţiuni consultaţi una din aceste secţiuni.
|
 |
Când fereastra Epson Scan apare, procedaţi astfel, în funcţie de modul de scanare selectat.
|
Home Mode (Mod acasă) sau Professional Mode (Mod profesional): mergeţi la pasul 4.
Full Auto Mode (Mod automat complet): faceţi clic pe butonul Customize (Particularizare). Apoi faceţi clic pe cutia de selectare Color Restoration (Restaurare culori) şi pe OK. Continuaţi de la pasul 9.

 Notă:
Notă:|
Pentru detalii despre folosirea Full Auto Mode (Mod automat complet) la scanarea fotografiilor, consultaţi Folosirea modului Mod automat complet.
|
 |
Selectaţi parametrii elementari pentru tipul de original pe care îl scanaţi, apoi selectaţi destinaţia în funcţie de modul în care veţi folosi imaginea. Vezi Selectarea parametrilor elementari.
|
 |
Faceţi clic pe butonul Preview (Examinare) pentru a vizualiza imaginile, apoi selectaţi zona de scanare. Vezi Vizualizarea şi reglarea zonei de scanare.
|
 |
Pentru a selecta funcţia Color Restoration (Restaurare culori) procedaţi astfel.
|
Home Mode (Mod acasă): Faceţi clic pe caseta de selectare Color Restoration (Restaurare culori).
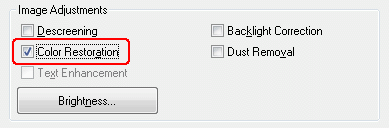
Professional Mode (Mod profesional): derulaţi zona Adjustments (Ajustări) şi faceţi clic pe caseta de selectare Color Restoration (Restaurare culori).

 |
Efectuaţi toate reglajele necesare la parametrii imaginii. Vezi Reglarea culorii şi a altor parametrii de imagine.
|
 |
Dimensionaţi imaginea după necesităţi. Vezi Selectarea dimensiunii de scanare.
|
 |
Faceţi clic pe butonul Scan (Scanare) pentru a scana şi restaura culorile din imaginea dumneavoastră.
|
Ceea ce urmează depinde de modul în care aţi pornit programul Epson Scan. Vezi Terminarea scanării.
Folosirea funcţiei Paletă de culori (numai în modul Mod profesional)
Urmaţi paşii din această secţiune pentru a regla fin culorile din imagine folosind funcţia Color Palette (Paletă de culori) din Epson Scan.
Mostrele de culoare dintr-o imagine
 |
Dacă este nevoie, faceţi clic pe butonul Preview (Examinare) pentru a vizualiza imaginea. Apoi faceţi clic pe butonul
 Color Palette (Paletă de culori). Color Palette (Paletă de culori). |
Este afişată fereastra Color Palette (Paletă de culori).
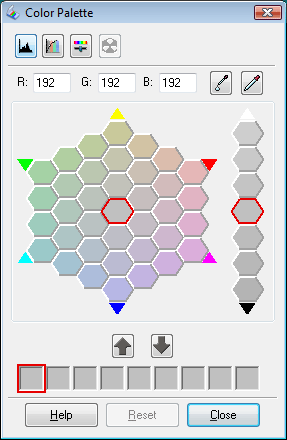
 |
Faceţi clic pe butonul
 Color Extractor (extragere culoare). Cursorul se va transforma într-o pipetă. Color Extractor (extragere culoare). Cursorul se va transforma într-o pipetă. |
 |
În fereastra Preview (Examinare), faceţi clic pe culoarea din imagine care trebuie modificată.
|
Culoarea selectată este deplasată în celula din centrul ferestrei Color Palette (Paletă de culori), cu variaţii ale nuanţei în celulele din jur.
 |
Selectaţi celula care conţine nuanţa dorită pentru a ajusta culoarea din imaginea dumneavoastră. Această culoare va înlocui culoarea din celula centrală şi modificările de culoare vor fi reflectate în imaginea dumneavoastră.
|
 Notă:
Notă:|
Dacă este nevoie să modificaţi strălucirea, puteţi folosi şi celulele din dreapta zonei de ajustare.
|
 |
Dacă doriţi să continuaţi cu ajustarea culorii, repetaţi pasul 4.
|
Dacă doriţi să salvaţi culorile pentru scanări viitoare, faceţi clic pe butonul  Save (salvare). Culorile vor apărea în zona de salvare.
Save (salvare). Culorile vor apărea în zona de salvare.
 Save (salvare). Culorile vor apărea în zona de salvare.
Save (salvare). Culorile vor apărea în zona de salvare. Notă:
Notă:|
Pentru a încărca culorile salvate anterior, selectaţi culoarea şi faceţi clic pe butonul
 Apply to Palette (aplicare la paletă). Apply to Palette (aplicare la paletă). |
 |
Dacă aţi terminat ajustarea culorilor, faceţi clic pe butonul Close (Închidere) pentru a reveni în fereastra Epson Scan.
|
Pentru detalii suplimentare despre folosirea funcţionalităţii Color Palette (Paletă de culori), faceţi clic pe butonul Help (Ajutor).
Aplicarea unei culori pe o imagine
 |
Dacă este nevoie, faceţi clic pe butonul Preview (Examinare) pentru a vizualiza imaginea. Apoi faceţi clic pe butonul
 Color Palette (Paletă de culori). Color Palette (Paletă de culori). |
Este afişată fereastra Color Palette (Paletă de culori).
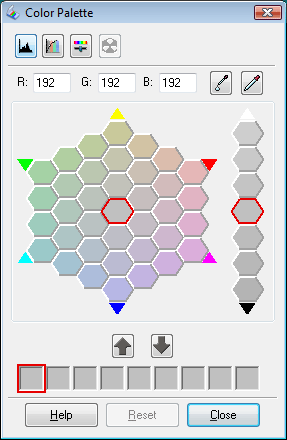
 |
Selectaţi celula care conţine nuanţa dorită pentru a ajusta culoarea din imaginea dumneavoastră. Această culoare este acum culoarea din centrul celulei.
|
 Notă:
Notă:|
Dacă este nevoie să modificaţi strălucirea, puteţi folosi şi celulele din dreapta zonei de ajustare.
|
 |
Faceţi clic pe butonul
 aplicator de culoare. Cursorul va avea forma unei picături. aplicator de culoare. Cursorul va avea forma unei picături. |
 |
În fereastra Preview (Examinare), faceţi clic pe culoarea din imagine care trebuie modificată. Schimbarea culorii este reflectată în imagine.
|
 |
Dacă doriţi să continuaţi cu ajustarea culorii, repetaţi paşii de la 2 la 4.
|
Dacă doriţi să salvaţi culorile pentru scanări viitoare, faceţi clic pe butonul  Save (salvare). Culorile vor apărea în zona de salvare.
Save (salvare). Culorile vor apărea în zona de salvare.
 Save (salvare). Culorile vor apărea în zona de salvare.
Save (salvare). Culorile vor apărea în zona de salvare. Notă:
Notă:|
Pentru a încărca culorile salvate anterior, selectaţi culoarea şi faceţi clic pe butonul
 Apply to Palette (aplicare la paletă). Apply to Palette (aplicare la paletă). |
 |
Dacă aţi terminat ajustarea culorilor, faceţi clic pe butonul Close (Închidere) pentru a reveni în fereastra Epson Scan.
|
Pentru detalii suplimentare despre folosirea funcţionalităţii Color Palette (Paletă de culori), faceţi clic pe butonul Help (Ajutor).
