 |
 |
|
||
 |
||||
Probleme de calitate la scanare
Marginile documentului nu sunt scanate
Mutaţi documentul cu circa 2,5 mm (0,1 inci) faţă de marginile orizontale verticale ale mesei pentru documente pentru a evita decuparea.
În imaginea scanată apar numai câteva puncte
Verificaţi dacă documentul este aşezat pe masa pentru documente a scanerului cu faţa care trebuie scanată în jos. Consultaţi fişa Ghidul utilizatorului.
Dacă scanaţi folosind opţiunea Black&White (Alb negru) în modul Home Mode, (Mod acasă) sau Black & White (Alb negru) în modul Professional Mode (Mod profesional), modificaţi valoarea parametrului Threshold (Prag). Pentru instrucţiuni consultaţi Reglarea culorii şi a altor parametrii de imagine.
În imaginile scanate apare întotdeauna o linie punctată
Masa pentru documente table poate fi prăfuită sau zgâriată. Curăţaţi masa pentru document. Consultaţi fişa Ghidul utilizatorului. Dacă aveţi probleme în continuare, contactaţi furnizorul.
Liniile drepte din imaginea dumneavoastră sunt încovoiate
Verificaţi dacă documentul este aşezat perfect drept pe masa pentru documente. Aliniaţi liniile verticale şi pe cele orizontale cele de la partea superioară şi de pe lateralele mesei pentru documente.
Imaginea este distorsionată sau neclară

Verificaţi dacă documentul este aşezat în plan pe masa pentru documente. De asemenea, verificaţi dacă documentul nu este şifonat sau îndoit.
 Atenţie:
Atenţie:|
Nu aşezaţi obiecte grele pe masa pentru documente.
|
Nu deplasaţi documentul sau scanerul în timpul procesului de scanare.
Verificaţi dacă scanerul este aşezat pe o suprafaţă plană şi stabilă.
Selectaţi Unsharp Mask din fereastra Epson Scan Professional Mode (Mod profesional). Pentru instrucţiuni consultaţi Reglarea culorii şi a altor parametrii de imagine.
Reglaţi parametrul Auto Exposure (Expunere automată) din fereastra Epson Scan Professional Mode (Mod profesional). Pentru instrucţiuni consultaţi Reglarea culorii şi a altor parametrii de imagine.
De asemenea, puteţi selecta Color Control (Control culori) şi Continuous auto exposure (Expunere automată continuă) din fereastra Configuration (Configurare) sau selectaţi fila Color şi faceţi clic pe butonul Recommended Value (Valoare recomandată) pentru a reveni la valoarea implicită pentru Auto Exposure (Expunere automată). Pentru detalii consultaţi programul de ajutor Epson Scan Help.
De asemenea, puteţi selecta Color Control (Control culori) şi Continuous auto exposure (Expunere automată continuă) din fereastra Configuration (Configurare) sau selectaţi fila Color şi faceţi clic pe butonul Recommended Value (Valoare recomandată) pentru a reveni la valoarea implicită pentru Auto Exposure (Expunere automată). Pentru detalii consultaţi programul de ajutor Epson Scan Help.
Creşteţi valoarea parametrului Resolution (Rezoluţie). Pentru instrucţiuni consultaţi Selectarea Scan Rezoluţie.
Pe marginile imaginii culorile sunt peticite şi distorsionate

Dacă documentul este foarte gros sau are marginile îndoite, acoperiţi marginile cu hârtie pentru a bloca accesul luminii din exterior în timp ce scanaţi.
Imaginea scanată este prea închisă

Schimbaţi valoarea parametrului Display Gamma (Afişare Gamma) pentru a corespunde cu dispozitivul de ieşire, de exemplu monitorul sau imprimanta, în fereastra Configuration (Configurare) a Epson Scan. Pentru detalii consultaţi programul de ajutor Epson Scan Help.
Dacă originalul dumneavoastră este prea închis, încercaţi să folosiţi funcţia Backlight Correction (Corecţie lumină de fundal) din fereastra Home Mode (Mod acasă) sau Professional Mode (Mod profesional) a Epson Scan. Pentru instrucţiuni consultaţi Reglarea luminii de fond a fotografiilor .
Reglaţi parametrul Auto Exposure (Expunere automată) din fereastra Epson Scan Professional Mode (Mod profesional). Pentru fotografii consultaţi Reglarea culorii şi a altor parametrii de imagine.
De asemenea, puteţi selecta Color Control (Control culori) şi Continuous auto exposure (Expunere automată continuă) din fereastra Configuration (Configurare) sau selectaţi fila Color şi faceţi clic pe butonul Recommended Value (Valoare recomandată) pentru a reveni la valoarea implicită pentru Auto Exposure (Expunere automată). Pentru detalii consultaţi programul de ajutor Epson Scan Help.
De asemenea, puteţi selecta Color Control (Control culori) şi Continuous auto exposure (Expunere automată continuă) din fereastra Configuration (Configurare) sau selectaţi fila Color şi faceţi clic pe butonul Recommended Value (Valoare recomandată) pentru a reveni la valoarea implicită pentru Auto Exposure (Expunere automată). Pentru detalii consultaţi programul de ajutor Epson Scan Help.
Verificaţi în Epson Scan parametrii Brightness (Luminoz.) definiţi în Home Mode (Mod acasă) sau Professional Mode (Mod profesional) (consultaţi pagina de ajutor a Epson Scan). Sau reglaţi strălucirea folosind Histogram (Histogramă) din Professional Mode (Mod profesional) (vezi Epson Scan Help).
Verificaţi parametrii de strălucire şi contrast pentru monitorul calculatorului.
Pe imaginea scanată apare imaginea de pe spatele originalului
Dacă originalul este tipărit pe hârtie subţire, imaginile de pe spate pot fi vizibile pentru scaner şi pot apărea pe imaginea scanată. Încercaţi să scanaţi originalul cu o foaie albă de hârtie deasupra. De asemenea, verificaţi dacă parametrii pentru Document Type (Tip document) şi Image Type (Tip imagine) sunt corect definiţi pentru originalul dumneavoastră. Pentru detalii consultaţi Selectarea parametrilor elementari.
În imaginea scanată apar motive repetitive
Motivele repetitive (denumite şi moiré (moar)) sunt motive care pot apărea pe imaginea scanată a unui document tipărit. Acestea apar datorită interferenţelor dintre densităţile diferite de pe ecranul scanerului şi rezoluţia medie din originalul dumneavoastră.
|
Imagine originală cu motiv
moiré |
După aplicarea Descreening (Filtrare descreen)
|
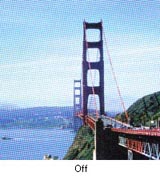 |
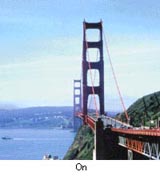 |
Bifaţi caseta de selectare a Descreening (Filtrare descreen) din fereastra Epson Scan Home Mode (Mod acasă) sau Professional Mode (Mod profesional). În Professional Mode (Mod profesional), definiţi Screen Ruling (Reguli ecran) pentru Descreening (Filtrare descreen) la o valoarea adecvată pentru documentul dumneavoastră şi deselectaţi opţiunea Unsharp Mask. Pentru instrucţiuni consultaţi Reglarea culorii şi a altor parametrii de imagine.
Selectaţi o valoare mai scăzută pentru rezoluţie. Pentru instrucţiuni consultaţi Selectarea Scan Rezoluţie.
 Notă:
Notă:|
La scanările la care rezoluţia de scanare depăşeşte 600 dpi motivele repetitive nu mai pot fi eliminate.
|
Caracterele nu sunt bine recunoscute la convertirea în format text editabil (OCR)
Verificaţi dacă documentul este aşezat perfect drept pe masa pentru documente. Aliniaţi liniile verticale şi pe cele orizontale cele de la partea superioară şi de pe lateralele mesei pentru documente.
În Home Mode (Mod acasă), selectaţi Black&White (Alb negru) ca Image Type (Tip imagine). În Professional Mode (Mod profesional), selectaţi None (Fără) pentru B&W Option (Opţiune AN). Apoi ajustaţi valoarea pentru parametrul Threshold (Prag).
Verificaţi manualul programului OCR pentru a vedea dacă este posibil să modificaţi parametrii de lucru ai programului OCR.
Culorile scanate diferă de cele originale
Modificaţi parametrul Image Type (Tip imagine) din fereastra Home Mode (Mod acasă) sau Professional Mode (Mod profesional) a Epson Scan. Pentru instrucţiuni consultaţi Selectarea parametrilor elementari. Selectaţi diferite combinaţii ai acestor parametrii şi cele menţionate mai jos.
Schimbaţi valoarea parametrului Display Gamma (Afişare Gamma) pentru a corespunde cu dispozitivul de ieşire, de exemplu monitorul sau imprimanta, în fereastra Configuration (Configurare) a Epson Scan. Pentru detalii consultaţi programul de ajutor Epson Scan Help.
Reglaţi parametrul Auto Exposure (Expunere automată) din fereastra Epson Scan Professional Mode (Mod profesional). De asemenea, încercaţi să selectaţi o valoare diferită pentru Tone Correction (Corecţie ton). Pentru instrucţiuni consultaţi Reglarea culorii şi a altor parametrii de imagine.
Din fereastra Configuration (Configurare) încercaţi să selectaţi următorii parametrii: Color Control (Control culori), Continuous auto exposure (Expunere automată continuă) şi Recommended Value (Valoare recomandată) (în fila Color). Pentru detalii consultaţi programul de ajutor Epson Scan Help.
Nu uitaţi să activaţi opţiunea Embed ICC Profile (Încorporare profil ICC). Pentru a accesa acest parametru, faceţi clic pe butonul Customize (Particularizare) dacă scanaţi în modul Full Auto Mode (Mod automat complet) sau pe butonul  File Save Settings (Setări salvare fişier) aflat în dreapta butonului Scan (Scanare) dacă scanaţi în modul Home Mode (Mod acasă) sau Professional Mode (Mod profesional). Selectaţi JPEG sau TIFF ca Type (Tip) apoi faceţi clic pe Option (Opţiune). (Dacă aţi pornit Epson Scan dintr-un alt program de exemplu Adobe Photoshop Elements, acest buton nu apare.)
File Save Settings (Setări salvare fişier) aflat în dreapta butonului Scan (Scanare) dacă scanaţi în modul Home Mode (Mod acasă) sau Professional Mode (Mod profesional). Selectaţi JPEG sau TIFF ca Type (Tip) apoi faceţi clic pe Option (Opţiune). (Dacă aţi pornit Epson Scan dintr-un alt program de exemplu Adobe Photoshop Elements, acest buton nu apare.)
 File Save Settings (Setări salvare fişier) aflat în dreapta butonului Scan (Scanare) dacă scanaţi în modul Home Mode (Mod acasă) sau Professional Mode (Mod profesional). Selectaţi JPEG sau TIFF ca Type (Tip) apoi faceţi clic pe Option (Opţiune). (Dacă aţi pornit Epson Scan dintr-un alt program de exemplu Adobe Photoshop Elements, acest buton nu apare.)
File Save Settings (Setări salvare fişier) aflat în dreapta butonului Scan (Scanare) dacă scanaţi în modul Home Mode (Mod acasă) sau Professional Mode (Mod profesional). Selectaţi JPEG sau TIFF ca Type (Tip) apoi faceţi clic pe Option (Opţiune). (Dacă aţi pornit Epson Scan dintr-un alt program de exemplu Adobe Photoshop Elements, acest buton nu apare.)Verificaţi capacitatea de calculatorului, monitorului şi programelor dumneavoastră pentru "color matching" (obţinerea unor culori asemănătoare pe ecran şi la tipărire) şi de "color management" (administrare a culorilor). Anumite calculatoare au palete diferite de culori pentru afişarea pe ecran. Consultaţi documentaţia componentelor calculatorului şi pe cea a programului pentru informaţii detaliate.
Utilizaţi sistemul de gestionare a culorilor adecvat calculatorului dumneavoastră: ICM pentru Windows sau ColorSync pentru Mac OS X. În Windows, adăugaţi un profil de culoare care corespunde monitorului dumneavoastră pentru a îmbunătăţi afişarea culorilor pe ecranul monitorului. (Obţinerea aceleiaşi culori pe ecran şi la tipărit este foarte dificil. Verificaţi documentaţia monitorului şi a programului dumneavoastră pentru informaţii despre "color matching" şi calibrare.)
Culorile tipărite nu vor fi niciodată la fel cu cele de pe monitor deoarece monitorul şi imprimanta folosesc sisteme diferite de culoare: monitoarele folosesc RGB (roşu, verde, albastru) iar imprimantele folosesc în general CMYK (cyan, magenta, galben şi negru).
Dacă aveţi probleme la ajustarea zonei de scanare în vizualizarea Imag. redusă
Creaţi o secţiune marquee sau ajustaţi secţiunea existentă pentru a selecta zona pe care doriţi să o scanaţi. Pentru instrucţiuni consultaţi Reglarea zonei de scanare (secţiune marquee).
În fereastra Configuration (Configurare), reglaţi zona de trunchiere a imaginii reduse folosind cursorul Thumbnail Cropping Area (Zonă trunchiere imagine redusă). Pentru detalii consultaţi programul de ajutor Epson Scan Help.
Treceţi la tipul normal de vizualizare (dacă este disponibil) şi vizualizaţi din nou imaginea. Pentru instrucţiuni consultaţi Vizualizarea şi reglarea zonei de scanare.
