 |
 |
|
||
 |
||||
Să facem o scanare cu Epson Scan
Dacă doriţi să scanaţi o imagine şi să o salvaţi direct într-un fişier, puteţi deschide programul Epson Scan ca pe o aplicaţie “independentă”.
 |
Aşezaţi documentul original sau fotografia pe scaner. Pentru detalii consultaţi broşura.
|
 Notă:
Notă:|
Nu deschideţi alimentatorul automat de documente (AAD) în timp ce scanaţi. Dacă procedaţi astfel, se afişează un mesaj de eroare AAD, iar alimentarea cu hârtie se opreşte.
|
 |
Pentru a porni aplicaţia Epson Scan procedaţi astfel.
|
Windows:
Faceţi dublu clic pe pictograma EPSON Scan (EPSON Scan) de pe spaţiul de lucru.
Faceţi dublu clic pe pictograma EPSON Scan (EPSON Scan) de pe spaţiul de lucru.
Sau selectaţi Start > All Programs (Start > Toate programele) sau Programs > EPSON Scan > EPSON Scan (Programe > EPSON Scan > EPSON Scan).
Mac OS X:
Deschideţi folderul Applications (Aplicaţii) şi faceţi dublu clic pe pictograma EPSON Scan (EPSON Scan).
Deschideţi folderul Applications (Aplicaţii) şi faceţi dublu clic pe pictograma EPSON Scan (EPSON Scan).
Se deschide fereastra Epson Scan.
 |
Epson Scan se deschide în Office Mode (Mod birou) prima dată când îl folosiţi. Dacă este necesar, faceţi clic pe săgeata din caseta Mode (Mod) din partea din dreapta sus a ferestrei Epson Scan şi selectaţi Office Mode (Mod birou).
|
Se afişează fereastra Office Mode (Mod birou):
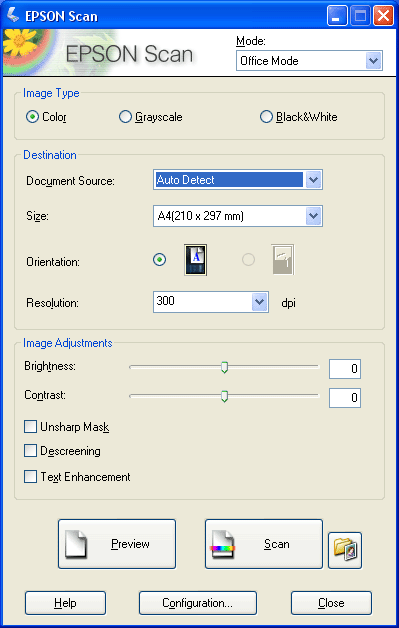
Pentru instrucţiuni privind utilizarea Office Mode (Mod birou), consultaţi Utilizarea Office Mode (Mod birou).
Dacă opţiunea aleasă în caseta Mode (Mod) aflată în partea din dreapta sus a ferestrei este Home (Mod acasă) sau Professional Mode (Mod profesional), se afişează o fereastră de setări Epson Scan diferită. Pentru instrucţiuni privind utilizarea Home (Mod acasă) sau Professional Mode (Mod profesional), consultaţi Selectarea parametrilor elementari.
 Notă:
Notă:|
Pentru a modifica modul de scanare, consultaţi Schimbarea modului de scanare.
|