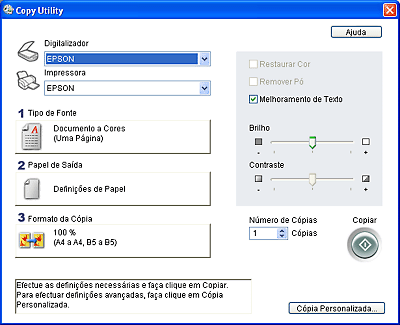|
Utilizar o digitalizador como uma fotocopiadora
É possível utilizar o digitalizador juntamente com uma impressora ligada ao computador tal como se estivesse a utilizar uma fotocopiadora. Pode aumentar e reduzir a imagem, restaurar as cores esbatidas, remover o pó, optimizar o texto e ajustar o brilho e o contraste enquanto efectua as cópias.
 |
Coloque o documento, a fotografia, a película ou o diapositivo original no digitalizador. Para mais informações, consulte uma das seguintes secções:
|
 |
Inicie o EPSON Copy Utility de uma das seguintes formas:
|
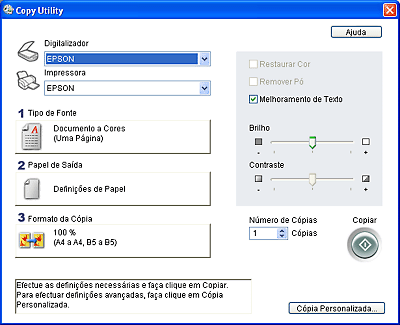
 |
Seleccione o digitalizador que está a utilizar na respectiva lista, situada na parte superior da janela:
|
 |
Seleccione a impressora que está a utilizar na respectiva lista.
|
 |
Faça clique na caixa Tipo de Fonte, seleccione o tipo de documento que está a copiar e faça clique em OK. Tenha em atenção as seguintes indicações:
|
|
Definição de Tipo de Origem
|
Tipo de documento
|
|
Documento a cores (uma página)
|
Documento a cores de uma página que contém texto ou texto e gráficos, como, por exemplo, um panfleto.
|
|
Documento a preto e branco (uma página)
|
Documento a preto e branco de uma página que contém texto ou texto e gráficos, como, por exemplo, uma carta.
|
|
Documento a cores (várias páginas)
|
Documento a cores de várias páginas que contém texto ou texto e gráficos, como, por exemplo, uma brochura.
|
|
Documento a preto e branco (várias páginas)
|
Documento a preto e branco de várias páginas que contém texto ou texto e gráficos, como, por exemplo, um manual.
|
|
Fotografia
|
Fotografias a cores ou a preto e branco.
|
|
Película negativa
| Tira de película negativa a cores. |
| Película positiva | Diapositivos ou tira de película positiva a cores. |
 |
Faça clique na caixa Papel de Saída, seleccione o tipo e o formato de papel colocado na impressora e faça clique em OK.
|
 |  |
Nota: |
 |  |
|
Se estiver a imprimir em determinadas impressoras EPSON, irá aparecer a janela de definições da impressora. Para mais informações sobre como efectuar definições, consulte a documentação da impressora.
|
|
 |
Se pretender ampliar ou reduzir a imagem enquanto efectua cópias, faça clique na caixa Formato de Cópia, seleccione a ampliação/redução e faça clique em OK.
|
 |  |
Nota: |
 |  |
|
Se estiver a imprimir numa impressora EPSON que suporte a impressão sem margens, pode seleccionar opções para Margens (com rebordo) ou Sem Margens (sem rebordo).
|
|
 |
Se estiver a copiar uma fotografia esbatida e pretender restaurar as cores, faça clique na opção Restaurar Cor. (Disponível apenas quando o Tipo de Origem for Fotografia, Película negativa ou Película positiva.)
|
 |
Se necessitar de remover o pó das tiras de película ou dos diapositivos enquanto efectua cópias, faça clique na opção Remover Pó. (Disponível apenas quando o Tipo de Origem for Película negativa ou Película positiva.)
|
 |
Se estiver a copiar um documento a cores ou a preto e branco, pode melhorar a definição do texto e dos contornos seleccionando a opção Melhoramento de Texto. (Disponível apenas quando o Tipo de Origem for uma das opções de Documento.)
|
 |
Se necessitar de ajustar as áreas claras ou escuras do original ou o contraste entre ambas enquanto efectua cópias, faça clique na barra de deslizamento situada por baixo das definições de Brilho e/ou Contraste. (Só é possível ajustar o Contraste quando o Tipo de Origem for Fotografia, Película negativa ou Película positiva.)
|
 |
Faça clique na seta situada junto à caixa Número de Cópias para seleccionar o número de cópias pretendido, se necessário.
|
 |
Quando estiver tudo pronto para digitalizar e imprimir, faça clique na tecla Copiar.
|
 |  |
Nota: |
 |  |
|
Se pretender pré-visualizar a digitalização antes de a imprimir ou efectuar definições de cópia adicionais, faça clique na tecla Cópia Personalizada... situada na parte inferior da janela. Para mais informações sobre como utilizar as funções de cópia personalizada, faça clique em Ajuda no Copy Utility.
|
|
|  |