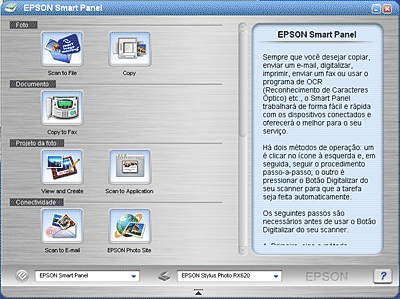Digitalização / Como
Digitalizar Utilizando as Funções do Painel de Controlo
 Utilizar as funções do painel de controlo
Utilizar as funções do painel de controlo
 Atribuir uma aplicação através da janela EPSON Smart Panel
Atribuir uma aplicação através da janela EPSON Smart Panel
 Atribuir uma aplicação diferente em Windows
Atribuir uma aplicação diferente em Windows
Utilizar as funções do painel de controlo
Este produto permite digitalizar uma imagem para o computador ou enviar uma mensagem de correio electrónico com a imagem digitalizada em anexo, utilizando os botões do painel de controlo. Antes de utilizar esta função, certifique-se de que instalou o EPSON Scan e o EPSON Smart Panel no computador.
 |
Nota:
|
 | -
Para obter ajuda sobre o software EPSON Smart Panel, faça clique no ponto de interrogação situado no canto inferior direito da janela.
|
|
 |
Nota para utilizadores de Windows:
|
 | |
Os acontecimentos do digitalizador são suportados pelo Windows. Pode atribuir a aplicação pretendida aos botões do produto. Para obter mais informações sobre a configuração dos botões, consulte Atribuir uma aplicação diferente em Windows.
|
|
 |
Nota para utilizadores de Mac OS X:
|
Digitalizar para o computador
Pode digitalizar uma imagem e, em seguida, guardar a imagem digitalizada no computador.
 |
Ligue este produto ao computador com um cabo USB e ligue o computador.
|
 |
Coloque os materiais no vidro de digitalização.
|
 |
Pressione o botão Digitalizar para aceder ao modo de digitalização.
|
 |
Seleccione Scan to PC.
|
 |
1. Seleccione Scan to PC.
|
 |
2. Pressione o botão OK.
|
Aparece a janela do EPSON Smart Panel.
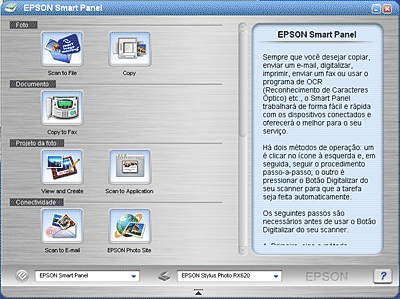
 |
Faça clique no ícone de uma aplicação. A aplicação seleccionada abre e a digitalização é iniciada; em seguida, a imagem digitalizada é enviada automaticamente para a aplicação. Para obter mais informações, consulte a ajuda interactiva do EPSON Smart Panel.
|
 |  |
Importante:
|
 |  | |
Nunca abra a unidade de digitalização durante o processo de digitalização ou de cópia, caso contrário, pode danificar o produto.
|
|
Digitalizar directamente para uma mensagem de correio electrónico
Pode digitalizar uma imagem e, em seguida, enviar uma mensagem de correio electrónico com a imagem em anexo.
 |
Nota:
|
 | |
Antes de poder utilizar esta função, tem de ter um programa de correio electrónico instalado no computador.
|
|
 |
Ligue o produto ao computador e, em seguida, inicie o computador.
|
 |
Coloque os materiais no vidro de digitalização.
|
 |
Pressione o botão Digitalizar para aceder ao modo de digitalização.
|
 |
Seleccione Scan to Email.
|
 |
1. Seleccione Scan to Email.
|
 |
2. Pressione o botão OK.
|
Aparece a janela do EPSON Smart Panel.

 |
O EPSON Scan pré-visualiza automaticamente a imagem e reconhece o tipo de imagem.
|
 |  |
Nota:
|
 |  | |
Para cancelar a operação, faça clique em Pausa e faça clique em Fechar.
|
|
 |
Aparece a seguinte janela com uma barra de progressão que indica a evolução da digitalização. Pode verificar o tipo de documento que está a ser digitalizado. Quando digitaliza várias fotografias, aparece igualmente o número de imagens digitalizadas.
|

As imagens são optimizadas automaticamente. Pode digitalizar de um modo simples e rápido, sem ter de efectuar definições complexas. O EPSON Scan reconhece automaticamente o tipo de imagem, localiza a imagem-alvo, detecta a sua inclinação, ajusta a exposição e, em seguida, inicia a digitalização.
 |
A imagem digitalizada é transferida para um programa de correio electrónico previamente seleccionado e é anexada a uma nova mensagem de correio electrónico.
|
 |  |
Nota:
|
 |  | -
Se não tiver seleccionado nenhum programa de correio electrónico, aparece a caixa de diálogo Iniciar Assistente.
|
|
 |  | -
Para obter mais informações sobre as definições, consulte a documentação relativa ao EPSON Smart Panel.
|
|

[Superior]
Atribuir uma aplicação através da janela EPSON Smart Panel
Para atribuir aos botões do painel de controlo uma aplicação da janela do EPSON Smart Panel, execute as seguintes operações:
 |
Inicie o EPSON Smart Panel.
|
 |
Seleccione uma aplicação a partir da lista do EPSON Smart Panel.
|

A aplicação seleccionada é atribuída aos botões do painel de controlo.
 |
Nota:
|
 |
O ícone da tecla Digitalizar  aparece junto à aplicação que está atribuída aos botões do painel de controlo. aparece junto à aplicação que está atribuída aos botões do painel de controlo.
|
|

[Superior]
Atribuir uma aplicação diferente em Windows
É possível atribuir outra aplicação aos botões do painel de controlo que não o EPSON Smart Panel, que seja compatível com os acontecimentos do digitalizador, como, por exemplo, o Imaging for Windows (desde que esteja instalado) no Windows. Ao pressionar os botões do painel de controlo, a caixa de diálogo relativa ao EPSON Scan abre ou a digitalização começa e a imagem digitalizada é enviada automaticamente para a aplicação (não necessita de ser aberta manualmente).
Certifique-se de que a aplicação suporta os acontecimentos do digitalizador e siga as instruções apresentadas em seguida.
 |
Nota para utilizadores de Macintosh:
|
 | |
Não é possível atribuir outra aplicação que não o EPSON SMART PANEL aos botões do painel de controlo.
|
|
Utilizadores de Windows XP
 |
Faça clique duas vezes no ícone Scanners e câmaras de vídeo no Painel de Controlo.
|

 |
Faça clique com a tecla direita do rato no ícone do produto e seleccione Properties.
|

 |
Seleccione o separador Eventos.
|

 |
Seleccione o botão pretendido a partir da lista de selecção de eventos. Seleccione Iniciar este programa e, em seguida, seleccione a aplicação pretendida a partir da lista.
|
 |  |
Nota:
|
 |  | -
Se a opção Perguntar qual o programa a executar estiver seleccionada, quando o botão estiver pressionado, aparecerá uma caixa de diálogo a pedir para seleccionar uma aplicação a partir da lista.
|
|
 |  | -
Algumas aplicações não suportam ligações a digitalizadores nem a câmaras digitais. As ligações são suportadas apenas pelas aplicações que aparecem na lista.
|
|
 |
Para guardar as definições, faça clique em Aplicar e em OK.
|
 |  |
Nota:
|
 |  | |
Deve fazer clique em Aplicar sempre que alterar a definição de um botão.
|
|
Se precisar de desactivar os acontecimentos do digitalizador, seleccione Não efectuar nenhuma acção na caixa de diálogo Propriedades.
Utilizadores de Windows Me, 98 e 2000
 |
Nota para utilizadores de Windows 98 e 2000:
|
 | |
As imagens apresentadas nesta secção são relativas ao Windows Me, pelo que poderão ser diferentes das imagens que aparecem no ecrã. As instruções são as mesmas.
|
|
 |
Faça clique em Iniciar, seleccione Definições e Painel de Controlo.
|
 |
Faça clique duas vezes no ícone Scanners e câmaras de vídeo.
|

 |
Utilizadores de Windows Me:
Faça clique com a tecla direita do rato no ícone do produto e seleccione Propriedades.
|
Utilizadores de Windows 98 e 2000:
Seleccione o produto a partir da lista de digitalizadores e câmaras digitais instalados. Faça clique em Propriedades.
 |
Seleccione o separador Eventos.
|

 |
Seleccione o botão pretendido a partir da lista de acontecimentos e, em seguida, seleccione a caixa de verificação da aplicação pretendida na lista Enviar para esta aplicação. Desactive as outras caixas de verificação.
|
 |  |
Nota:
|
 |  | -
Se estiver seleccionada mais do que uma aplicação, quando o botão está pressionado, aparecerá uma caixa de diálogo a pedir que seleccione apenas uma aplicação da lista.
|
|
 |  | -
Algumas aplicações não suportam ligações a digitalizadores nem a câmaras digitais. Só é possível estabelecer uma ligação com as aplicações que aparecem na lista Enviar para esta aplicação.
|
|
 |
Para guardar as definições, faça clique em Aplicar e em OK.
|
 |  |
Nota:
|
 |  | |
Deve fazer clique em Aplicar sempre que alterar a definição de um botão.
|
|
 |  |
Nota para utilizadores de Windows 2000:
|
 |  | |
Certifique-se de que reinicia o computador.
|
|
Se precisar de desactivar os acontecimentos de digitalizador, seleccione a caixa de verificação Desactivar eventos do dispositivo na caixa de diálogo Propriedades do digitalizador.

[Superior]
 Utilizar as funções do painel de controlo
Utilizar as funções do painel de controlo Atribuir uma aplicação através da janela EPSON Smart Panel
Atribuir uma aplicação através da janela EPSON Smart Panel Atribuir uma aplicação diferente em Windows
Atribuir uma aplicação diferente em WindowsUtilizar as funções do painel de controlo
Atribuir uma aplicação através da janela EPSON Smart Panel
Atribuir uma aplicação diferente em Windows