 Botão Iniciar
Botão Iniciar |
 |
|
||
 |
||||
Iniciar o Epson Scan
Utilizar o Botão do Digitalizador
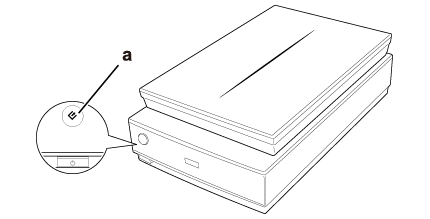
a.  Botão Iniciar
Botão Iniciar
 Botão Iniciar
Botão IniciarPode iniciar o Epson Scan, pressionando o  botão Iniciar do digitalizador. A janela do Epson Scan abre-se automaticamente. Consulte Seleccionar um Modo do Epson Scan para saber como seleccionar um modo do Epson Scan.
botão Iniciar do digitalizador. A janela do Epson Scan abre-se automaticamente. Consulte Seleccionar um Modo do Epson Scan para saber como seleccionar um modo do Epson Scan.
 botão Iniciar do digitalizador. A janela do Epson Scan abre-se automaticamente. Consulte Seleccionar um Modo do Epson Scan para saber como seleccionar um modo do Epson Scan.
botão Iniciar do digitalizador. A janela do Epson Scan abre-se automaticamente. Consulte Seleccionar um Modo do Epson Scan para saber como seleccionar um modo do Epson Scan. Nota para os utilizadores do Mac OS X 10.5.8:
Nota para os utilizadores do Mac OS X 10.5.8:|
O botão Iniciar
 não é suportado. Para iniciar o EPSON Scan, consulte Utilizar o ícone EPSON Scan para mais instruções. não é suportado. Para iniciar o EPSON Scan, consulte Utilizar o ícone EPSON Scan para mais instruções. |
Utilizar o ícone EPSON Scan
Pode iniciar o Epson Scan clicando duas vezes no ícone EPSON Scan.
Windows:
Faça duplo clique no ícone EPSON Scan no ambiente de trabalho.
Pode também seleccionar o ícone do botão Iniciar ou Start (Iniciar) > All Programs (Todos os programas) ou Programs (Programas) > EPSON > EPSON Scan > EPSON Scan.
Faça duplo clique no ícone EPSON Scan no ambiente de trabalho.
Pode também seleccionar o ícone do botão Iniciar ou Start (Iniciar) > All Programs (Todos os programas) ou Programs (Programas) > EPSON > EPSON Scan > EPSON Scan.
Mac OS X:
Seleccione Applications (Aplicações) > EPSON Software > EPSON Scan.
Seleccione Applications (Aplicações) > EPSON Software > EPSON Scan.
A janela do Epson Scan abre-se automaticamente. Consulte Seleccionar um Modo do Epson Scan para saber como seleccionar um modo do Epson Scan.
Utilizar Outro Programa de Digitalização
Para efectuar digitalizações, pode utilizar qualquer programa de digitalização compatível com TWAIN, como, por exemplo, o Adobe Photoshop Elements. Abra o programa, seleccione Epson Scan e scan (Digitalizar). Quanto terminar, a imagem digitalizada abre no programa de digitalização para que a possa modificar, imprimir e guardar.
 |
Inicie um programa de digitalização compatível com TWAIN. Clique duas vezes no ícone do programa no ambiente de trabalho, caso este esteja disponível, ou execute uma das operações que se seguem.
|
Windows:
Seleccione o botão Iniciar ou Start (Iniciar) > All Programs (Todos os programas) ou Programs (Programas) > pasta do programa > ícone do programa.
Seleccione o botão Iniciar ou Start (Iniciar) > All Programs (Todos os programas) ou Programs (Programas) > pasta do programa > ícone do programa.
Mac OS X:
Abra Applications (Aplicações) do disco rígido, seleccione a pasta do programa e clique duas vezes no ícone do programa.
Abra Applications (Aplicações) do disco rígido, seleccione a pasta do programa e clique duas vezes no ícone do programa.
 |
Execute uma das operações que se seguem.
|
Adobe Photoshop Elements:
Windows:
Clique em Edit and Enhance Photos (Editar e Melhorar Fotografias), abra o menu File (Ficheiro), seleccione Import (Importar) e seleccione o digitalizador.
Mac OS X:
Clique em Close (Fechar) na janela de boas vindas, se ela aparecer, abra o menu File (Ficheiro), seleccione Import (Importar) e seleccione o digitalizador.
Windows:
Clique em Edit and Enhance Photos (Editar e Melhorar Fotografias), abra o menu File (Ficheiro), seleccione Import (Importar) e seleccione o digitalizador.
Mac OS X:
Clique em Close (Fechar) na janela de boas vindas, se ela aparecer, abra o menu File (Ficheiro), seleccione Import (Importar) e seleccione o digitalizador.
ArcSoft MediaImpression:
Clique em Pictures (Imagens), clique em Acquire (Adquirir) e seleccione o seu digitalizador.
Clique em Pictures (Imagens), clique em Acquire (Adquirir) e seleccione o seu digitalizador.
ArcSoft PhotoImpression:
Windows:
Clique em Get Photos (Obter Fotografias), clique em Acquire from Scanner (Adquirir do Digitalizador) e seleccione o digitalizador.
Mac OS X:
Abra o menu File (Ficheiro), seleccione Get Photo (Obter Fotografias), seleccione Camera/Scanner (Câmara/Scanner) e seleccione o seu digitalizador.
Windows:
Clique em Get Photos (Obter Fotografias), clique em Acquire from Scanner (Adquirir do Digitalizador) e seleccione o digitalizador.
Mac OS X:
Abra o menu File (Ficheiro), seleccione Get Photo (Obter Fotografias), seleccione Camera/Scanner (Câmara/Scanner) e seleccione o seu digitalizador.
Presto! PageManager:
Abra o menu File (Ficheiro), seleccione Select Source (Seleccionar Fonte) e seleccione o digitalizador.
Abra o menu File (Ficheiro), seleccione Select Source (Seleccionar Fonte) e seleccione o digitalizador.
Para alguns programas, é necessário seleccionar, em primeiro lugar, o digitalizador como "fonte". Se visualizar uma opção de selecção da entrada, seleccione-a e, em seguida, seleccione o digitalizador que está a utilizar.
 Nota para utilizadores do Windows:
Nota para utilizadores do Windows:|
não seleccione uma opção WIA para o digitalizador na lista Importar ou Obter pois não será possível utilizar todas as funções do digitalizador.
|
A janela do Epson Scan abre-se automaticamente. Consulte Seleccionar um Modo do Epson Scan para saber como seleccionar um modo do Epson Scan.
