 Ponto 1. Ligar o digitalizador
Ponto 1. Ligar o digitalizador Ponto.2 Alimentar os originais
Ponto.2 Alimentar os originais Ponto 3. Iniciar o software e digitalizar uma imagem
Ponto 3. Iniciar o software e digitalizar uma imagem Ponto 4. Guardar o resultado como ficheiro de imagem
Ponto 4. Guardar o resultado como ficheiro de imagemProcedimentos Básicos de Digitalização
Ponto 1. Ligar o digitalizador
Ponto.2 Alimentar os originais
Ponto 3. Iniciar o software e digitalizar uma imagem
Ponto 4. Guardar o resultado como ficheiro de imagem
O EPSON Scan possui dois modos que lhe permitem efectuar definições de digitalização: o modo casa e o modo profissional. Esta secção descreve como digitalizar uma imagem no modo casa. O modo casa permite digitalizar imagens utilizando as definições básicas. Para mais informações, consulte Alterar o modo de digitalização.
| Nota: |
|
| Nota para utilizadores de Macintosh: |
|
| Importante: |
|
Ligue o digitalizador pressionando o botão de funcionamento  . O visor frontal acende.
. O visor frontal acende.
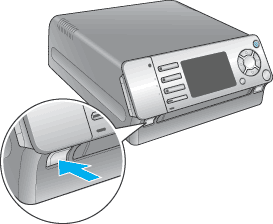
Coloque os originais no digitalizador utilizando um dos suportes fornecidos.

Para mais informações, consulte a secção apresentada em seguida.
 | Alimentar e Definir os Originais |
Esta secção apresenta informações sobre como iniciar o EPSON Scan a partir do Photoshop Elements.
| Nota para utilizadores de Mac OS X: |
|
| Nota para utilizadores de Mac OS X 10.3: |
|
 | Inicie o Adobe Photoshop Elements. |
Utilizadores de Windows:
Faça clique em Iniciar, seleccione Todos os programas (Windows XP) ou Programas (Windows Me, 98 ou 2000) e, em seguida, faça clique em Adobe Photoshop Elements.
Utilizadores de Macintosh:
Faça clique duas vezes na pasta Adobe Photoshop Elements em Macintosh HD e, em seguida, faça clique duas vezes no ícone Photoshop Elements.
 | Seleccione Importar a partir do menu Ficheiro e, em seguida, seleccione o digitalizador. O EPSON Scan inicia. |
| Nota para utilizadores de Windows XP: |
|
 | Especifique as definições Tipo de Documento, Tipo de Imagem e Destino em função da imagem. |
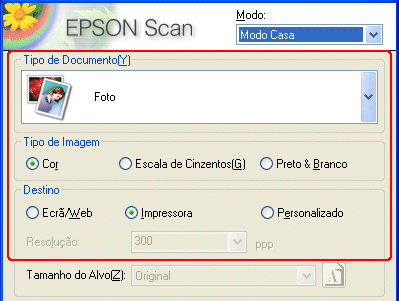
 | Faça clique em Antever para pré-visualizar a imagem. |
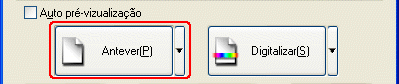
 | Utilize a opção Tamanho do Alvo para especificar o tamanho de impressão da imagem. |
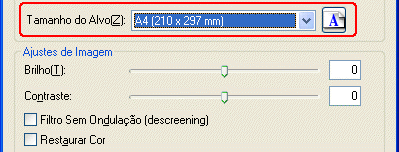
 | Faça clique em Digitalizar. O EPSON Scan inicia o processo de digitalização. |
 | A imagem digitalizada é enviada para o Adobe Photoshop Elements. Faça clique em Fechar para encerrar o EPSON Scan, se necessário. |
Depois de digitalizar uma imagem, execute as operações apresentadas em seguida para a gravar (utilizando novamente o Adobe Photoshop Elements a título de exemplo).
 | Seleccione Guardar como a partir do menu Ficheiro no Adobe Photoshop Elements. |
 | Escreva um nome de ficheiro, seleccione o formato de ficheiro e, em seguida, faça clique em Guardar. Para obter mais informações sobre os formatos de ficheiro, consulte a secção seguinte. |
A tabela seguinte apresenta alguns dos formatos de ficheiros de imagem mais comuns. Seleccione um formato adequado suportado pela aplicação de processamento de imagem quando guardar os ficheiros de imagem.
|
Formato (extensão do ficheiro) |
Explicação |
|
BITMAP (*.BMP) |
Formato de ficheiro de imagem padrão utilizado em Windows. A maioria das aplicações do Windows, incluindo os programas de processamento de texto, conseguem ler e processar imagens neste formato. |
|
Formato EPS (*.EPS) |
Formato de ficheiro PostScript. A maioria das aplicações de imagem e de edição electrónica são compatíveis com o formato EPS. |
|
JPEG (*.JPG) |
Formato de ficheiro comprimido. É possível seleccionar a qualidade de compressão. O formato JPEG permite obter um nível de compressão relativamente elevado. No entanto, quanto maior for o nível de compressão, menor é a qualidade de imagem (tenha em atenção que não é possível repor os dados originais). Além disso, a qualidade de imagem diminui sempre que os dados são guardados. O formato TIFF é recomendado quando necessitar de efectuar alterações, retoques ou outra operação semelhante. |
|
Multi-TIFF (*.TIF) |
Formato TIFF através do qual as páginas múltiplas são guardadas no mesmo ficheiro. (com outros formatos, cada documento é guardado num ficheiro diferente). No entanto, para abrir os ficheiros Multi-TIFF, necessita de uma aplicação que suporte este formato. |
|
PDF (*.PDF) |
Formato de documento que não depende de plataformas. Para utilizar documentos PDF, necessita do Adobe Acrobat® Reader® ou Acrobat. Quando guarda imagens a cores ou com níveis de cinzento em formato PDF, pode seleccionar uma qualidade de compressão. |
|
Formato PICT (*.PCT) |
Formato de ficheiro de imagem padrão utilizado em Macintosh. A maioria das aplicações do Macintosh, incluindo os programas de processamento de texto, conseguem ler e processar imagens neste formato. |
|
Formato PNG (*.PNG) |
Formato de ficheiro portátil e bastante comprimido concebido para a visualização em aplicações de navegação na Web, o que permite seleccionar a qualidade de compressão. A qualidade da imagem não diminui quando guarda um ficheiro de imagem em formato PNG. |
|
TIFF (*.TIF) |
Formato de ficheiro criado para a troca de dados entre várias aplicações, como, por exemplo, software gráfico e software de edição electrónica. Quando digitalizar imagens monocromáticas, pode especificar o tipo de compressão. |
 Anterior |