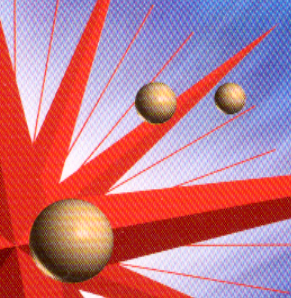Resolução de Problemas / Problemas e Soluções
Problemas de Digitalização
 As margens do documento não são digitalizadas
As margens do documento não são digitalizadas
 Não é possível digitalizar um documento ou aparecem apenas alguns pontos na imagem digitalizada
Não é possível digitalizar um documento ou aparecem apenas alguns pontos na imagem digitalizada
 Falta sempre uma linha de pontos na imagem digitalizada
Falta sempre uma linha de pontos na imagem digitalizada
 Aparece sempre uma linha de pontos na imagem digitalizada
Aparece sempre uma linha de pontos na imagem digitalizada
 As linhas rectas da imagem aparecem escadeadas
As linhas rectas da imagem aparecem escadeadas
 A imagem aparece distorcida ou manchada
A imagem aparece distorcida ou manchada
 As cores nas margens da imagem não estão uniformes ou aparecem distorcidas
As cores nas margens da imagem não estão uniformes ou aparecem distorcidas
 A imagem aparece escura
A imagem aparece escura
 Aparecem padrões ondulados na imagem digitalizada
Aparecem padrões ondulados na imagem digitalizada
 Quando digitaliza no modo OCR, há pouca precisão no reconhecimento de caracteres
Quando digitaliza no modo OCR, há pouca precisão no reconhecimento de caracteres
 A imagem é maior ou menor do que a imagem original
A imagem é maior ou menor do que a imagem original
 As imagens digitalizadas não são impressas ou os resultados de impressão aparecem alterados
As imagens digitalizadas não são impressas ou os resultados de impressão aparecem alterados
 As cores da imagem são diferentes das cores do original
As cores da imagem são diferentes das cores do original
 Não é possível localizar correctamente as imagens na pré-visualização de miniaturas
Não é possível localizar correctamente as imagens na pré-visualização de miniaturas
As margens do documento não são digitalizadas
Coloque o documento afastado das margens do vidro de digitalização para evitar que a imagem fique cortada.
Existe uma área de 1 ± 0,5 mm (a partir dos guias horizontal e vertical) que não será digitalizada.
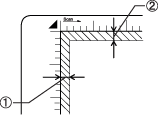
1. Área máxima ilegível de 1,5 mm
2. Área máxima ilegível de 1,5 mm
 |  |
Nota:
|
 |  | |
Estes valores são relativos aos documentos reflexivos. Para películas, recomenda-se que utilize o suporte para películas.
|
|

[Superior]
Não é possível digitalizar um documento ou aparecem apenas alguns pontos na imagem digitalizada
Experimente algumas das seguintes soluções:
-
Certifique-se de que colocou o documento no vidro de digitalização do digitalizador com a face a ser digitalizada voltada para baixo.
-
Quando digitalizar com a definição Preto & Branco no modo casa ou profissional, altere a definição Limiar.

[Superior]
Falta sempre uma linha de pontos na imagem digitalizada
Se faltar uma linha na imagem apresentada no ecrã e na imagem impressa, isso indica um mau funcionamento do sensor do digitalizador. Contacte o Serviço de Assistência a Clientes EPSON.

[Superior]
Aparece sempre uma linha de pontos na imagem digitalizada
Se o problema ocorrer na imagem apresentada no ecrã e na imagem impressa, isso significa que o vidro de digitalização poderá estar riscado ou com pó. Limpe o vidro de digitalização.

[Superior]
As linhas rectas da imagem aparecem escadeadas
Certifique-se de que a orientação do documento está correcta no vidro de digitalização. Alinhe as margens vertical e horizontal pelas réguas existentes na parte superior e lateral do vidro de digitalização.

[Superior]
A imagem aparece distorcida ou manchada
Experimente algumas das seguintes soluções:
-
Certifique-se de que o documento colocado sobre o vidro de digitalização não está dobrado.
 |  |
Importante:
|
 |  | |
Não coloque objectos pesados no vidro de digitalização.
|
|
-
Certifique-se de que não desloca o documento inadvertidamente durante o processo de digitalização.
-
Certifique-se de que o digitalizador se encontra sobre uma superfície plana e estável.
-
Altere a definição Gama para o Monitor da imagem digitalizada para o dispositivo final, como, por exemplo, um monitor ou uma impressora, na caixa de diálogo Configuração.
-
Seleccione Controlo de Cor e Exposição automática contínua na caixa de diálogo de configuração ou ajuste a definição Exposição utilizando a tecla Exposição Automática
 existente na janela principal do modo profissional.
existente na janela principal do modo profissional.
-
Altere a definição Resolução do documento.
-
Se isto ocorrer em parte da imagem, certifique-se de que o documento está bem encostado ao vidro de digitalização. Um documento com rugas ou vincos pode não ser digitalizado correctamente.

[Superior]
As cores nas margens da imagem não estão uniformes ou aparecem distorcidas
Experimente algumas das seguintes soluções:
-
Se o documento for muito espesso ou tiver as margens enroladas, as margens podem ficar descoloradas. Cubra as margens do documento com papel para bloquear a luminosidade externa.
-
Certifique-se de que o documento colocado sobre o vidro de digitalização não está dobrado.
 |  |
Importante:
|
 |  | |
Não coloque objectos pesados no vidro de digitalização.
|
|
-
Ajuste a definição Gama no software através da caixa de diálogo de ajuste do histograma no modo profissional.

[Superior]
A imagem aparece escura
Experimente algumas das seguintes soluções:
-
Verifique a definição Brilho no software através da caixa de diálogo de ajuste da imagem no modo casa ou através da caixa de diálogo de ajuste do histograma e da caixa de diálogo de ajuste da imagem no modo profissional.
-
Verifique igualmente os valores de luminosidade e contraste do monitor.
-
Seleccione Controlo de Cor e Exposição automática contínua na caixa de diálogo de configuração ou ajuste a definição Exposição utilizando a tecla Exposição Automática
 existente na janela principal do modo profissional.
existente na janela principal do modo profissional.
-
Altere a definição Gama para o Monitor da imagem digitalizada para o dispositivo final, como, por exemplo, um monitor ou uma impressora, na caixa de diálogo Configuração.
-
Altere a definição Destino na janela principal do modo casa ou do modo profissional.
-
No modo casa, seleccione Ecrã/Web como Destino. Se seleccionar uma impressora, as cores apresentadas no ecrã poderão não corresponder às cores do original. No entanto, as cores serão correctamente reproduzidas quando a imagem for impressa.

[Superior]
Aparecem padrões ondulados na imagem digitalizada
Os padrões ondulados aparecem nas imagens digitalizadas quando digitaliza materiais impressos. É o resultado da interferência que ocorre devido à diferença entre a densidade da digitalização e dos ecrãs de meios-tons.
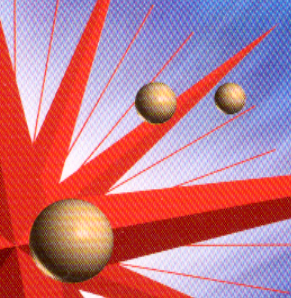
Experimente algumas das seguintes soluções:
-
Seleccione a caixa de verificação Filtro Sem Ondulação situada na janela principal do modo casa ou do modo profissional.
-
No modo profissional, configure a opção Lineatura da Trama da definição de filtro sem ondulação para a definição adequada ao documento.
-
Desactive a opção Filtro Suavizador na janela principal do modo profissional.
-
Coloque uma folha transparente, como, por exemplo um acetato, entre o documento e o vidro de digitalização.
-
Ajuste ligeiramente a posição do documento.
-
Reduza ligeiramente o tamanho da imagem.

[Superior]
Quando digitaliza no modo OCR, há pouca precisão no reconhecimento de caracteres
Experimente algumas das seguintes soluções:
-
Certifique-se de que o documento está alinhado no vidro de digitalização. Alinhe as margens vertical e horizontal pelas réguas existentes na parte superior e lateral do vidro de digitalização.

[Superior]
A imagem é maior ou menor do que a imagem original
Experimente algumas das seguintes soluções:
-
As definições de tamanho da imagem e resolução seleccionadas no software determinam o tamanho da imagem impressa. Não avalie as dimensões da imagem impressa pela imagem apresentada no ecrã.
-
Altere a definição do tamanho do alvo da definição de destino na janela principal do modo casa ou do modo profissional.

[Superior]
As imagens digitalizadas não são impressas ou os resultados de impressão aparecem alterados
Experimente algumas das seguintes soluções:
-
Certifique-se de que a impressora está correctamente configurada e ligada ao computador e que é devidamente manuseada. Para mais informações, consulte o manual da impressora.
-
Verifique se o software está correctamente instalado e configurado para a impressora. Consulte o manual do software.

[Superior]
As cores da imagem são diferentes das cores do original
Experimente algumas das seguintes soluções:
-
Altere a definição Tipo de Imagem.
-
Altere as definições de imagem no software do digitalizador, em particular o formato de dados (bits, pixel, cor), a correcção gama e a correcção cromática. Experimente diferentes combinações destes parâmetros.
-
Altere a definição Gama para o Monitor da imagem digitalizada para o dispositivo final, como, por exemplo, um monitor ou uma impressora, na caixa de diálogo Configuração.
-
Seleccione Controlo de Cor e active a opção Exposição automática contínua na caixa de diálogo de configuração. Em alternativa, ajuste a definição Exposição utilizando a tecla Exposição Automática
 na janela principal do modo profissional.
na janela principal do modo profissional.
-
Verifique as capacidades de correspondência e gestão de cores do computador, da placa de vídeo e do software. Em alguns computadores é possível efectuar alterações à paleta de cores para ajustar as cores que aparecem no ecrã. Para mais informações, consulte os manuais do computador e do hardware.
-
Utilize o sistema de gestão de cores do computador: ICM para Windows ou ColorSync para Macintosh. Em Windows, adicione um perfil de cor que corresponda ao monitor.
-
A correspondência exacta de cores é muito difícil de obter. Para obter informações sobre correspondência e calibragem de cores, consulte a documentação do software e do monitor.
-
As cores impressas não correspondem exactamente às cores apresentadas no monitor, uma vez que as impressoras e os monitores utilizam sistemas de cor diferentes: os monitores utilizam o sistema RGB (vermelho, verde e azul), enquanto as impressoras utilizam normalmente o sistema CMYK (azul, magenta, amarelo e preto).

[Superior]
Não é possível localizar correctamente as imagens na pré-visualização de miniaturas
Experimente algumas das seguintes soluções:
-
Na janela Antever, crie demarcações na área que pretende digitalizar e, em seguida, inicie o processo de digitalização.
-
Na caixa de diálogo de configuração, ajuste a área de recorte das miniaturas utilizando a respectiva barra de deslizamento.

[Superior]
 As margens do documento não são digitalizadas
As margens do documento não são digitalizadas Não é possível digitalizar um documento ou aparecem apenas alguns pontos na imagem digitalizada
Não é possível digitalizar um documento ou aparecem apenas alguns pontos na imagem digitalizada Falta sempre uma linha de pontos na imagem digitalizada
Falta sempre uma linha de pontos na imagem digitalizada Aparece sempre uma linha de pontos na imagem digitalizada
Aparece sempre uma linha de pontos na imagem digitalizada As linhas rectas da imagem aparecem escadeadas
As linhas rectas da imagem aparecem escadeadas A imagem aparece distorcida ou manchada
A imagem aparece distorcida ou manchada As cores nas margens da imagem não estão uniformes ou aparecem distorcidas
As cores nas margens da imagem não estão uniformes ou aparecem distorcidas A imagem aparece escura
A imagem aparece escura Aparecem padrões ondulados na imagem digitalizada
Aparecem padrões ondulados na imagem digitalizada Quando digitaliza no modo OCR, há pouca precisão no reconhecimento de caracteres
Quando digitaliza no modo OCR, há pouca precisão no reconhecimento de caracteres A imagem é maior ou menor do que a imagem original
A imagem é maior ou menor do que a imagem original As imagens digitalizadas não são impressas ou os resultados de impressão aparecem alterados
As imagens digitalizadas não são impressas ou os resultados de impressão aparecem alterados As cores da imagem são diferentes das cores do original
As cores da imagem são diferentes das cores do original Não é possível localizar correctamente as imagens na pré-visualização de miniaturas
Não é possível localizar correctamente as imagens na pré-visualização de miniaturas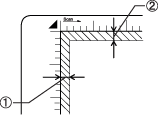
 existente na janela principal do modo profissional.
existente na janela principal do modo profissional.