 |
Restaurar a cor de fotografias
 Utilizar a Função de Paleta de Cores (Apenas Modo Profissional) Utilizar a Função de Paleta de Cores (Apenas Modo Profissional)
Utilizando a função Restaurar Cor do EPSON Scan, pode transformar as fotografias antigas, esbatidas ou com uma exposição incorrecta em fotografias com cor e nitidez reais. Durante a digitalização, é possível restaurar automaticamente as fotografias impressas.
|
Imagem original
|
Função Restaurar Cor aplicada
|
|

|

|
Execute as seguintes operações para restaurar as cores com o EPSON Scan:
 |
Inicie o EPSON Scan. Para mais informações, consulte uma das seguintes secções:
|
 |
Quando aparecer a janela do EPSON Scan, execute as operações apresentadas em seguida, tendo em consideração o modo de digitalização seleccionado:
|
 |
-
Modo Automático: faça clique no botão Personalizar, na caixa de verificação Restaurar Cor e, em seguida, faça clique em OK. Avance para o ponto 9.

|
 |  |
Nota: |
 |
Efectue as definições básicas para o tipo de originais que está a digitalizar e, em seguida, seleccione a definição de destino correspondente à forma como irá utilizar as imagens. Consulte Efectuar definições básicas.
|
 |
Execute uma das seguintes operações para seleccionar a opção Restaurar Cor:
|
 |
Faça clique no botão Digitalizar para digitalizar e restaurar a cor das imagens.
|
Utilizar a Função de Paleta de Cores (Apenas Modo Profissional)
Execute as operações apresentadas nas secções seguintes para ajustar pormenorizadamente as cores das imagens utilizando a função Paleta de cores do EPSON Scan.
Tirar uma amostra de uma cor da imagem
 |
Se necessário, faça clique no botão Antever para pré-visualizar a imagem. Em seguida, faça clique no botão  Paleta de cores. Paleta de cores.
|
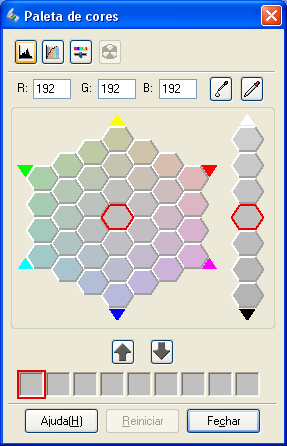
 |
Faça clique no botão  Extractor de Cor. O cursor transforma-se num conta-gotas. Extractor de Cor. O cursor transforma-se num conta-gotas.
|
 |
Na janela Antever, faça clique na cor da imagem que pretende ajustar.
|
A cor que seleccionar é deslocada para a célula central da janela Paleta de cores e o tom das células circundantes é alterado.
 |
Seleccione a célula com o tom que pretende utilizar para ajustar a cor da imagem. A cor que seleccionar transforma-se na cor da célula central e a mudança de cor reflecte-se na imagem.
|
 |  |
Nota: |
 |  |
|
Pode também utilizar as células situadas à direita da área de ajuste para mudar o brilho, se necessário.
|
|
 |
Se pretender continuar a ajustar a cor, volte a efectuar a operação do ponto 4.
|
Se pretender guardar a cor para digitalizações posteriores, faça clique no botão  Guardar. A cor aparece na área guardada. Guardar. A cor aparece na área guardada.
 |  |
Nota: |
 |
Quando terminar o ajuste das cores, faça clique no botão Fechar para regressar à janela do EPSON Scan.
|
Para mais informações sobre como utilizar a função Paleta de cores, faça clique no botão Ajuda.
Aplicar uma cor a uma imagem
 |
Se necessário, faça clique no botão Antever para pré-visualizar a imagem. Em seguida, faça clique no botão  Paleta de cores. Paleta de cores.
|
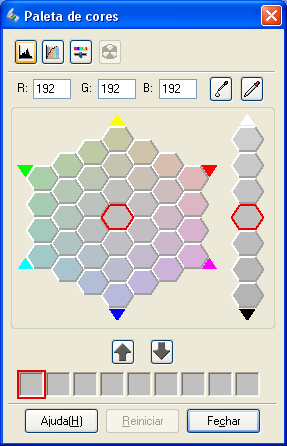
 |
Seleccione a célula com o tom que pretende utilizar para ajustar a cor da imagem. A cor que seleccionar transforma-se na cor da célula central.
|
 |  |
Nota: |
 |  |
|
Pode também utilizar as células situadas à direita da área de ajuste para mudar o brilho, se necessário.
|
|
 |
Faça clique no botão  Aplicador de Cor. O cursor transforma-se numa gota. Aplicador de Cor. O cursor transforma-se numa gota.
|
 |
Na janela Antever, faça clique na cor da imagem que pretende ajustar. A mudança de cor reflecte-se na imagem.
|
 |
Se pretender continuar a ajustar a cor, volte a efectuar a operação do ponto 2 ao ponto 4.
|
Se pretender guardar a cor para digitalizações posteriores, faça clique no botão  Guardar. A cor aparece na área guardada. Guardar. A cor aparece na área guardada.
 |  |
Nota: |
 |
Quando terminar o ajuste das cores, faça clique no botão Fechar para regressar à janela do EPSON Scan.
|
Para mais informações sobre como utilizar a função Paleta de cores, faça clique no botão Ajuda.
|  |

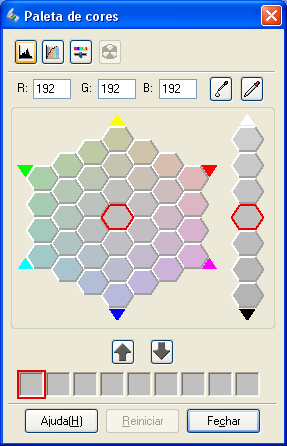
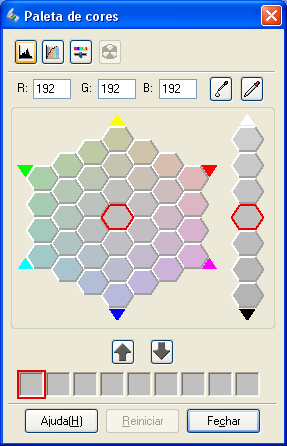












 Utilizar a Função de Paleta de Cores (Apenas Modo Profissional)
Utilizar a Função de Paleta de Cores (Apenas Modo Profissional)









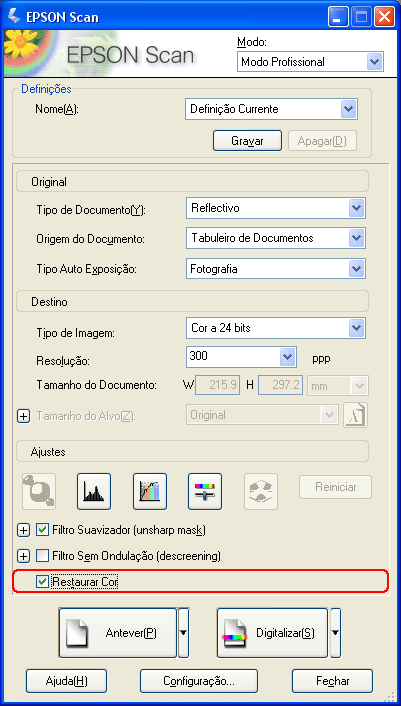



 Paleta de cores.
Paleta de cores. Extractor de Cor. O cursor transforma-se num conta-gotas.
Extractor de Cor. O cursor transforma-se num conta-gotas. Guardar. A cor aparece na área guardada.
Guardar. A cor aparece na área guardada. Aplicar à Paleta.
Aplicar à Paleta. Aplicador de Cor. O cursor transforma-se numa gota.
Aplicador de Cor. O cursor transforma-se numa gota. Topo
Topo