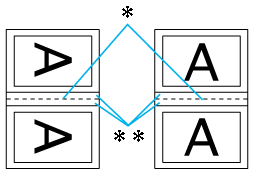|
 Impressão frente e verso normal em Windows Impressão frente e verso normal em Windows
 Livro dobrado em Windows Livro dobrado em Windows
Estão disponíveis dois tipos de impressão frente e verso: normal e livro dobrado.
A impressão frente e verso normal permite imprimir as páginas ímpares em primeiro lugar. Depois destas páginas estarem impressas, pode voltar a colocá-las no alimentador para imprimir as páginas pares na outra face do papel.
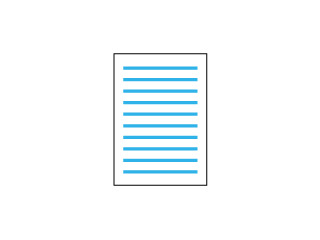
A opção de impressão de livro dobrado permite produzir impressões em forma de livro com uma única dobra. As páginas que vão ficar voltadas para o exterior (depois de dobrar a página) são impressas em primeiro lugar. As páginas que vão ficar voltadas para o interior do livro podem ser impressas depois de voltar a colocar o papel na impressora, tal como indica a figura.
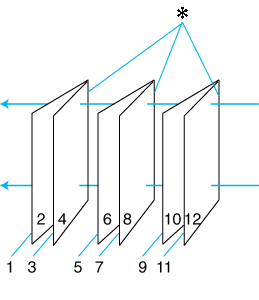
Livro com uma única dobra
* : Margem de união
Pode criar um livro começando por imprimir as páginas 1 e 4 na primeira folha de papel, as páginas 5 e 8 na segunda folha e as páginas 9 e 12 na terceira folha.
Depois de voltar a colocar as folhas impressas no alimentador, imprima as páginas 2 e 3 no verso da primeira folha de papel, as páginas 6 e 7 no verso da segunda folha e as páginas 10 e 11 no verso da terceira folha.
Em seguida, dobre as páginas impressas e una-as para formar um livro.
 |
Nota: |
Impressão frente e verso normal em Windows
Para imprimir as páginas ímpares e as páginas pares em lados opostos da folha, execute as seguintes operações:
 |
Aceda às definições da impressora.
|
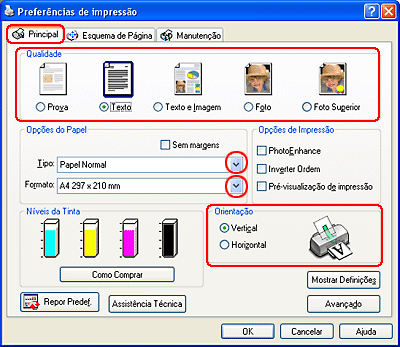
 |
Faça clique no separador Principal e, em seguida, seleccione uma das seguintes opções de qualidade (Quality Options):
|
 |
Seleccione a definição Tipo (Type) adequada.
|
 |
Seleccione o formato de papel dos dados que está a utilizar para a definição Formato (Size).
|
 |
Seleccione Vertical (altura) ou Horizontal (largura) para alterar a orientação da impressão.
|
 |
Faça clique no separador Esquema de Página e, em seguida, seleccione a caixa de verificação Impressão Frente e Verso.
|
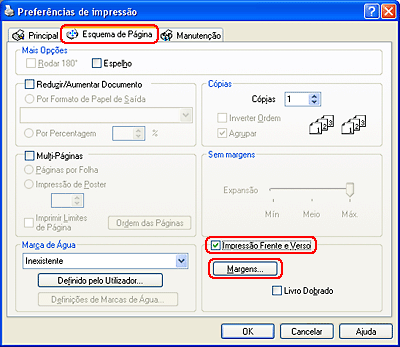
 |
Faça clique em Margens para abrir a respectiva janela.
|
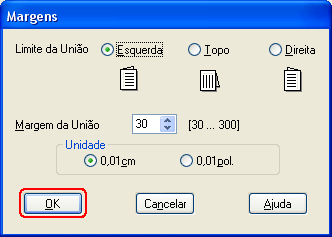
 |
Especifique a margem do papel onde pretende colocar a união. Pode seleccionar de entre as opções Esquerda, Topo ou Direita.
|
 |
Seleccione a unidade de medida (cm ou polegadas). Em seguida, especifique a largura da margem de união. Pode definir um valor compreendido entre 0,3 e 3,0 cm ou entre 0,12 e 1,18 polegadas.
|
 |  |
Nota: |
 |  |
|
A margem de união real pode variar consoante as definições especificadas na aplicação que está a utilizar. Antes de imprimir uma tarefa de impressão completa, imprima algumas folhas para verificar os resultados.
|
|
 |
Faça clique em OK para regressar à janela Esquema de Página (Page Layout). Em seguida, faça clique em OK para guardar as definições.
|
 |
Coloque papel no alimentador e envie a tarefa de impressão a partir da aplicação. Enquanto a impressora imprime as páginas ímpares, são apresentadas instruções sobre como criar páginas pares.
|
 |
Siga as instruções apresentadas no ecrã para voltar a colocar o papel.
|
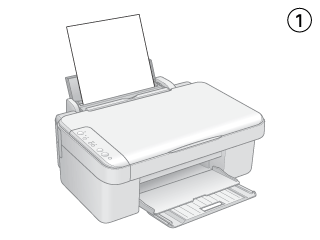
 |  |
Nota: |
 |  |
-
O papel poderá ficar enrolado durante a impressão, dependendo da quantidade de tinta utilizada. Se isso acontecer, enrole ligeiramente o papel no sentido contrário antes de o voltar a colocar na impressora.
|
|
 |
Quando voltar a colocar o papel, faça clique em Retomar para imprimir as páginas pares.
|
Para criar um livro dobrado, execute as seguintes operações:
 |
Aceda às definições da impressora.
|
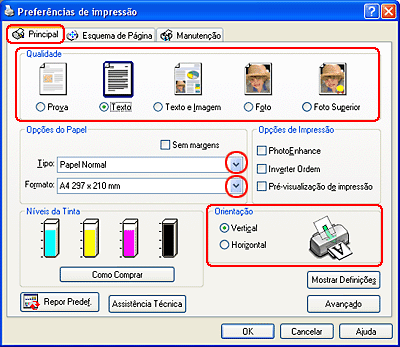
 |
Faça clique no separador Principal e, em seguida, seleccione uma das seguintes opções de qualidade (Quality Options):
|
 |
Seleccione a definição Tipo (Type) adequada.
|
 |
Seleccione o formato de papel dos dados que está a utilizar para a definição Formato (Size).
|
 |
Seleccione Vertical (altura) ou Horizontal (largura) para alterar a orientação da impressão.
|
 |
Faça clique no separador Esquema de Página e, em seguida, seleccione a caixa de verificação Impressão Frente e Verso. Em seguida, faça clique na caixa de verificação Livro Dobrado.
|
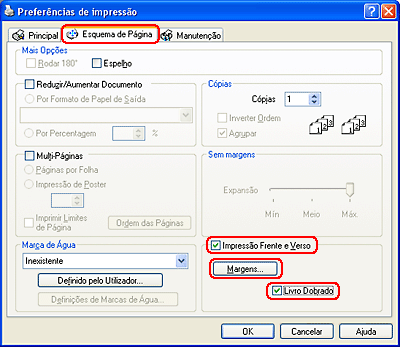
 |
Faça clique em Margens para abrir a respectiva janela.
|
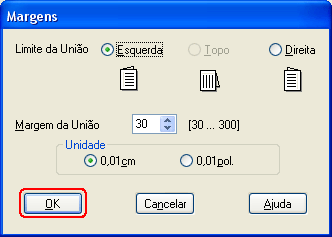
 |
Especifique a margem do papel onde pretende colocar a união. Pode seleccionar de entre as opções Esquerda, Topo ou Direita.
|
 |  |
Nota: |
 |  |
|
Quando seleccionar Vertical para a definição Orientação (Orientation), as posições de união Esquerda ou Direita ficam disponíveis. A posição de união Topo (Top) fica disponível quando selecciona Horizontal (Landscape) para a definição Orientação (Orientation).
|
|
 |
Seleccione a unidade de medida (cm ou polegadas). Especifique a largura da margem de união.
|
|
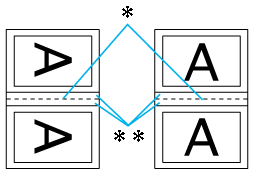
|
|
Vertical
|
Horizontal
|
* : Dobra
** : Margem
Pode definir um valor compreendido entre 0,3 e 3,0 cm ou entre 0,12 e 1,18 polegadas. Essa largura de margem será utilizada em ambos os lados da dobra. Por exemplo, se especificar uma margem de 1 cm, será criada uma margem de 2 cm (será inserida uma margem de 1 cm de cada lado da dobra).
 |
Faça clique em OK para regressar à janela Esquema de Página (Page Layout). Em seguida, faça clique em OK para guardar as definições.
|
 |
Coloque papel no alimentador e envie a tarefa de impressão a partir da aplicação. Enquanto a impressora imprime as páginas voltadas para o exterior, são apresentadas instruções sobre como imprimir as páginas voltadas para o interior.
|
 |
Siga as instruções apresentadas no ecrã para voltar a colocar o papel.
|
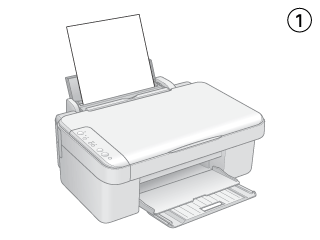
 |  |
Nota: |
 |  |
-
O papel poderá ficar enrolado durante a impressão, dependendo da quantidade de tinta utilizada. Se isso acontecer, enrole ligeiramente o papel no sentido contrário antes de o voltar a colocar na impressora.
|
|
 |
Quando voltar a colocar o papel, faça clique em Retomar para imprimir as páginas voltadas para o interior.
|
 |
Quando terminar a impressão, dobre as folhas e una-as com agrafos ou outro método de união.
|
|  |

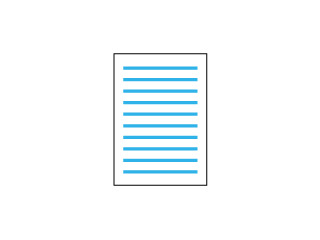
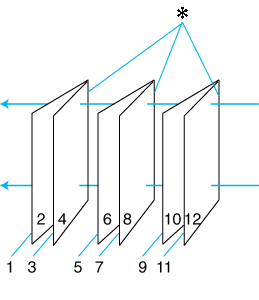
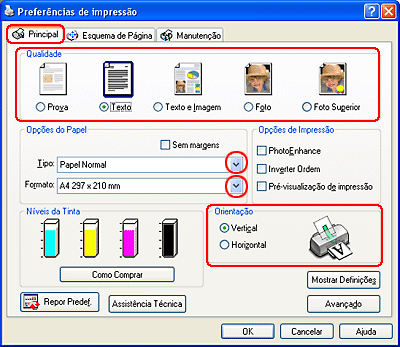
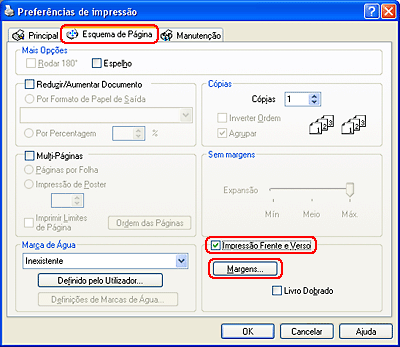
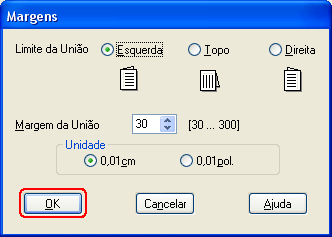
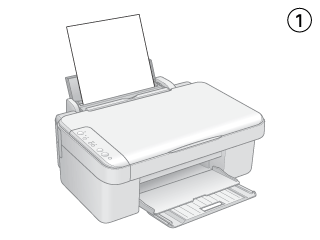
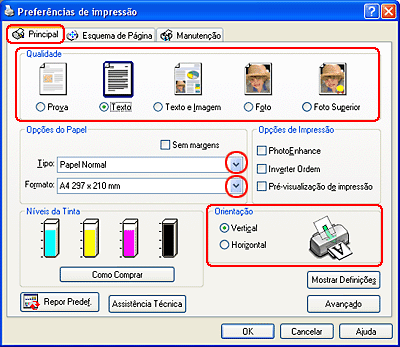
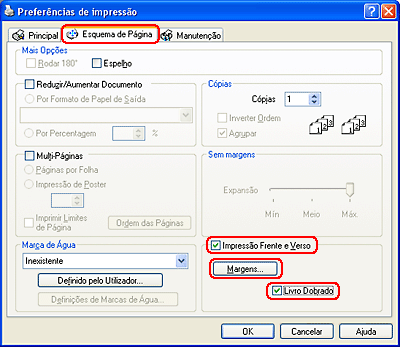
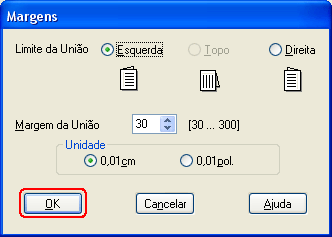
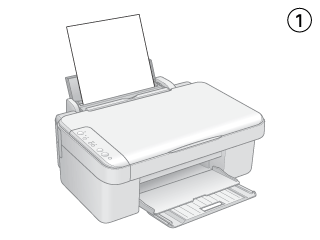












 Impressão frente e verso normal em Windows
Impressão frente e verso normal em Windows













 Consulte
Consulte 
 Topo
Topo