 |
 |
|
||
 |
||||
Instruções de definição detalhadas
Pré-visualizar e ajustar a área de digitalização
Depois de efectuar as definições básicas e seleccionar a resolução, pode pré-visualizar a imagem e seleccionar ou ajustar a área da imagem que pretende digitalizar numa janela Preview (Antever) separada no ecrã.
A janela Preview (Antever) apresenta as suas imagens pré-visualizadas totalmente. Tem de seleccionar a área de digitalização e efectuar os ajustes de qualidade de imagem manualmente.
 |
Faça clique em Preview (Antever).
|

O Epson Scan pré-digitaliza a(s) imagem(ns) e apresenta-a(s) na janela de Preview (Antever).
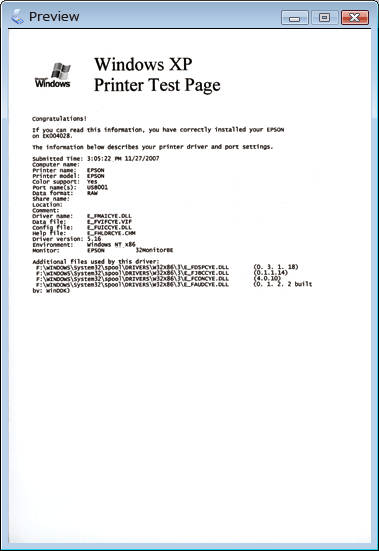
 |
Para ajustar a qualidade da imagem, faça clique na(s) área(s) de digitalização que pretende modificar e efectue os ajustes. Para mais informações, consulte Ajustar a cor e outras definições de imagem.
|
Criar uma demarcação numa imagem pré-visualizada
Uma demarcação é uma linha tracejada em movimento que aparece nas margens da imagem pré-visualizada para indicar a área de digitalização.
 Nota:
Nota:|
Quando definir a área de digitalização com a demarcação, é aplicada em todas as páginas.
A demarcação apenas está disponível quando a opção Single-Sided (1 Face) ou Carrier Sheet (Single-Sided) (Folha Transportadora (1 Face)) está seleccionada como Document Source (Origem do Documento).
|
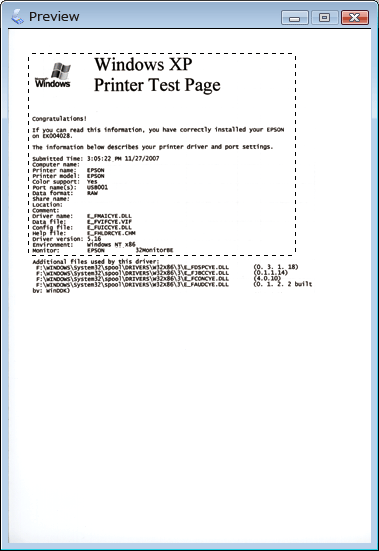
Pode mover a demarcação e ajustar o tamanho respectivo. Pode criar apenas uma demarcação.
 |
Para desenhar uma demarcação, desloque o cursor sobre uma imagem pré-visualizada. O ponteiro transforma-se numa cruz.
|
 |
Posicione o ponteiro na área onde pretende colocar o canto da demarcação e faça clique. Mantenha a tecla do rato pressionada enquanto arrasta a cruz sobre a imagem até ao canto oposto da área de digitalização pretendida. Em seguida, liberte a tecla do rato. Aparece a linha tracejada em movimento da demarcação.
|
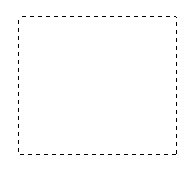
 |
Para ajustar a demarcação, execute uma das operações que se seguem.
|
Para mover a demarcação, posicione o cursor no interior da mesma. O ponteiro transforma-se numa mão. Faça clique e arraste a demarcação para o local pretendido.

Para redimensionar a demarcação, posicione o cursor sobre a margem ou o canto da mesma. O ponteiro transforma-se numa seta dupla que aparece a direito ou na diagonal. Faça clique e arraste a margem ou o canto até atingir o formato pretendido.
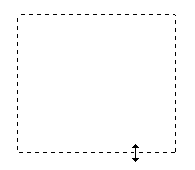
 Nota:
Nota:|
Se mantiver pressionada a tecla Shift enquanto desloca a demarcação, só será possível deslocar a demarcação na horizontal ou na vertical.
Se mantiver pressionada a tecla Shift enquanto redimensiona a demarcação, limita o dimensionamento da demarcação às proporções actuais.
Para obter uma exposição de imagem e resultados melhores, verifique se todos os quatro lados da demarcação estão localizadas no interior da imagem pré-visualizada. Não inclui nenhuma parte da área à volta da imagem pré-visualizada na demarcação.
Para eliminar a demarcação, prima a tecla Delete (Apagar).
|
Ajustar a cor e outras definições de imagem
Depois de pré-visualizar a(s) imagem(ns) e ajustar a área de digitalização, pode alterar a qualidade de imagem, se necessário. O Epson Scan oferece-lhe várias definições para melhorar a cor, a nitidez, o contraste e outros aspectos que influenciam a qualidade da imagem. Antes de efectuar ajustes, certifique-se de que faz clique na imagem ou na demarcação da área que pretende ajustar.
Para ajustar a cor e outras definições de imagens, consulte Efectuar Ajustes de Cores e Outras Definições de Imagens.
Efectuar Ajustes de Cores e Outras Definições de Imagens
Image Type (Tipo de Imagem): Color (Cor) ou Grayscale (Escala de Cinzentos)

Image Type (Tipo de Imagem): Black & White (Preto & Branco)

A seguinte tabela descreve as definições disponíveis. Para mais informações sobre como ajustar estas definições, consulte a Ajuda do Epson Scan.
|
Definição
|
Descrição
|
|
Brightness (Brilho)
|
Ajusta as áreas claras e escuras da imagem. Esta definição só está disponível quando o Image Type (Tipo de Imagem) está definido para Color (Cor) ou Grayscale (Escala de Cinzentos).
|
|
Contrast (Contraste)
|
Ajusta a diferença entre as áreas claras e escuras de toda a imagem. Esta definição só está disponível quando o Image Type (Tipo de Imagem) está definido para Color (Cor) ou Grayscale (Escala de Cinzentos).
|
|
Unsharp Mask (Máscara Suavizadora)
|
Active esta opção para que os contornos das áreas da imagem fiquem mais nítidos e melhorar a nitidez de toda a imagem. Desactive esta opção para suavizar os contornos. Esta definição só está disponível quando o Image Type (Tipo de Imagem) está definido para Color (Cor) ou Grayscale (Escala de Cinzentos).
|
|
Descreening (Sem Ondulação)
|
Remove os padrões ondulados que podem aparecer nas áreas da imagem que contêm ligeiras variações de sombreados, tais como os tons de pele. Melhora igualmente os resultados quando digitalizar imagens de jornais ou revistas que incluam ondulação nos processos de impressão originais. Esta definição só está disponível quando o Image Type (Tipo de Imagem) está definido para Color (Cor) ou Grayscale (Escala de Cinzentos). Os resultados da função Sem Ondulação não aparecem na pré-visualização mas apenas na imagem digitalizada.
|
|
Text Enhancement (Melhoramento de Texto)
|
Melhora o reconhecimento do texto ao digitalizar documentos de texto.
|
|
Threshold (Limiar)
|
Ajusta o nível dos contornos das áreas escuras de texto e desenhos, melhorando o reconhecimento do texto em programas OCR. Esta definição só está disponível quando o Image Type (Tipo de Imagem) está definido como Black & White (Preto & Branco).
|
|
Auto Area Segmentation (Segmentação de Área Auto)
|
Torna as imagens em escala de cinzento mais claras e o reconhecimento de texto mais preciso ao separar o texto das imagens. Esta definição só está disponível quando o Image Type (Tipo de Imagem) está definido como Black & White (Preto & Branco).
|
|
Remove Punch Holes (Remover Furos)
|
Remove o furo da imagem de saída.
|
|
Correct Document Skew (Corrigir Desvio Documento)
|
Detecta o desvio das imagens originais e corrige-as.
|
|
Edge Fill (Enchimento Extremidade)
|
Corrige as sombras nas margens (as extremidades do documento digitalizado) preenchendo-as com a cor seleccionada.
|
 Nota:
Nota:|
Consoante o tipo de imagem que estiver a pré-visualizar e as definições que efectuar, existem determinadas definições que poderão não estar disponíveis ou que poderão ficar seleccionadas automaticamente.
Pode personalizar algumas definições do Epson Scan clicando em Configuration (Configuração) e alterando as definições na janela apresentada. Para obter mais informações, consulte a Ajuda do Epson Scan.
|
