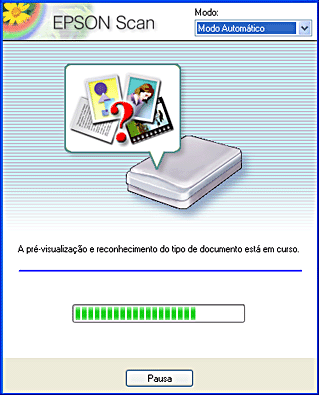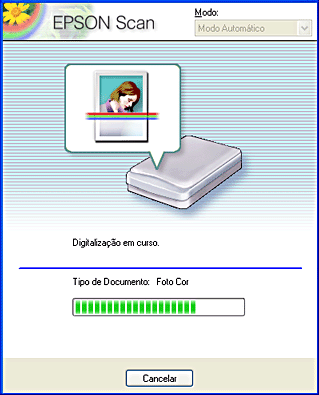Digitalização / Como Digitalizar
Digitalizar uma Imagem
 Ligar o produto
Ligar o produto
 Colocar os materiais no vidro de digitalização
Colocar os materiais no vidro de digitalização
 Iniciar o software e digitalizar uma imagem
Iniciar o software e digitalizar uma imagem
 Guardar o resultado como ficheiro de imagem
Guardar o resultado como ficheiro de imagem
O EPSON Scan possui três modos que lhe permitem efectuar definições de digitalização: o modo automático, o modo casa e o modo profissional. Esta secção descreve como digitalizar uma imagem no modo automático. O modo automático permite digitalizar imagens utilizando as definições de ajuste automático. Para obter mais informações, consulte Seleccionar um Modo de Digitalização Adequado para Digitalizar.
 |
Nota:
|
 | |
Não é possível digitalizar uma imagem que exceda a memória ou o espaço livre em disco. Se tentar digitalizar a imagem, aparecerá uma mensagem de aviso no ecrã.
|
|
 |
Nota para utilizadores de Macintosh:
|
 | |
A maioria das imagens apresentadas nesta secção são relativas ao Windows, pelo que poderão ser diferentes das imagens que aparecem no ecrã. As instruções aplicam-se a ambos os sistemas, excepto indicação em contrário.
|
|
 |
Importante:
|
 | |
Antes de executar as operações apresentadas em seguida, certifique-se de que instalou todo o software necessário, incluindo o EPSON Scan. Para obter mais informações sobre como instalar o software, consulte a Folha de Instalação.
|
|
Ligar o produto
 |
Antes de ligar este produto, certifique-se de que a patilha de protecção se encontra na posição de desbloqueio e que o produto está ligado ao computador.
|
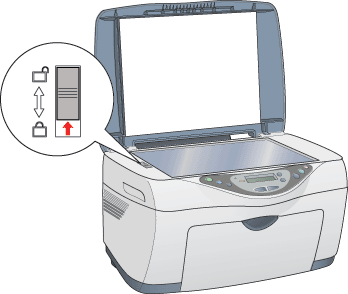
 |
Pressione o botão Funcionamento  para ligar este produto. O indicador luminoso Funcionamento fica aceso por alguns segundos e, em seguida, permanece aceso, o que significa que o processo de inicialização terminou. para ligar este produto. O indicador luminoso Funcionamento fica aceso por alguns segundos e, em seguida, permanece aceso, o que significa que o processo de inicialização terminou.
|


[Superior]
Colocar os materiais no vidro de digitalização
Pode digitalizar documentos reflexivos (como fotografias ou papel). Consulte Colocar Fotografias e Documentos no Vidro de Digitalização.

[Superior]
Iniciar o software e digitalizar uma imagem
Pode iniciar o EPSON Scan da seguinte forma:
-
Iniciar o EPSON Scan directamente como uma aplicação autónoma
-
Iniciar o EPSON Scan a partir de uma aplicação compatível com TWAIN
Esta secção contém informações sobre como iniciar o EPSON Scan a partir do ArcSoft PhotoImpression. Para obter mais informações sobre outra forma de iniciar o EPSON Scan, consulte Iniciar o EPSON Scan..
 |
Inicie o ArcSoft PhotoImpression.
|
Utilizadores de Windows:
Faça clique em Iniciar, seleccione Todos os programas (Windows XP) ou Programas (Windows Me, 98, ou 2000) e seleccione ArcSoft PhotoImpression 4. Faça clique em PhotoImpression 4.
Utilizadores de Macintosh:
Faça clique duas vezes na pasta Aplicações situada em Macintosh HD e, em seguida, faça clique duas vezes na pasta PhotoImpression. Por último, faça clique duas vezes no ícone PhotoImpression.
 |
Faça clique na tecla Obter Foto e, em seguida, faça clique na tecla Câmara/Digitalizador situada no ecrã principal
|
 |
Seleccione <Emphasis>EPSON Stylus CX5400 a partir da lista Seleccionar Origem e faça clique nas teclas Captar (Windows) ou OK (Macintosh). O EPSON Scan inicia.
|
 |  |
Nota para utilizadores de Windows XP:
|
 |  | |
Não seleccione WIA-EPSON Stylus CX5400 a partir do menu para seleccionar o produto. Se o fizer, não poderá utilizar todas as funcionalidades do digitalizador EPSON.
|
|
 |
O EPSON Scan pré-visualiza automaticamente a imagem e identifica o tipo de documento e o sistema de digitalização.
|
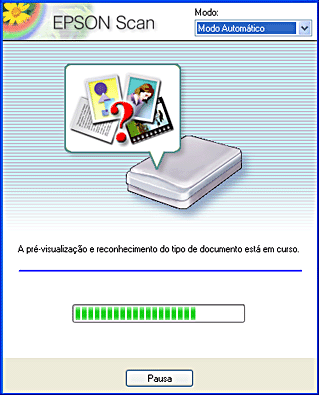
Se pretender efectuar mais definições, faça clique em Pausa e, em seguida, faça clique em Opções para abrir a caixa de diálogo de opções. Para mais informações sobre as definições, consulte a ajuda interactiva fazendo clique na tecla Ajuda da caixa de diálogo de opções.
 |
Depois de o EPSON Scan pré-visualizar e identificar o tipo de documento, aparece a janela apresentada em seguida. Pode visualizar o tipo de documento na janela.
|
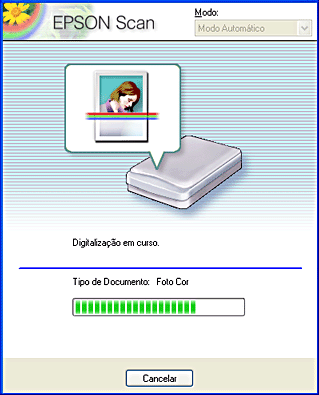
O EPSON Scan localiza automaticamente as imagens-alvo, altera a sua inclinação e, em seguida, inicia o processo de digitalização.
 |  |
Importante:
|
 |  | |
Não abra a unidade de digitalização durante o processo de digitalização ou de cópia, caso contrário, pode danificar o produto.
|
|
 |  |
Nota:
|
 |  | |
Tenha em atenção que se fizer clique em Cancelar neste ecrã, encerra o EPSON Scan.
|
|
 |
A imagem digitalizada é enviada para o ArcSoft PhotoImpression.
|
 |
Nota:
|
 | -
Consoante a imagem que pretender digitalizar, pode não obter os resultados pretendidos. Neste caso, digitalize a imagem no modo casa ou no modo profissional.
|
|
 | -
Para mais informações sobre edição de imagens digitalizadas, consulte a documentação da aplicação.
|
|

[Superior]
Guardar o resultado como ficheiro de imagem
Depois de digitalizar uma imagem, execute as operações apresentadas em seguida para a gravar.
 |
Seleccione Gravar como a partir do menu Ficheiro no Adobe Photoshop Elements.
|
 |
Escreva um nome para o ficheiro, seleccione o formato de ficheiro e, em seguida, faça clique em Gravar. Para mais informações sobre os formatos de ficheiro, consulte a secção apresentada em seguida.
|
Formatos de ficheiro
A tabela seguinte apresenta alguns dos formatos de ficheiros de imagem mais comuns. Seleccione um formato adequado suportado pela aplicação de processamento de imagem quando guardar os ficheiros de imagem.
|
Formato (extensão do ficheiro)
|
Explicação
|
|
Formato BMP (*.BMP)
(Windows)
|
BMP é um formato de ficheiro de imagem utilizado no Windows. A maioria das aplicações do Windows, incluindo os processadores de texto, conseguem ler e processar imagens neste formato.
|
|
Formato TIFF (*.TIF)
|
TIFF é um formato de ficheiro concebido para a troca de dados entre aplicações, como software gráfico e software de edição electrónica.
|
|
Formato JPEG (*.JPG)
|
JPEG é um formato de ficheiro comprimido, que permite seleccionar a qualidade de compressão. No entanto, se a compressão for muito elevada, a qualidade da imagem diminui. Além disso, a qualidade da imagem diminui sempre que guardar o ficheiro de imagem em formato JPEG. Se editar um ficheiro de imagem depois de o guardar, a imagem original deve ser guardada num outro formato de ficheiro que não JPEG.
|
|
Formato EPS (*.EPS)
|
EPS é um formato de ficheiro PostScript. A maioria das aplicações de imagem e de edição electrónica são compatíveis com EPS.
|
|
Formato PICT
(Macintosh)
|
PICT é um formato de ficheiro de imagem padrão para Macintosh. A maioria das aplicações Macintosh, incluindo processadores de texto, conseguem ler e processar imagens neste formato.
|

[Superior]
 Ligar o produto
Ligar o produto Colocar os materiais no vidro de digitalização
Colocar os materiais no vidro de digitalização Iniciar o software e digitalizar uma imagem
Iniciar o software e digitalizar uma imagem Guardar o resultado como ficheiro de imagem
Guardar o resultado como ficheiro de imagemLigar o produto
Colocar os materiais no vidro de digitalização
Iniciar o software e digitalizar uma imagem
Guardar o resultado como ficheiro de imagem

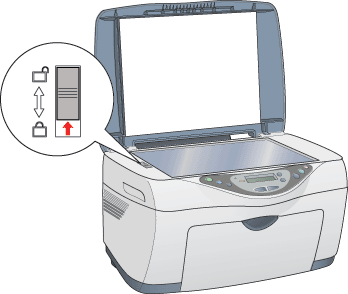

 para ligar este produto. O indicador luminoso Funcionamento fica aceso por alguns segundos e, em seguida, permanece aceso, o que significa que o processo de inicialização terminou.
para ligar este produto. O indicador luminoso Funcionamento fica aceso por alguns segundos e, em seguida, permanece aceso, o que significa que o processo de inicialização terminou.