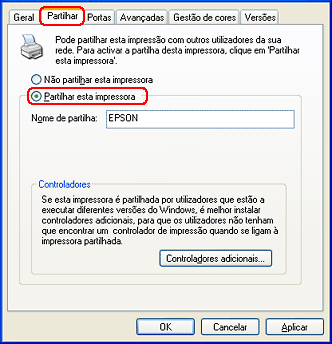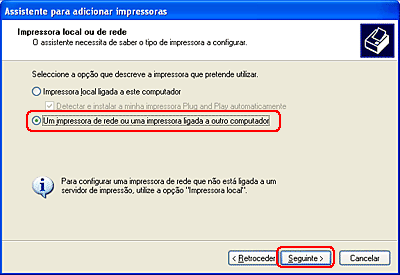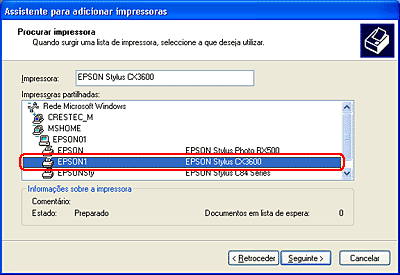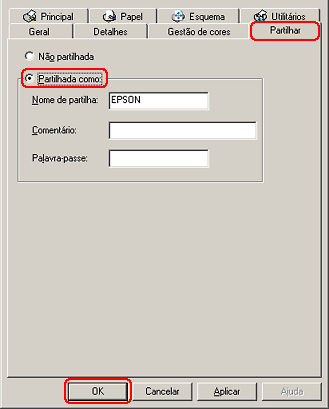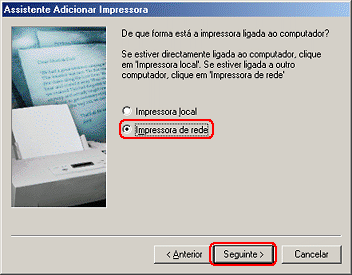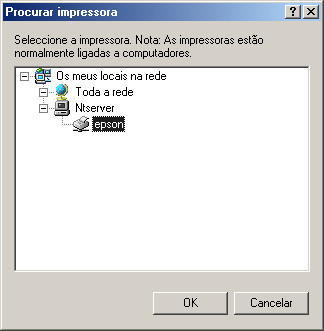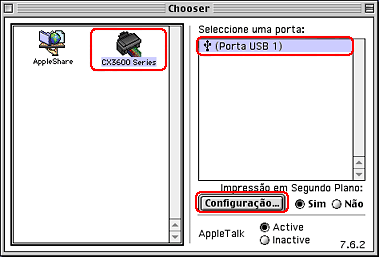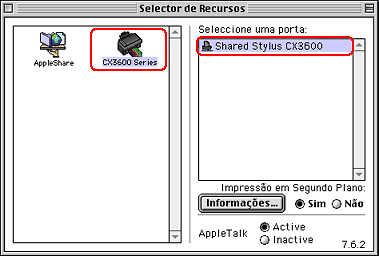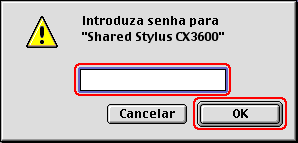Impressão / Informações Adicionais
Instalar este Produto numa Rede
 Windows XP e 2000
Windows XP e 2000
 Windows Me e 98
Windows Me e 98
 Mac OS 9
Mac OS 9
 Mac OS X
Mac OS X
Windows XP e 2000
Esta secção indica como configurar o produto para que possa ser utilizado por outros computadores existentes na rede.
 |
Nota:
|
 | -
Esta secção destina-se apenas a utilizadores de pequenas redes. Se estiver numa rede de grande porte e quiser partilhar o produto, consulte o administrador da rede.
|
|
 | -
Para instalar software em Windows XP, é necessário iniciar a sessão com uma conta de administrador de computadores. Não pode instalar software se iniciar a sessão como utilizador de conta limitada.
Depois de instalar o Windows XP, a conta de utilizador é definida como uma conta de administrador de computadores.
|
|
 | -
Para instalar software em Windows 2000, é necessário iniciar a sessão como um utilizador com privilégios de administrador (um utilizador que pertence ao grupo de administradores).
|
|
 | -
As imagens apresentadas na secção seguinte são relativas ao Windows XP.
|
|
Em primeiro lugar, terá de configurar o produto como uma impressora partilhada no computador ao qual está directamente ligado. Em seguida, adicione o produto a cada um dos computadores que terá acesso ao produto através da rede.
Configurar o produto como impressora partilhada
Para partilhar este produto com outros computadores em rede, execute as operações apresentadas em seguida para configurar o computador que está directamente ligado ao produto.
 |
Em Windows XP, faça clique em Iniciar, Painel de Controlo e, em seguida, faça clique duas vezes em Impressoras e Faxes (se o painel de controlo estiver na vista de categorias, faça clique em Impressoras e Outro Hardware e, em seguida, em Impressoras e Faxes).
Em Windows 2000, faça clique em Iniciar, seleccione Definições e, em seguida, faça clique em Impressoras.
|
 |
Faça clique com a tecla direita do rato no ícone do produto e, em seguida, faça clique em Partilhar.
|
 |
Seleccione Partilhar Impr. e introduza o nome da impressora partilhada.
|
 |  |
Nota:
|
 |  | |
Não utilize espaços nem hífenes no nome de partilha.
|
|
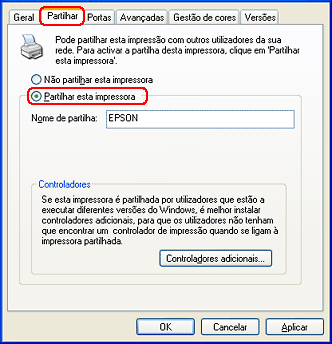
Se quiser que o Windows XP ou 2000 transfira automaticamente os controladores de impressão para computadores com diferentes versões do Windows, faça clique em Controladores adicionais e seleccione o ambiente e os sistemas operativos para os outros computadores. Faça clique em OK e, em seguida, insira o CD que contém o software no respectivo leitor.
 |
Faça clique em OK ou faça clique em Fechar se tiver instalado controladores adicionais.
|
Aceder ao produto através de uma rede
Para utilizar o produto a partir de outros computadores existentes na rede, tem de adicioná-lo a cada um dos computadores. Execute as seguintes operações:
 |
Nota:
|
 |
Em Windows XP, faça clique em Iniciar, Painel de Controlo e, em seguida, faça clique duas vezes em Impressoras e Faxes (se o painel de controlo estiver na vista de categorias, faça clique em Impressoras e Outro Hardware e, em seguida, em Impressoras e Faxes).
Em Windows 2000, faça clique em Iniciar, seleccione Definições e, em seguida, faça clique em Impressoras.
|
 |
Faça clique duas vezes no ícone Adicionar Impressora. Aparece o Assistente Adicionar Impressora.
|
 |
Faça clique em Seguinte.
|
 |
Seleccione Uma impressora de rede ou uma impressora ligada a outro computador e, em seguida, faça clique em Seguinte.
|
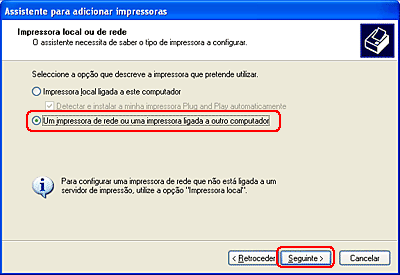
 |
No ecrã que aparece, faça clique em Seguinte.
|
 |
Faça clique duas vezes no ícone do computador que está directamente ligado ao produto. Em seguida, faça clique no ícone deste produto.
|
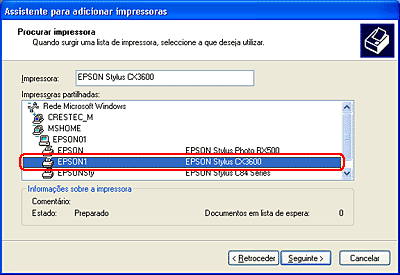
 |
Faça clique em Seguinte e siga as instruções apresentadas no ecrã.
|
 |
Nota:
|
 | -
Dependendo do sistema operativo e da configuração do computador ao qual o produto está ligado, o Assistente Adicionar Impressora pode solicitar a instalação do controlador de impressão a partir do CD-ROM que contém o software da impressora. Neste caso, faça clique na tecla Disco e siga as instruções apresentadas no ecrã.
|
|
 | -
Para controlar o estado de uma impressora partilhada, terá de instalar o EPSON Status Monitor 3 em cada um dos computadores. O EPSON Status Monitor 3 é automaticamente instalado quando instalar o software da impressora pela primeira vez.
|
|

[Superior]
Windows Me e 98
Esta secção indica como configurar o produto para que possa ser utilizado por outros computadores existentes na rede.
Em primeiro lugar, terá de configurar o produto como uma impressora partilhada no computador ao qual está directamente ligado. Em seguida, instale o software da impressora em cada um dos computadores que terá acesso ao produto através da rede.
 |
Nota:
|
 | |
Esta secção descreve como utilizar o produto como impressora partilhada em rede. Para ligar o produto directamente a uma rede sem o configurar como impressora partilhada, consulte o administrador da rede.
|
|
Configurar o produto como impressora partilhada
Para partilhar este produto com outros computadores em rede, execute as operações apresentadas em seguida para configurar o computador que está directamente ligado ao produto.
 |
Faça clique em Iniciar, seleccione Definições e, em seguida, faça clique em Painel de Controlo.
|
 |
Faça clique duas vezes no ícone Rede.
|
 |
Faça clique em Partilha de ficheiros e impressoras.
|
 |
Seleccione a caixa de verificação Desejo que outros possam imprimir na(s) minha(s) impressora(s) e faça clique em OK.
|

 |
Na caixa de diálogo Rede, faça clique em OK.
|
 |
Faça clique duas vezes no ícone Impressoras no Painel de Controlo.
|
 |  |
Nota:
|
 |  | -
Se aparecer uma caixa de diálogo a pedir para inserir o CD-ROM do Windows Me ou 98, insira o CD-ROM no respectivo leitor e siga as instruções apresentadas no ecrã.
|
|
 |  | -
Se aparecer uma caixa de diálogo a pedir para reiniciar o computador, faça-o, abra a pasta Impressoras e, em seguida, avance para o ponto 7.
|
|
 |
Seleccione o ícone deste produto na pasta Impressoras e, em seguida, faça clique em Partilhar no menu Ficheiro.
|
 |
Seleccione Partilhada como, e, em seguida, introduza as informações do produto conforme necessário e faça clique em OK.
|
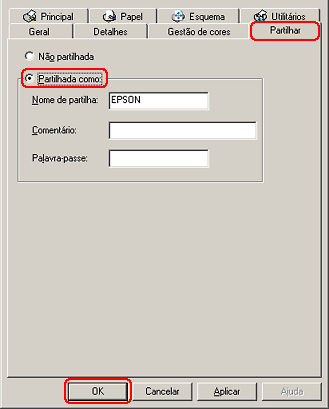
Aceder ao produto através de uma rede
Para utilizar o produto a partir de outros computadores existentes na rede, adicione o produto a cada um dos computadores que terá acesso ao produto. Execute as seguintes operações:
 |
Nota:
|
 |
Faça clique em Iniciar, seleccione Definições e, em seguida, faça clique em Impressoras.
|
 |
Faça clique duas vezes no ícone Adicionar Impressora. Aparece o Assistente Adicionar Impressora.
|
 |
Faça clique em Seguinte.
|
 |
Seleccione Impressora de rede e, em seguida, faça clique em Seguinte.
|
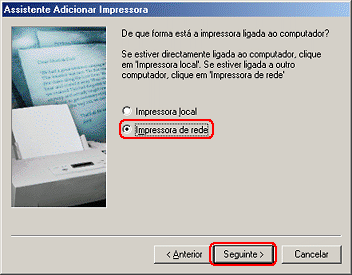
 |
No ecrã que aparece, faça clique em Pesquisa.
|
 |
Faça clique duas vezes no ícone do computador que está directamente ligado ao produto. Em seguida, faça clique no ícone deste produto.
|
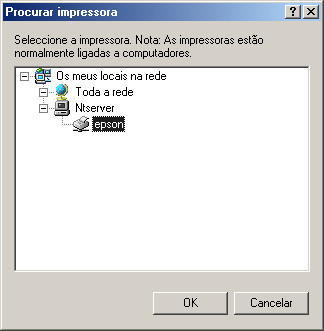
 |
Faça clique em OK e siga as instruções apresentadas no ecrã.
|

[Superior]
Mac OS 9
Esta secção indica como configurar o produto para que o possa utilizar numa rede AppleTalk. Ao configurar o produto como uma impressora partilhada, a impressora local fica ligada em rede e pode ser utilizada por outros computadores.
Em primeiro lugar, terá de configurar o produto como uma impressora partilhada no computador ao qual está directamente ligado. Em seguida, especifique o caminho de rede para o produto a partir de cada um dos computadores que o vai utilizar e instale o software da impressora nesses computadores.
Configurar o produto como impressora partilhada
Para partilhar este produto com outros computadores numa rede AppleTalk, efectue as operações apresentadas em seguida para configurar o computador que está directamente ligado ao produto.
 |
Ligue o produto.
|
 |
Seleccione Selector de Recursos a partir do menu da maçã e faça clique no ícone do produto. Em seguida, seleccione a porta à qual o produto está ligado.
|
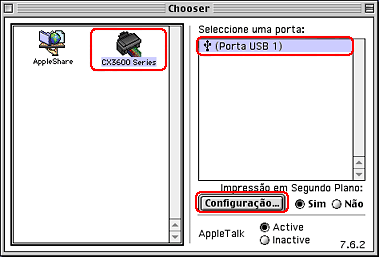
 |
Faça clique na tecla Configuração. Aparecerá a caixa de diálogo Conf. Partilha Impr.
|

 |
Seleccione a opção Partilhar Impr. e, em seguida, escreva o nome da impressora e a palavra-passe, conforme necessário.
|
 |
Faça clique em OK. O nome da impressora partilhada aparece na lista de portas do Selector de Recursos.
|
 |
Feche o Selector de Recursos.
|
Aceder ao produto através de uma rede
Para aceder ao produto a partir de outros computadores existentes na rede, execute as operações apresentadas nesta secção para cada um dos computadores que irão aceder ao produto.
 |
Ligue o produto.
|
 |
Instale o software da impressora existente no CD-ROM que contém o software.
|
 |
Seleccione Selector de Recursos no menu da maçã. Faça clique no ícone do produto e seleccione a porta da impressora que pretende utilizar na lista Seleccione uma porta.
|
 |  |
Nota:
|
 |  | |
Só estão disponíveis as impressoras ligadas à zona AppleTalk que está a utilizar.
|
|
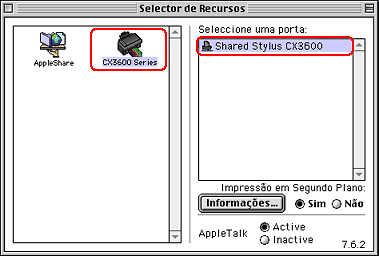
Se aparecer a caixa de diálogo apresentada em seguida, introduza a palavra-passe para o produto e, em seguida, faça clique em OK.
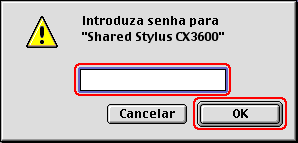
 |
Seleccione a opção Impressão em Segundo Plano para activar ou desactivar a impressão em segundo plano.
|
 |
Feche o Selector de Recursos.
|

[Superior]
Mac OS X
Utilize a definição de partilha da impressora, que pertence ao sistema Mac OS X 10.2 ou posterior.
Para obter mais informações, consulte a documentação do sistema operativo que estiver a utilizar.

[Superior]
 Windows XP e 2000
Windows XP e 2000 Windows Me e 98
Windows Me e 98 Mac OS 9
Mac OS 9 Mac OS X
Mac OS XWindows XP e 2000
Windows Me e 98
Mac OS 9
Mac OS X