 Dermarcação
Dermarcação Tecla Pré-visualização com zoom
Tecla Pré-visualização com zoom Tecla Localização Auto
Tecla Localização AutoFunções de Software do Digitalizador / Janela de Pré-visualização
Dermarcação
Tecla Pré-visualização com zoom
Tecla Localização Auto
Através da imagem apresentada na janela de pré-visualização, consegue ver o efeito das definições seleccionadas e efectuar ajustes de imagem adicionais. Pode também utilizar uma demarcação (moldura) para digitalizar apenas determinadas partes de uma imagem.
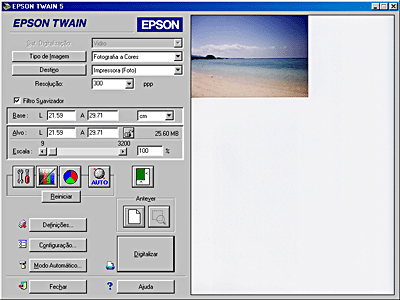
| Nota: |
|
As funções disponíveis apenas na janela de pré-visualização são indicadas na tabela que se segue.
|
Tecla |
Nome |
Função |
 |
Tecla Antever |
Pré-visualiza a imagem completa. Consulte Tecla Antever. |
 |
Tecla Pré-visualização com zoom |
Pré-visualiza uma parte da imagem já apresentada na janela de pré-visualização. Consulte Tecla Pré-visualização com zoom. |
 |
Tecla Localização Auto |
A imagem-alvo é localizada e seleccionada automaticamente. Consulte Tecla Localização Auto. |
Uma demarcação é uma moldura desenhada à volta de uma parte da imagem pré-visualizada para a seleccionar. Pode utilizar uma demarcação para seleccionar a área que pretende ampliar com a tecla Pré-visualização com zoom  .
.
Para criar uma demarcação, desloque o ponteiro sobre a imagem apresentada na janela de pré-visualização. O ponteiro transforma-se numa cruz. Mantenha a tecla do rato pressionada enquanto arrasta a cruz sobre uma área da imagem e, em seguida, liberte a tecla do rato para criar a demarcação.
A moldura colocada à volta da demarcação aparece sob a forma de uma linha tracejada em movimento, o que significa que está activa e pode ser redimensionada.
O ponto onde fez clique pela primeira vez fica fixo, mas o resto da moldura pode ser redimensionada e deslocada.
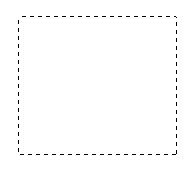
Quando o ponteiro do rato está dentro da demarcação (a moldura da área da imagem seleccionada) assume a forma de uma mão. Pode fazer clique e arrastar a demarcação para qualquer parte da janela de pré-visualização. Se arrastar a mão enquanto pressiona a tecla Shift, pode apenas deslocar a demarcação na horizontal ou na vertical.
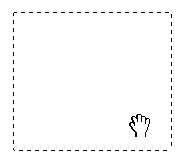
Quando o ponteiro do rato está colocado nos limites da demarcação, assume a forma de uma seta para que possa redimensionar a demarcação. Se arrastar a seta enquanto pressiona a tecla Shift, a demarcação é redimensionada proporcionalmente.
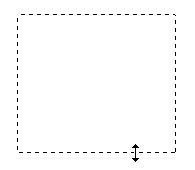
Para remover ou apagar uma demarcação, faça clique duas vezes na janela Antever.
Para pré-visualizar uma parte da imagem que se encontra na janela de pré-visualização, faça clique e arraste o rato sobre a área que pretende ver em pormenor e faça clique na tecla Pré-visualização com zoom  . Para mais informações sobre como seleccionar partes das imagens, consulte Dermarcação.
. Para mais informações sobre como seleccionar partes das imagens, consulte Dermarcação.
| Nota: |
|
Faça clique na tecla Localização Auto  situada na janela do modo Manual para localizar e seleccionar automaticamente a imagem-alvo. A imagem aparece sem margens brancas na janela de pré-visualização.
situada na janela do modo Manual para localizar e seleccionar automaticamente a imagem-alvo. A imagem aparece sem margens brancas na janela de pré-visualização.
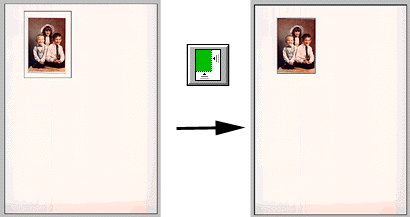 |
|
|
Área de pré-visualização completa |
Imagem localizada |
Se um documento contiver mais do que uma imagem, seleccione a imagem-alvo, criando uma demarcação à volta da imagem e fazendo clique na tecla Localização Auto  . A imagem-alvo seleccionada é localizada automaticamente.
. A imagem-alvo seleccionada é localizada automaticamente.
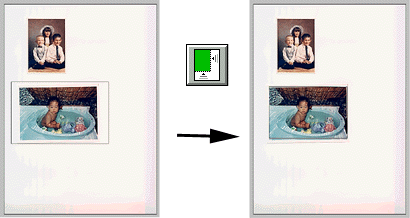 |
|
|
Imagem-alvo e uma outra imagem |
Imagem localizada e |
| Nota: |
|
 Anterior |
 Seguinte |