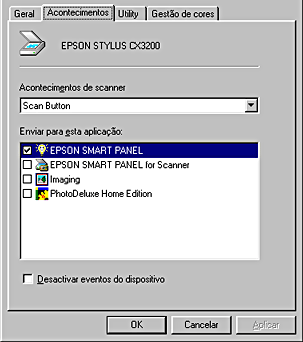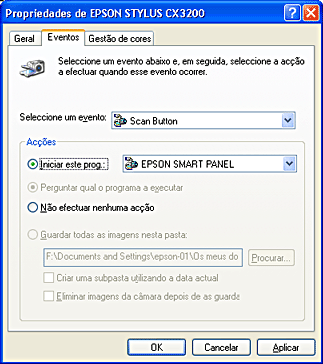Digitalização / Digitalizar com o Botão Digitalizar
Atribuir outras Aplicações em Windows
 Windows Me, 98 e 2000
Windows Me, 98 e 2000
 Windows XP
Windows XP
É possivel atribuir outra aplicação ao botão Digitalizar  que não o EPSON Smart Panel, que suporte os acontecimentos do digitalizador (por exemplo, o Imaging for Windows, desde que esteja instalado) em Windows. Ao pressionar o botão Digitalizar
que não o EPSON Smart Panel, que suporte os acontecimentos do digitalizador (por exemplo, o Imaging for Windows, desde que esteja instalado) em Windows. Ao pressionar o botão Digitalizar  , a caixa de diálogo do EPSON TWAIN abre ou a digitalização inicia e a imagem digitalizada é enviada automaticamente para a aplicação (não é necessário estar aberta).
, a caixa de diálogo do EPSON TWAIN abre ou a digitalização inicia e a imagem digitalizada é enviada automaticamente para a aplicação (não é necessário estar aberta).
 |
Nota para utilizadores de Macintosh:
|
 |
Não é possível atribuir outra aplicação que não o EPSON Smart Panel ao botão Digitalizar  deste produto. deste produto.
|
|
Certifique-se de que a aplicação suporta os acontecimentos do digitalizador e execute as operações apresentadas em seguida.
Windows Me, 98 e 2000
 |
Nota para utilizadores de Windows Me e 2000:
|
 | |
As janelas apresentadas nesta secção são relativas ao Windows 98, pelo que podem ser diferentes das janelas que aparecem no monitor. Contudo, as instruções são as mesmas.
|
|
 |
Faça clique em Iniciar, seleccione Definições e Painel de Controlo.
|
 |
Faça clique duas vezes no ícone Scanners e Câmaras de vídeo.
|
 |
Para utilizadores de Windows Me:
Faça clique com a tecla direita do rato no ícone do produto, seleccione Propriedades e, em seguida, seleccione o separador Acontecimentos.
|
Para utilizadores de Windows 98 e 2000:
Seleccione o produto a partir da lista de digitalizadores e câmaras de vídeo instalados. Faça clique em Propriedades e, em seguida, seleccione o separador Acontecimentos.
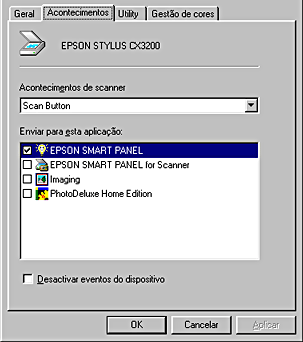
 |
Seleccione o botão de digitalização a partir da lista de acontecimentos do digitalizador e, em seguida, seleccione a opção da aplicação pretendida na lista Enviar para esta aplicação; desactive todas as outras opções.
|
 |  |
Nota:
|
 |  | -
Se, quando pressionar o botão, estiver seleccionada mais do que uma aplicação, aparecerá uma caixa de diálogo a pedir que seleccione apenas uma aplicação a partir da lista.
|
|
 |  | -
Algumas aplicações não suportam ligações a digitalizadores nem a câmaras digitais. Só é possível estabelecer uma ligação com as aplicações que apareçam na lista Enviar para esta aplicação.
|
|
 |
Para guardar as definições, faça clique em Aplicar e, em seguida, faça clique em OK.
|
 |  |
Nota:
|
 |  | |
Tem de fazer clique em Aplicar sempre que altera a definição de um botão.
|
|
Se necessitar de desactivar os acontecimentos de digitalizador, seleccione a opção Desactivar eventos do dispositivo na caixa de diálogo Propriedades do digitalizador.

[Superior]
Windows XP
 |
Faça clique duas vezes no ícone Scanners e Câmaras de vídeo no Painel de Controlo.
|
 |
Faça clique com a tecla direita do rato no ícone do produto, seleccione Propriedades e, em seguida, seleccione o separador Acontecimentos.
|
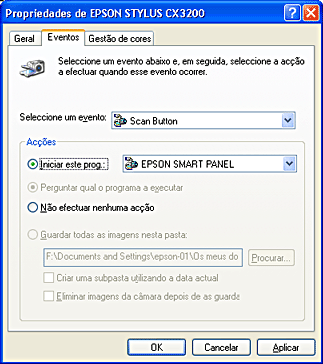
 |
Seleccione o botão de digitalização a partir da lista de selecção de acontecimentos. Seleccione Iniciar este programa e, em seguida, seleccione a aplicação pretendida na lista.
|
 |  |
Nota:
|
 |  | -
Se seleccionar a opção Pedir o programa a executar, quando o botão estiver pressionado, aparecerá uma caixa de diálogo a pedir que seleccione uma aplicação a partir da lista.
|
|
 |  | -
Algumas aplicações não suportam ligações a digitalizadores nem a câmaras digitais. Só é possível estabelecer uma ligação com as aplicações que apareçam na lista.
|
|
 |
Para guardar as definições, faça clique em Aplicar e, em seguida, faça clique em OK.
|
 |  |
Nota:
|
 |  | |
Tem de fazer clique em Aplicar sempre que altera a definição de um botão.
|
|
Se necessitar de desactivar os acontecimentos de digitalizador, seleccioneNão empreender nenhuma acção na caixa de diálogo Propriedades do digitalizador.

[Superior]
 Windows Me, 98 e 2000
Windows Me, 98 e 2000 Windows XP
Windows XPWindows Me, 98 e 2000
Windows XP
 que não o EPSON Smart Panel, que suporte os acontecimentos do digitalizador (por exemplo, o Imaging for Windows, desde que esteja instalado) em Windows. Ao pressionar o botão Digitalizar
que não o EPSON Smart Panel, que suporte os acontecimentos do digitalizador (por exemplo, o Imaging for Windows, desde que esteja instalado) em Windows. Ao pressionar o botão Digitalizar  , a caixa de diálogo do EPSON TWAIN abre ou a digitalização inicia e a imagem digitalizada é enviada automaticamente para a aplicação (não é necessário estar aberta).
, a caixa de diálogo do EPSON TWAIN abre ou a digitalização inicia e a imagem digitalizada é enviada automaticamente para a aplicação (não é necessário estar aberta).