 Efectuar definições básicas
Efectuar definições básicas Efectuar definições avançadas
Efectuar definições avançadasFunções do Software da Impressora / Utilizadores de Windows
Efectuar definições básicas
Efectuar definições avançadas
No menu Principal, pode seleccionar a qualidade de impressão, opções de papel e opções de impressão, a orientação, definições avançadas e ainda verificar os níveis de tinta. Consulte a secção adequada.
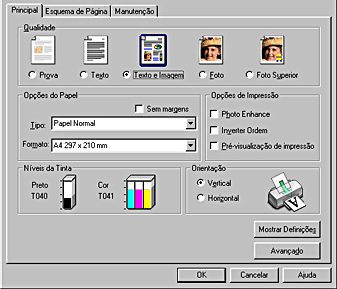
No menu Principal, o parâmetro relativo ao tipo de qualidade inclui cinco níveis de controlo do software da impressora.
Pode seleccionar um dos seguintes tipos:
|
Prova |
Para impressão económica e de alta velocidade. |
|
Texto |
Para impressão de texto normal com uma qualidade razoável. |
|
Texto e Imagem |
Para impressão de texto e gráficos normais com elevada qualidade. |
|
Foto |
Para impressão fotográfica de elevada qualidade. |
|
Fotográfico |
Para impressão fotográfica com a máxima qualidade. |
Utilize esta opção para seleccionar o tipo de papel que pretende utilizar.
A definição do tipo de papel determina as outras definições disponíveis. Por isso, deve efectuar sempre esta definição em primeiro lugar.
No menu Principal, seleccione a definição de tipo de papel correspondente ao papel colocado no produto. Para saber que tipo de papel está a utilizar, localize o papel na lista de definições de papel e verifique qual o tipo de papel correspondente ao grupo onde ele se encontra (assinalado a negro). Para alguns papéis, pode seleccionar várias definições de papel.
 | Definições de Tipo de Papel |
Seleccione o formato do papel que pretende utilizar. Pode também adicionar um formato de papel personalizado.
Active esta opção quando pretender imprimir sem margens. Esta função elimina as quatro margens.
Pode utilizar esta função com os seguintes papéis:
Papel Mate:
A4, Letter
Papel Fotográfico:
A4, Letter, 4 x 6", 4 x 6" (sem picotado), 100 x 150 mm, 200 x 300 mm, 210 x 594 mm
Papel Fotográfico Brilhante Premium
5 x 7"
| Nota: |
|
|
|
|
|
Este modo permite-lhe seleccionar definições de correcção de imagem especialmente criadas para fotografias digitalizadas ou captadas por um dispositivo digital.
Permite-lhe inverter a ordem de impressão dos documentos, ou seja, começando pela última página.
Seleccione a opção Pré-visualização de impressão no grupo de opções de impressão para ver o documento antes de o imprimir.
Quando envia uma tarefa de impressão para a impressora, aparece a janela EPSON de pré-visualização da impressão, que lhe permite fazer alterações ao documento antes de o imprimir.
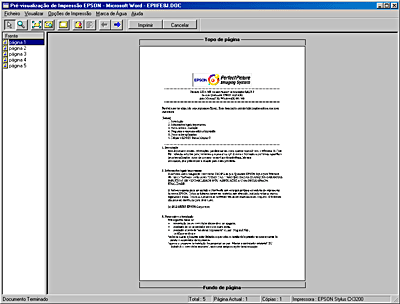
A barra de ferramentas de pré-visualização contém vários ícones que podem ser utilizados para executar as seguintes operações:
 |
Arrastar e largar |
Faça clique nesta tecla para seleccionar e mover marcas de água. |
|
|
Zoom |
Faça clique nesta tecla para aumentar ou reduzir o tamanho da página pré-visualizada. |
|
|
Ajustar ao ecrã |
Faça clique nesta tecla para ajustar a página pré-visualizada ao tamanho da janela. Esta função é importante para ver a página completa de uma só vez. |
|
|
Zoom máximo |
Faça clique nesta tecla para aplicar à página pré-visualizada o valor máximo de zoom possível. |
|
|
Área de impressão activada/desactivada |
Faça clique nesta tecla para ver ou ocultar as linhas que delimitam a área de impressão. Este produto não consegue imprimir nada que exceda esta área. |
|
|
Marca de água |
Faça clique nesta tecla para abrir a caixa de diálogo de definições de marca de água que lhe permite inserir marcas de água no documento e alterar qualquer uma das definições de marca de água actuais. |
|
|
Repor definições de marca de água |
Faça clique neste ícone para repor todas as definições de marca de água que se encontravam em vigor quando a caixa de diálogo EPSON de pré-visualização da impressão foi aberta pela primeira vez. Se não tiver alterado nenhuma definição, esta função não está disponível. |
|
|
Página anterior |
Faça clique nesta tecla para ver a página anterior à que está a ser pré-visualizada. Se não houver nenhuma página anterior, esta função não está disponível. |
|
|
Página seguinte |
Faça clique neste ícone para ver a página seguinte à que está a ser pré-visualizada. Se não houver nenhuma página seguinte, esta função não está disponível. |
Pode também alterar o documento pré-visualizado de várias formas:
 |
Adicionar página |
Faça clique nesta tecla para adicionar as páginas seleccionadas à lista de páginas a imprimir. |
 |
Remover página |
Faça clique nesta tecla para remover as páginas seleccionadas da lista de páginas a imprimir. |
Depois de pré-visualizar o documento, faça clique em Imprimir para imprimir o documento ou em Cancelar para cancelar a impressão.
Seleccione Vertical (altura) ou Horizontal (largura) para alterar a orientação da impressão.
Quando faz clique na tecla Mostrar definições, aparece a janela das definições actuais. Para ocultar a janela, faça clique na tecla Ocultar definições ou na tecla Fechar na janela das definições actuais.
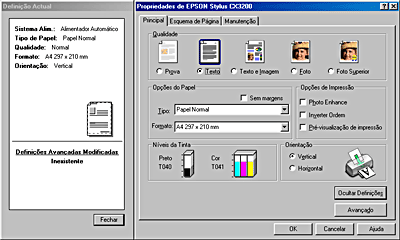
As definições da caixa de diálogo Avançado permitem controlar totalmente o processo de impressão. Utilize estas definições para experimentar novas ideias de impressão ou criar conjuntos de definições de impressão adequados às suas necessidades específicas. Quando estiver satisfeito com as novas definições, pode atribuir-lhes um nome e adicioná-las ao grupo de definições personalizadas.
Siga as instruções apresentadas nesta secção para efectuar definições avançadas.
| Nota: |
|
|
 | Faça clique na tecla Avançado do menu Principal. Se aparecer uma janela de Nota semelhante à seguinte, faça clique em Continuar. Aparece o menu Avançado. |

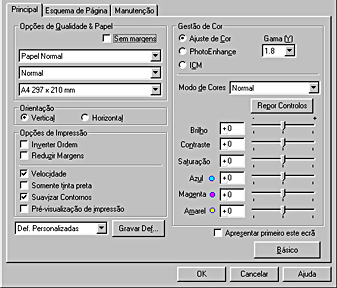
 | Seleccione uma definição de tipo de papel adequada ao papel colocado neste produto. |
 | Definições de Tipo de Papel |
 | Seleccione a impressão a cores ou monocromática. Para impressão monocromática, seleccione Somente tinta preta nas opções de impressão. |
 | Seleccione uma Resolução nas Opções de Qualidade & Papel. |
 | Efectue outras definições que considere necessário. Para mais informações, consulte a ajuda interactiva. |
| Nota: |
|
|
 | Faça clique em OK para aplicar as definições. Para anular as definições, faça clique na tecla Cancelar. |
Para gravar as suas definições avançadas como um grupo, atribuindo-lhe um nome próprio, avance para a secção seguinte.
Para gravar as definições avançadas como um grupo com um nome próprio, faça clique em Gravar definições no menu Avançado. Aparece a caixa de diálogo de definições personalizadas.
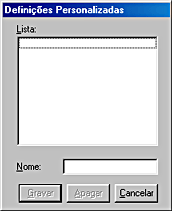
Escreva um nome para as definições na caixa de texto Nome e, em seguida, faça clique em Gravar. As definições avançadas são adicionadas à lista de definições personalizadas.
Para apagar um conjunto de definições da lista de definições personalizadas, seleccione-o na caixa de diálogo de definições personalizadas e faça clique em Apagar.
Para utilizar um conjunto de definições gravadas, faça clique em Avançado no menu Principal e seleccione o conjunto de definições na lista de definições personalizadas.
Se alterar as definições de tipo de papel ou tinta depois de ter seleccionado um conjunto de definições personalizadas, esse conjunto deixa de estar seleccionado e aparece na lista de definições personalizadas o item Definições personalizadas. O conjunto de definições personalizadas previamente seleccionado não sofre qualquer alteração. Para repor o conjunto de definições personalizadas, volte a seleccioná-lo na lista.
Pode seleccionar o tipo de papel, a resolução, o formato de papel e a impressão sem margens.
| Nota: |
|
Permite-lhe inverter a ordem de impressão dos documentos, ou seja, começando pela última página.
Para aumentar a área de impressão, seleccione a opção Reduzir Margens.
| Nota: |
|
|
|
Esta opção activa a impressão bidireccional, o que significa que este produto imprime tanto da esquerda para a direita como da direita para a esquerda. O modo de velocidade acelera o processo de impressão, mas reduz a qualidade.
Seleccione a opção Somente tinta preta para imprimir documentos a preto e branco ou em níveis de cinzento.
Melhora a qualidade de impressão de imagens de baixa resolução, suavizando as linhas e os contornos escadeados. Esta definição não produz qualquer efeito em imagens de alta resolução ou em texto.
Para utilizar com os métodos de correspondência de cor e de melhoramento de imagem incluídos no controlador da impressora. Quando selecciona esta opção, aparecem opções de gestão de cor adicionais que lhe permitem seleccionar um modo de cor e ajustar as barras de melhoramento de cor.
Permite controlar o contraste da imagem alterando os tons e os cinzentos intermédios.
| Nota: |
|
Este modo inclui várias definições de correcção de imagem que pode aplicar às fotografias antes de as imprimir. O modo PhotoEnhance não afecta os dados originais.
| Nota: |
|
|
Estão disponíveis as seguintes definições:
|
Normal |
Aplica ao documento o ajuste tonal padrão da EPSON. |
|
Forte |
Imprime com um elevado contraste, o que torna a imagem impressa mais nítida. |
|
Gráfico |
Intensifica as cores e aclara os tons intermédios e as altas luzes de uma imagem. Utilize esta definição para apresentações que incluam gráficos e diagramas. |
|
Sépia |
Aplica às fotografias uma tonalidade sépia. |
|
Monocromático |
Imprime a imagem apenas a preto e branco. |
|
Inexistente |
Não é aplicado qualquer ajuste tonal ao documento. |
Estão disponíveis as seguintes definições:
|
Nitidez |
Realça a imagem na globalidade, nomeadamente os contornos. |
|
Focagem suave |
Esta definição faz com que as fotografias pareçam ter sido tiradas com uma lente de focagem suave. |
|
Tela |
Confere à imagem o aspecto de uma pintura em tela. |
|
Pergaminho |
Faz com que a imagem pareça ter sido impressa em pergaminho. |
|
Nenhum |
Não é aplicado qualquer efeito ao documento. |
Se seleccionar PhotoEnhance, activa também a caixa de verificação Correcção de Câmara Digital. Seleccione esta caixa de verificação quando quiser imprimir fotografias tiradas com uma câmara digital para dar às imagens impressas o aspecto suave e natural das fotografias tiradas com uma máquina fotográfica convencional.
Este método ajusta automaticamente as cores da impressão às cores do ecrã. ICM é o acrónimo de Image Color Matching (Correspondência de Cores da Imagem).
Apresenta o menu Avançado quando acede ao menu Principal do software da impressora. O menu Avançado também aparece quando acede ao software da impressora a partir de aplicações.
Mostra o menu Básico.
 Anterior |
 Seguinte |