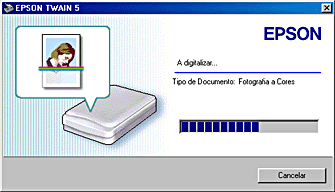Digitalização / Princípios Básicos da Digitalização
Utilizar o Modo Automático
 Gravar uma imagem digitalizada
Gravar uma imagem digitalizada
Para digitalizar documentos neste produto utilizando uma aplicação compatível com TWAIN, tem de executar as operações apresentadas em seguida.
 |
Nota para utilizadores de Mac OS X:
|
No modo Automático, as imagens são optimizadas automaticamente. Pode digitalizar de uma forma rápida e simples sem precisar de alterar qualquer definição complexa.
 |
Nota para utilizadores de Macintosh:
|
 | |
A maioria das imagens apresentadas nesta secção são relativas ao Windows, pelo que poderão ser diferentes dos ecrãs que aparecem num Macintosh. As instruções aplicam-se a ambos os sistemas, excepto indicação em contrário.
|
|
 |
Na aplicação, abra o EPSON TWAIN 5.
|
 |  |
Nota:
|
 |  | -
Pode iniciar o EPSON TWAIN a partir de qualquer aplicação compatível com TWAIN.
|
|
 |  | -
Normalmente, apenas necessita de seleccionar o EPSON TWAIN 5 da primeira vez que utilizar o produto com a aplicação.
|
|
 |  | -
Para obter definições pormenorizadas, consulte a documentação da aplicação.
|
|
 |
Aparecerá a seguinte janela:
|
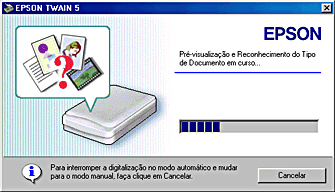
O EPSON TWAIN pré-visualiza automaticamente a imagem e reconhece o tipo de documento e o sistema de digitalização. Consulte Definir o reconhecimento do tipo de documento.
Se quiser alterar a resolução de digitalização, faça clique em Cancelar e, em seguida, faça clique na tecla  (Windows) ou na seta situada no canto inferior esquerdo da janela (Macintosh) para abrir o menu de personalização para o modo Automático. Para mais informações, consulte Personalizar as Definições do Modo Automático.
(Windows) ou na seta situada no canto inferior esquerdo da janela (Macintosh) para abrir o menu de personalização para o modo Automático. Para mais informações, consulte Personalizar as Definições do Modo Automático.
Se quiser mudar para o modo Manual, faça clique em Cancelar e, em seguida, na tecla Modo Manual para abrir a respectiva janela. Para mais informações, consulte Seleccionar um Modo.
 |  |
Nota:
|
 |
Depois de o EPSON TWAIN pré-visualizar e identificar o tipo de documento, aparece a janela apresentada em seguida. Pode visualizar o tipo de documento e o ícone na janela.
|
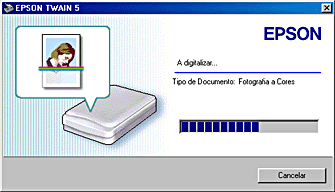
O EPSON TWAIN efectua automaticamente as definições Definir a localização da imagem e Definir a exposição e, em seguida, inicia o processo de digitalização. Se digitalizar várias fotografias, o número de imagens digitalizadas será indicado na janela.
Para cancelar a digitalização, faça clique em Cancelar.
 |
A imagem digitalizada é enviada para a aplicação.
|
 |
Nota:
|
 | -
Consoante a aplicação, pode não ser possível digitalizar várias imagens.
|
|
 | -
Não é possível digitalizar uma imagem que exceda a memória ou o espaço em disco disponível. Se tentar digitalizar a imagem, aparecerá uma mensagem de aviso no ecrã.
|
|
 | -
Para mais informações sobre edição de imagens digitalizadas, consulte a documentação da aplicação.
|
|
 | -
O modo que utilizou na última vez, será o modo activado da próxima vez que iniciar o EPSON TWAIN.
|
|
Definir o reconhecimento do tipo de documento
A imagem é automaticamente identificada como um dos seguintes tipos de documentos:
|
Sistema de digitalização
|
Tipo de documento
|
Ícone
|
|
Reflexivo
|
Fotografia a cores
|

|
|
Fotografia a Preto & Branco
|
|
Figura
|

|
|
Texto/Contornos
|

|
|
Documento Cor
|

|
|
Documento P/B
|
Definir a localização da imagem
|
Localização Auto:
|
O EPSON TWAIN localiza automaticamente e selecciona a imagem-alvo. A imagem surge sem quaisquer margens brancas. (se o tipo de documento for documento ou Texto/Contornos, é acrescentada uma margem de 2 mm à volta das margens da imagem). Se o tipo de documento for uma fotografia, é aplicada a função Localização Auto a cada uma das fotografias; caso contrário, será coberta toda a área da imagem.
|
|
Detectar Inclinação:
|
O EPSON TWAIN detecta e modifica automaticamente a inclinação da imagem-alvo. Se o tipo de documento for uma fotografia, é aplicada a função Detectar Inclinação a cada uma das fotografias. Se o tipo de documento for Texto/Contornos, será coberta toda a área da imagem.
|
Definir a exposição
O EPSON TWAIN optimiza automaticamente a exposição de uma imagem definida pela Localização Auto. As definições Gama, Altas Luzes e Sombra são definidas automaticamente.
Gravar uma imagem digitalizada
Depois de digitalizar uma imagem, efectue as operações apresentadas em seguida para a gravar (o exemplo utilizado é o ArcSoft PhotoImpression).
 |
Faça clique na tecla Gravar situada no ecrã principal.
|
 |
Faça clique na tecla Gravar como.
|
 |
Escreva um nome para o ficheiro, seleccione o formato de ficheiro e, em seguida, faça clique em Gravar. Para mais informações sobre os formatos de ficheiro, consulte a secção apresentada em seguida.
|
Formatos de ficheiro
A tabela seguinte apresenta alguns dos formatos de ficheiros de imagem mais comuns. Seleccione um formato adequado suportado pela aplicação de processamento de imagem quando guardar os ficheiros de imagem.
|
Formato (extensão do ficheiro)
|
Explicação
|
|
Formato BMP (*.BMP)
|
Formato de ficheiro de imagem padrão utilizado no Windows. A maioria das aplicações do Windows, incluindo os processadores de texto, conseguem ler e processar imagens neste formato.
|
|
Formato TIFF (*.TIF)
|
TIFF é um formato de ficheiro concebido para a troca de dados entre aplicações, como software gráfico e software de edição electrónica.
|
|
Formato JPEG (*.JPG)
|
JPEG é um formato de ficheiro comprimido, que permite seleccionar a qualidade de compressão. No entanto, se a compressão for muito elevada, a qualidade da imagem diminui. A qualidade da imagem também diminui sempre que guardar o ficheiro de imagem em formato JPEG. Se editar um ficheiro de imagem depois de o guardar, a imagem original deve ser guardada num outro formato de ficheiro que não JPEG.
|
|
Formato EPS (*.EPS)
|
EPS é um formato de ficheiro PostScript. A maioria das aplicações de imagem e de edição electrónica são compatíveis com EPS.
|
|
Formato PICT (*.PCT)
|
PICT é um formato de ficheiro de imagem padrão para Macintosh. A maioria das aplicações Macintosh, incluindo processadores de texto, conseguem ler e processar imagens neste formato.
|

[Superior]
 Gravar uma imagem digitalizada
Gravar uma imagem digitalizadaGravar uma imagem digitalizada



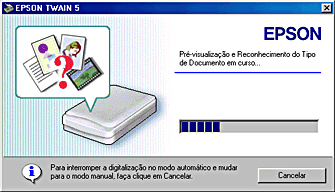
(Windows) ou na seta situada no canto inferior esquerdo da janela (Macintosh) para abrir o menu de personalização para o modo Automático. Para mais informações, consulte Personalizar as Definições do Modo Automático.