Imprimir / Configurar a Stylus CX em Rede
Utilizadores de Windows Me e 98
 Configurar o produto como impressora partilhada
Configurar o produto como impressora partilhada
 Aceder ao produto através de uma rede
Aceder ao produto através de uma rede
Esta secção indica como configurar o produto para que possa ser utilizado por outros computadores existentes na rede.
Em primeiro lugar, terá de configurar o produto como uma impressora partilhada no computador ao qual está ligada. Em seguida, terá de adicionar o produto a cada um dos computadores que terão acesso ao produto através da rede.
 |
Nota:
|
 | |
Esta secção descreve como utilizar o produto como impressora partilhada em rede. Para ligar o produto directamente a uma rede sem o configurar como impressora partilhada, consulte o administrador da rede.
|
|
Configurar o produto como impressora partilhada
Para partilhar um produto com outros computadores em rede, execute as operações apresentadas em seguida para configurar o computador ao qual o produto está ligado.
 |
Faça clique em Iniciar, seleccione Definições e, em seguida, faça clique em Painel de Controlo.
|
 |
Faça clique duas vezes no ícone Rede.
|
 |
Faça clique na tecla Partilha de ficheiros e impressoras.
|
 |
Seleccione a caixa de verificação Desejo que outros possam imprimir na(s) minha(s) impressora(s) e faça clique em OK.
|

 |
Na caixa de diálogo Rede, faça clique em OK.
|
 |
Faça clique duas vezes no ícone Impressoras no Painel de Controlo.
|
 |  |
Nota:
|
 |  | -
Se aparecer uma caixa de diálogo a pedir o CD-ROM do Windows Me ou 98, insira-o no respectivo leitor e siga as instruções apresentadas no ecrã.
|
|
 |  | -
Se aparecer uma caixa de diálogo a pedir para reiniciar o computador, faça-o. Em seguida, abra a pasta Impressoras e continue a executar as operações a partir do ponto 7.
|
|
 |
Seleccione o ícone do produto que está a utilizar na pasta Impressoras e, em seguida, faça clique em Partilhar no menu Ficheiro.
|
 |
Seleccione Partilhada como , introduza os dados do produto conforme necessário e, em seguida, faça clique em OK.
|
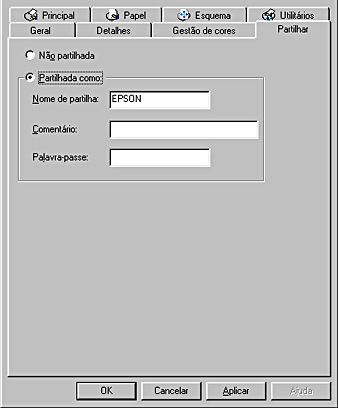

[Superior]
Aceder ao produto através de uma rede
Para utilizar o produto a partir de outros computadores existentes na rede, tem de adicioná-lo a cada um dos computadores. Execute as operações apresentadas em seguida.
 |
Nota:
|
 | |
O produto tem de estar configurado como um recurso partilhado no computador ao qual está directamente ligado, para que possa ser acedido a partir de um outro computador. Para obter mais informações, consulte Configurar o produto como impressora partilhada.
|
|
 |
Faça clique em Iniciar , seleccione Definições e faça clique em Impressoras.
|
 |
Faça clique duas vezes no ícone Adicionar Impressora. Aparecerá a janela Assistente Adicionar Impressora.
|
 |
Faça clique em Seguinte.
|
 |
Seleccione Impressora de rede e, em seguida, faça clique em Seguinte.
|
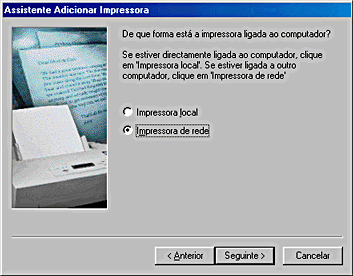
 |
No ecrã que aparece, faça clique em Pesquisa.
|
 |
Faça clique duas vezes no ícone do computador que está directamente ligado ao produto. Em seguida, faça clique no ícone do produto adequado.
|
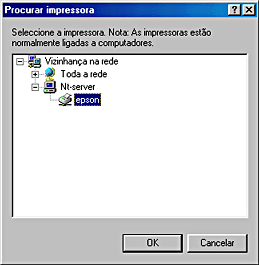
 |
Faça clique em OK e siga as instruções apresentadas no ecrã.
|
 |  |
Nota:
|
 |  | |
Para controlar o estado de uma impressora partilhada, terá de instalar o EPSON Status Monitor 3 em cada um dos computadores que terão acesso ao produto. Para mais informações, consulte Instalar o EPSON Status Monitor 3.
|
|
Instalar o EPSON Status Monitor 3
Para controlar o estado de um produto instalado em rede, terá de instalar o EPSON Status Monitor 3 em cada um dos computadores que terão acesso ao produto. Execute as seguintes operações:
 |
Insira o CD que contém o software da impressora no respectivo leitor. Se a caixa de diálogo relativa ao instalador não aparecer, faça clique duas vezes em SETUP.EXE no CD-ROM.
|
 |
Seleccione a opção de instalação do software e faça clique em  . .
|
 |
Faça clique em Avançado, seleccione apenas EPSON Status Monitor 3 e, em seguida, faça clique em Instalar.
|
 |
Siga as instruções apresentadas no ecrã.
|

[Superior]
 Configurar o produto como impressora partilhada
Configurar o produto como impressora partilhada Aceder ao produto através de uma rede
Aceder ao produto através de uma redeConfigurar o produto como impressora partilhada
Aceder ao produto através de uma rede









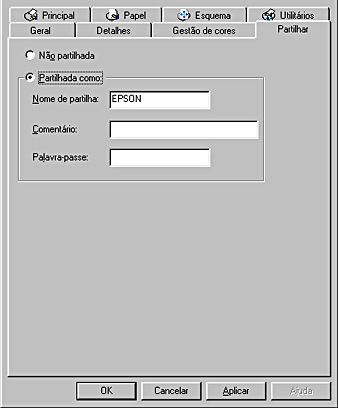




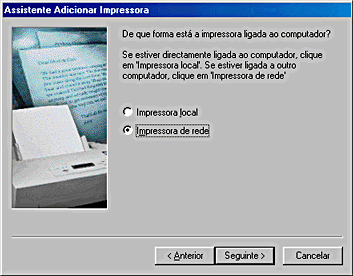


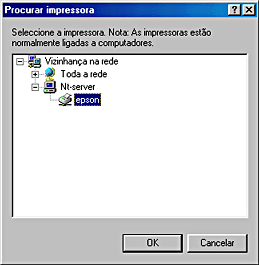



 .
.



