 Windows
Windows Macintosh
MacintoshManutenção e Cuidados a Ter com o Produto / Manutenção e Verificação do Estado
Windows
Macintosh
Quando envia uma tarefa de impressão para o produto, aparece o medidor de evolução, tal como indica a figura.

O medidor de evolução indica a evolução da tarefa de impressão em curso e fornece informações sobre o estado do produto quando é estabelecida uma comunicação bidireccional entre o produto e o computador. Este medidor apresenta igualmente mensagens de erro e informações que o ajudam a obter melhores resultados de impressão. Consulte a secção adequada.
Na parte inferior da janela do medidor de evolução aparecem sugestões para tirar o máximo de partido do software da impressora EPSON. Aparece uma nova sugestão de 30 em 30 segundos. Para obter mais informações sobre a sugestão que está a ser apresentada, faça clique na tecla Detalhes.

Se ocorrer um problema durante a impressão, aparece uma mensagem de erro na caixa de texto existente na parte superior da janela do medidor de evolução. Para mais informações, faça clique em Assistência técnica para aceder ao site Web de Assistência técnica.
Quando a tinta acabar ou houver pouca tinta, aparece a tecla Como por baixo da caixa de texto. Faça clique em Como para que o EPSON Status Monitor 3 -o-o guie no processo de substituição dos tinteiros.

O Gestor EPSON é semelhante ao gestor de impressão do Windows. Se receber duas ou mais tarefas em simultâneo, o gestor armazena as tarefas por ordem de chegada (nas impressoras de rede este procedimento denomina-se fila de impressão). Quando uma tarefa de impressão atinge o topo da fila de impressão, o Gestor EPSON envia a tarefa para a impressora. Através do Gestor pode visualizar informações sobre o estado das tarefas de impressão que foram enviadas para o produto. Pode também cancelar, interromper e retomar tarefas de impressão seleccionadas.
| Nota: |
|
Depois de enviar uma tarefa de impressão, aparecerá a tecla EPSON Stylus CX3200 na barra de tarefas. Faça clique nesta tecla para abrir o Gestor EPSON.
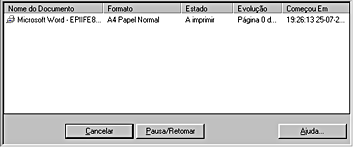
O EPSON Status Monitor 3 apresenta informações detalhadas sobre o estado do produto.
| Nota: |
|
Existem duas formas de aceder ao EPSON Status Monitor 3:
Quando abre o EPSON Status Monitor 3, aparece a janela seguinte:

O EPSON Status Monitor 3 fornece as seguintes informações:
O EPSON StatusMonitor controla o produto. Se detectar um erro, este utilitário informa-o através de uma mensagem de erro.
Quando a tinta acabar ou houver pouca tinta, aparecerá a tecla Como. Faça clique em Como para que o EPSON Status Monitor o oriente no processo de substituição dos tinteiros.

Este utilitário permite também verificar os níveis de tinta antes da impressão. O EPSON StatusMonitor apresenta a quantidade de tinta existente na altura em que foi aberto. Para actualizar as informações relativas ao nível de tinta, faça clique na tecla Actualizar.
Para aceder ao EPSON StatusMonitor, execute as operações apresentadas em seguida.
 | Faça clique em Imprimir ou em Definir Página no menu Ficheiro da aplicação. Aparecerá a caixa de diálogo Imprimir. |
 |
Faça clique no ícone do StatusMonitor  ou no ícone Utilitários ou no ícone Utilitários  e, em seguida, faça clique na tecla do EPSON StatusMonitor da caixa de diálogo Utilitários. Aparecerá a caixa de diálogo do EPSON StatusMonitor. e, em seguida, faça clique na tecla do EPSON StatusMonitor da caixa de diálogo Utilitários. Aparecerá a caixa de diálogo do EPSON StatusMonitor.
|
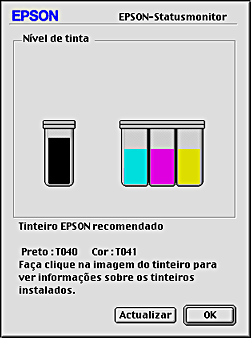
 | Faça clique duas vezes em Macintosh HD (predefinição), faça clique duas vezes na pasta de aplicações e, em seguida faça clique duas vezes no ícone de utilitários da impressora EPSON. Aparecerá a janela da lista de impressoras. |
 | Seleccione o produto e, em seguida, faça clique em OK. Aparecerá a caixa de diálogo de utilitários da impressora EPSON. |
 | Faça clique na tecla Supervisor de Estado EPSON. Aparecerá a caixa de diálogo do supervisor de estado EPSON. |
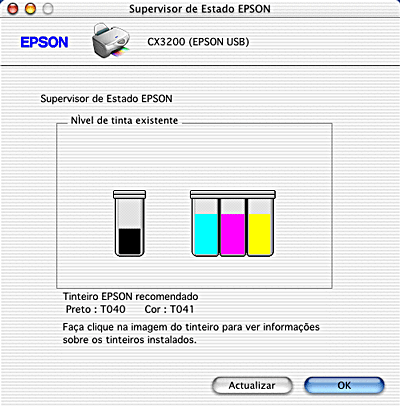
Para alterar a forma como o EPSON StatusMonitor controla o produto ou para alterar a forma como a este gere as tarefas de impressão, execute as operações apresentadas em seguida.
| Nota: |
|
 | Faça clique em Imprimir ou em Definir Página no menu Ficheiro da aplicação. |
 |
Faça clique no ícone Utilitários  . .
|
 | Faça clique na tecla Configuração. Aparece a caixa de diálogo de definições da configuração. |

Pode efectuar as seguintes definições na caixa de diálogo de definições de configuração:
|
Notificação de erro |
Seleccione o método utilizado pelo EPSON StatusMonitor para notificar erros. |
|
Atenção |
Seleccione o método utilizado pelo EPSON StatusMonitor para emitir uma mensagem de aviso sempre que for necessário. |
|
Pasta de Gestão Temporária |
Especifique a pasta onde os dados de impressão serão processados temporariamente. |
|
Pasta Temporária de Cópias de Alta Velocidade |
Especifique a pasta onde os dados de impressão de cópias múltiplas serão guardados temporariamente. |
|
Os dados serão enviados para a impressora depois de gravados no disco |
Seleccione esta caixa de verificação para que o computador armazene temporariamente dados da imagem no disco, de forma a evitar que surjam faixas horizontais nas impressões que contêm imagens. Os dados da imagem serão depois enviados para o produto como um todo e não sob a forma de faixas rectangulares. |
|
Procurar erros antes de imprimir |
Seleccione esta caixa de verificação para que a impressora procure os erros antes de iniciar a impressão. |
|
Verificar o nível de tinta antes de imprimir |
Seleccione esta caixa de verificação para que o produto verifique os níveis de tinta antes de iniciar a impressão. |
Depois de enviar uma tarefa de impressão para o produto, pode executar o utilitário EPSON Monitor IV para verificar, cancelar ou alterar a prioridade das tarefas de impressão que estão na fila de espera. Este utilitário apresenta também o estado da tarefa de impressão em curso.
| Nota: |
|
Para aceder ao EPSON Monitor IV, execute as seguintes operações:
 | Active a opção Impressão em Segundo Plano no Selector de Recursos ou na caixa de diálogo de impressão em segundo plano. |
 | Envie uma tarefa de impressão para o produto. |
 | Seleccione EPSON Monitor IV no menu de aplicações situado no lado direito da barra de menus. Aparece a caixa de diálogo do EPSON Monitor IV. |
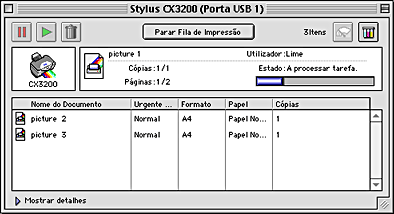
| Nota: |
|
Pode gerir as tarefas de impressão com o EPSON Monitor IV da forma apresentada em seguida.
 |
Reter |
Interrompe a impressão e mantém a tarefa de impressão actual no início da fila de impressão. |
 |
Retomar |
Retoma a impressão. |
 |
Apagar |
Pára a impressão e elimina a tarefa de impressão da fila de impressão. |
 |
Limpeza das Cabeças |
Inicia o utilitário de limpeza das cabeças. |
 |
EPSON StatusMonitor |
Inicia o EPSON StatusMonitor, que indica a quantidade de tinta existente. |
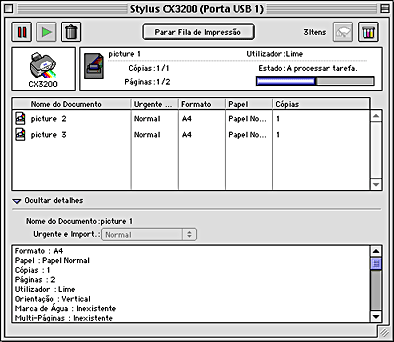
Para alterar a prioridade das tarefas de uma fila de impressão, execute as operações apresentadas nesta secção.
| Nota: |
|
 | Na coluna Nome do Documento, seleccione a tarefa de impressão cuja prioridade pretende alterar. |
 | Faça clique na seta Mostrar detalhes para expandir a caixa de diálogo EPSON Monitor IV, conforme ilustra a imagem apresentada em seguida. |
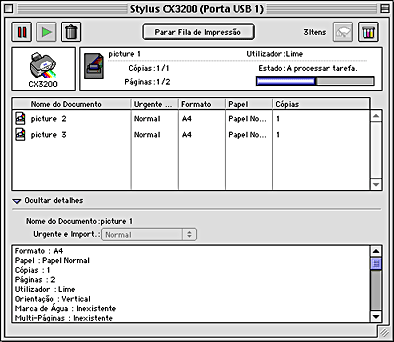
 | Na lista de prioridades, seleccione Urgente, Normal, Reter ou Tempo de Impressão. |
| Nota: |
|
 Anterior |
 Seguinte |