 |
 |
|
||
 |
||||
Używanie skanera jako kopiarki
Ze skanera i drukarki podłączonych do komputera można korzystać tak jak z kopiarki. Podczas kopiowania można nawet powiększać i pomniejszać obraz, przywracać wyblakłe kolory, usuwać pyłki, zwiększać wyrazistość tekstu i dopasowywać jasność i kontrast.
 |
Umieść oryginały na tacy dokumentów. Odpowiednie instrukcje można znaleźć w poniższych rozdziałach.
|
Dokumenty lub fotografie: Umieszczanie dokumentów lub fotografii
Filmy lub slajdy (tylko Perfection V300 Photo): Umieszczanie filmów lub slajdów (tylko Perfection V300 Photo)
 |
Uruchom program Copy Utility, korzystając z jednego z następujących sposobów.
|
Naciśnij przycisk  Copy (Kopiuj) na skanerze.
Copy (Kopiuj) na skanerze.
 Copy (Kopiuj) na skanerze.
Copy (Kopiuj) na skanerze.
Windows: Naciśnij przycisk startu lub naciśnij menu Start > Programs (Programy) lub All Programs (Wszystkie programy) > Epson Software > Copy Utility.
Mac OS X: Wybierz Applications (Aplikacje) > Epson Software > Copy Utility i kliknij dwukrotnie ikonę Copy Utility.
Następuje wyświetlenie okna programu Copy Utility.
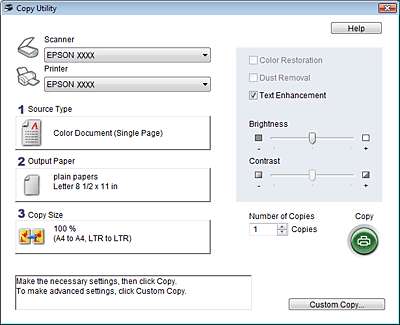
 |
Wybierz skaner z listy Scanner (Skaner) w górnej części okna.
|
 |
Wybierz swoją drukarkę z listy Printer (Drukarka).
|
 |
Kliknij pole Source Type (Typ źródła), wybierz typ kopiowanych oryginałów i kliknij przycisk OK. Poniższa tabela zawiera wskazówki na ten temat.
|
|
Ustawienie Source Type (Typ źródła)
|
Typ dokumentu
|
|
Color Document (Single Page)
|
Jednostronicowe dokumenty kolorowe zawierające tekst lub tekst i obraz, na przykład ulotka.
|
|
Black & White Document (Single Page)
|
Jednostronicowe dokumenty czarno-białe zawierające tekst lub tekst i obraz, na przykład list.
|
|
Color Document (Multiple Pages)
|
Wielostronicowe dokumenty kolorowe zawierające tekst lub tekst i obraz, na przykład broszury.
|
|
Black & White Document (Multiple Pages)
|
Wielostronicowe dokumenty czarno-białe zawierające tekst lub tekst i obraz, na przykład podręczniki.
|
|
Photo (Zdjęcie)
|
Kolorowe lub czarno-białe fotografie.
|
|
Negative Film (Film negatywowy)
|
Kolorowe filmy negatywowe.
|
|
Positive Film (Film pozytywowy)
|
Kolorowe slajdy lub filmy pozytywowe.
|
 |
Kliknij pole Output Paper, wybierz typ i rozmiar papieru w drukarce i kliknij przycisk OK.
|
 Uwaga:
Uwaga:|
W przypadku drukowania na określonych drukarkach firmy Epson wyświetlone zostaje okno ustawień drukowania. Instrukcje dotyczące ich wybierania znajdują się w dokumentacji drukarki.
|
 |
Jeśli podczas kopiowania obraz ma zostać powiększony lub pomniejszony, należy kliknąć pole Copy Size, wybrać powiększenie lub pomniejszenie i kliknąć przycisk OK.
|
 Uwaga:
Uwaga:|
W przypadku drukowania za pomocą drukarki Epson, która obsługuje tryb drukowania bez obramowania, można wybrać ustawienie opcji Margins (Marginesy), czyli druk z obramowaniem lub No Margins (Bez marginesów), czyli druk bez obramowania.
|
 |
Jeśli kopiowana jest wyblakła fotografia, należy kliknąć pole wyboru Color Restoration (Przywracanie kolorów), aby przywrócić kolory. Ta opcja jest dostępna tylko wtedy, gdy ustawienie Source Type (Typ źródła) ma wartość Photo (Zdjęcie), Negative Film (Film negatywowy) lub Positive Film (Film pozytywowy).
|
 |
Jeśli podczas kopiowania zajdzie potrzeba usunięcia pyłków, należy kliknąć pole wyboru Dust Removal (Usuwanie pyłków). Ta opcja jest dostępna tylko wtedy, gdy ustawienie Source Type (Typ źródła) ma wartość Negative Film (Film negatywowy) lub Positive Film (Film pozytywowy).
|
 |
Jeśli kopiowany jest dokument kolorowy lub czarno-biały, można poprawić wyrazistość tekstu i kreski, zaznaczając pole wyboru Text Enhancement (Wzmocnienie tekstu). Jest ono dostępne tylko wtedy, gdy w opcji Source Type (Typ źródła) wybrano pozycje Color Document (Single Page) (Dokument kolorowy (Jedna strona)), Black & White Document (Single Page) (Dokument czarno-biały (Jedna strona)), Color Document (Multiple Pages) (Dokument kolorowy (Wiele stron)) lub Black & White Document (Multiple Pages) (Dokument czarno-biały (Wiele stron)).
|
 |
Aby dopasować jasność lub kontrast oryginalnego obrazu w trakcie kopiowania, należy kliknąć suwak pod ustawieniem Brightness (Jasność) lub Contrast (Kontrast). Ustawienie Contrast (Kontrast) można regulować wyłącznie, jeśli ustawienie Source Type (Typ źródła) ma wartość Photo (Zdjęcie), Negative Film (Film negatywowy) lub Positive Film (Film pozytywowy).
|
 |
Aby wybrać odpowiednią liczbę kopii do wykonania, należy kliknąć strzałkę w polu Number of Copies (Liczba kopii).
|
 |
Gdy wszystko będzie gotowe do skanowania i drukowania, należy kliknąć przycisk Copy (Kopiuj).
|
 Uwaga:
Uwaga:|
Aby obejrzeć skan przed wydrukowaniem lub wybrać dodatkowe ustawienia kopiowania, należy kliknąć przycisk Custom Copy (Niestandardowa kopia) w dolnej części okna. Kliknij przycisk Help (Pomoc) w programie Copy Utility, aby uzyskać informacje na temat funkcji Custom Copy (Niestandardowa kopia).
|