 |
 |
|
||
 |
||||
Poster Printing (Drukowanie plakatu) (tylko w systemie Windows)
Funkcja Poster Printing (Drukowanie plakatu) umożliwia drukowanie obrazów o rozmiarze plakatów przez powiększenie jednej strony tak, aby pokryła kilka arkuszy papieru.
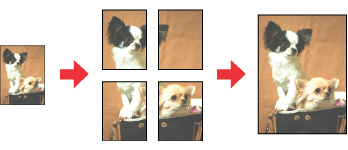
 Uwaga:
Uwaga:|
Funkcja ta nie jest dostępna w systemie Mac OS X.
|
Ustawienia drukarki
 |
Przejść do ustawień drukarki.
|
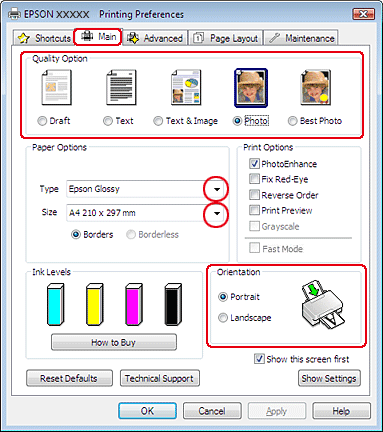
 |
Kliknąć kartę Main (Główne), a następnie wybrać jedno z następujących ustawień Quality Option (Typ jakości):
|
Draft (Kopia robocza) – kopie robocze o niższej jakości wydruku
Text (Tekst) – dokumenty zawierające tylko tekst
Text & Image (Tekst i obraz) – wyższa jakość dokumentów zawierających tekst i obrazy
Photo (Fotografia) – wysoka jakość i duża szybkość
Best Photo (Najlepsza fotograficzna) – najwyższa jakość wydruku
 |
Wybrać odpowiednie ustawienie Type (Typ).
|
 |
Wybrać odpowiednie ustawienie Size (Rozmiar).
|
 |
Wybrać opcję Portrait (Pionowo) (pionowo) lub Landscape (Krajobraz) (poziomo), aby określić orientację wydruku.
|
 |
Wybrać kartę Page Layout (Układ strony), zaznaczyć pole Multi-Page (Kilka stron), a następnie pole Poster Printing (Drukowanie plakatu). Za pomocą strzałek w górę lub w dół wybrać 2x1 , 2x2 , 3x3 lub 4x4.
|
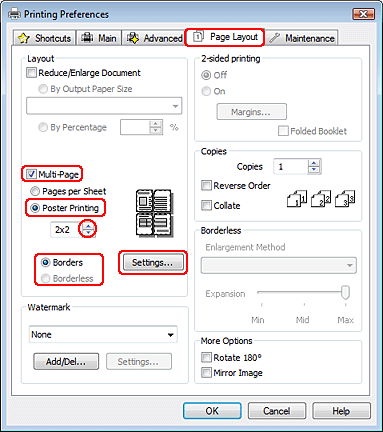
 |
Zaznaczyć pole Borders (Obramowania) lub Borderless (Bez obramowania) – zob. poniższa tabela.
|
|
Borders (Obramowania)
|
Drukowanie paneli z marginesami do obcięcia i nałożenia na siebie.
|
|
Borderless (Bez obramowania)
|
Drukowanie plakatów bez obcinania marginesów i nakładania się paneli.
|
Aby kontrolować, jak daleko obraz będzie wystawał poza krawędzie papieru, należy kliknąć kartę Page Layout (Układ strony), wybrać Auto Expand (Automatyczne rozszerzanie) jako Enlargement Method (Metoda powiększenia) i ustawić suwak Expansion (Rozszerzenie).
 |
Kliknąć przycisk Settings (Ustawienia), aby dostosować sposób drukowania plakatu. Otworzy się okno Poster Settings (Ustawienia plakatu).
|
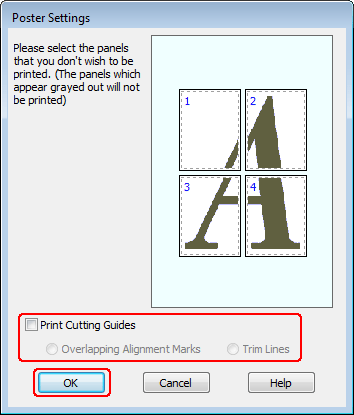
 |
Wprowadzić następujące ustawienia:
|
|
Print Cutting Guides (Drukuj linie cięcia)
|
Drukuje linie ułatwiające cięcie dokumentu.
|
|
Overlapping Alignment Marks (Znaczniki wyrównania dla zachodzenia)
|
Gwarantuje niewielkie zachodzenie na siebie paneli i drukuje znaczniki wyrównania umożliwiające precyzyjne dopasowanie elementów.
|
|
Trim Lines (Linie przycinania)
|
Drukuje linie obramowania na panelach, aby ułatwić przycinanie stron.
|
 Uwaga:
Uwaga:|
Jeśli w kroku 7 zaznaczono Borderless (Bez obramowania), w oknie wyświetli się komunikat „The poster prints will be borderless. (Wydruki plakatów nie będą posiadały obramowań.)”, a ustawienia z powyższej tabeli będą zablokowane.
Aby wydrukować tylko kilka paneli bez drukowania całego plakatu, należy kliknięciem wskazać panele, które mają zostać wydrukowane.
|
 |
Kliknąć przycisk OK , aby zamknąć okno Poster Settings (Ustawienia plakatu).
|
Po wykonaniu powyższych czynności należy przed wydrukowaniem całego zadania wydrukować jedną kopię testową i sprawdzić wyniki. Następnie postępować według instrukcji.
Jak złożyć plakat z wydruków
W tym przykładzie opisano sposób wykonania plakatu wydrukowanego przy opcji 2x2 wybranej dla ustawienia Drukowanie plakatu oraz przy opcji Overlapping Alignment Marks (Znaczniki wyrównania dla zachodzenia) wybranej jako ustawieniePrint Cutting Guides (Drukuj linie cięcia).
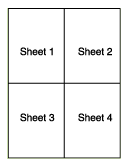
 |
Odciąć margines arkusza 1 wzdłuż pionowej linii, przez środek krzyżyków na górze i dole strony:
|
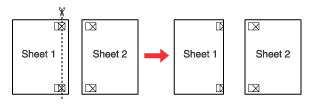
 |
Umieścić krawędź arkusza 1 na górze arkusza 2 i wyrównać krzyżyki, a następnie tymczasowo skleić oba arkusze taśmą na tylnej stronie:
|
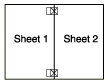
 |
Rozciąć sklejone arkusze na dwie części wzdłuż pionowej linii przez znaczniki wyrównania (teraz jest to linia z lewej strony krzyżyków):
|
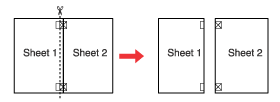
 |
Wyrównać krawędzie papieru, używając znaczników wyrównania, a następnie skleić je razem taśmą z tylnej strony:
|
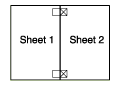
 |
Powtórzyć instrukcje z kroków od 1 do 4, aby połączyć arkusze 3 i 4.
|
 |
Powtórzyć instrukcje z kroków od 1 do 4, aby połączyć dolną i górną krawędź papieru:
|
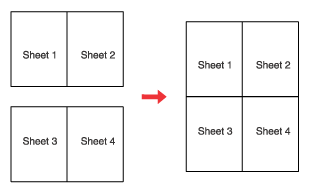
 |
Odciąć pozostałe marginesy.
|
