 |
 |
|
||
 |
||||
Drukowanie znaków wodnych Znak wodny (tylko w systemie Windows)
Drukowanie znaku wodnego umożliwia drukowanie na dokumencie znaku wodnego — tekstu lub obrazu.
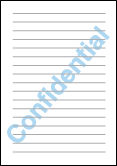
 Uwaga:
Uwaga:|
Funkcja nie jest dostępna w systemie Mac OS X.
Funkcja ta nie jest dostępna w połączeniu z funkcją drukowania bez obramowania.
|
Drukowanie znaków wodnych
 |
Przejdź do ustawień drukarki.
|
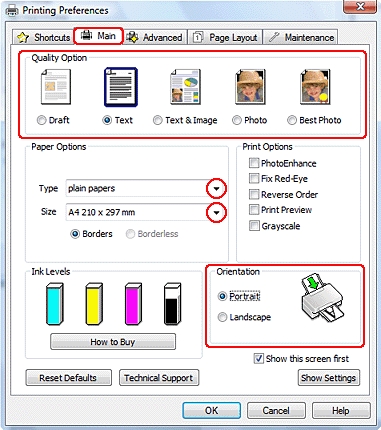
 |
Kliknij kartę Main (Główne), a następnie wybierz jedno z następujących ustawień opcji Quality Option (Typ jakości):
|
Draft (Kopia robocza) — kopie robocze o niższej jakości wydruku
Text (Tekst) — dokumenty o wyższej jakości zawierające tylko tekst
Text & Image (Tekst i obraz) — dokumenty o wyższej jakości zawierające tekst i obrazy
 |
Wybierz odpowiednie ustawienie opcji Type (Typ).
|
 |
Wybierz odpowiednie ustawienie opcji Size (Rozmiar).
|
 |
Wybierz opcję Portrait (Pionowo) lub Landscape (Poziomo), aby zmienić orientację wydruku.
|
 |
Kliknij kartę Page Layout (Układ strony), z listy Watermark (Znak wodny) wybierz odpowiedni znak wodny, a następnie kliknij przycisk Settings (Ustawienia).
|
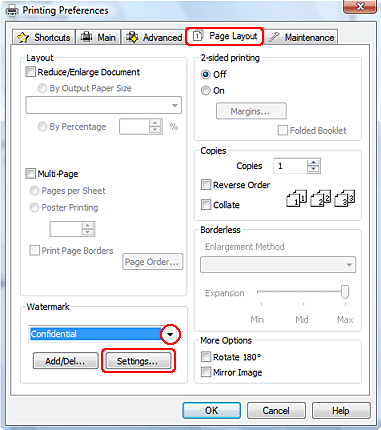
Jeśli chcesz utworzyć własny znak wodny, zapoznaj się z poniższymi instrukcjami.
 |
Wybierz odpowiednie ustawienia znaku wodnego. Można zmienić położenie i rozmiar znaku wodnego, przeciągając go w oknie podglądu.
|
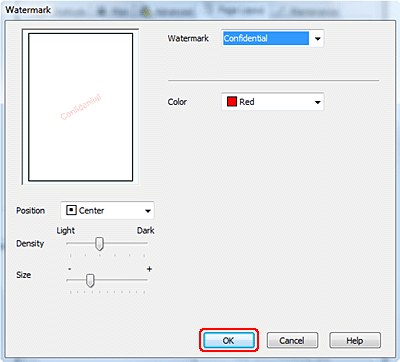
 |
Kliknij przycisk OK, aby powrócić do okna Page Layout (Układ strony).
|
 |
Kliknij przycisk OK, aby zamknąć okno ustawień drukarki.
|
Po wykonaniu powyższych kroków należy przed wydrukowaniem całego zadania wydrukować jedną kopię testową i sprawdzić wyniki.
Tworzenie własnego znaku wodnego
Do listy Watermark (Znak wodny) można dodawać własne znaki wodne zawierające tekst lub obraz.
 |
W oknie Watermark (Znak wodny) w obszarze Page Layout (Układ strony) kliknij przycisk Add/Del (Dodaj/Usuń). Zostanie wyświetlone poniższe okno.
|
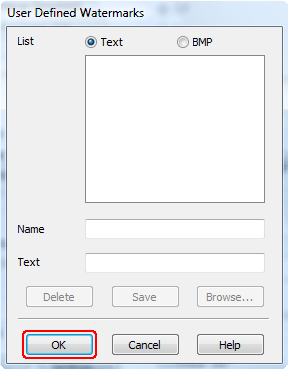
 |
Wykonaj jedną z następujących czynności:
|
Aby użyć pliku z obrazem jako znak wodny, wybierz opcję BMP. Kliknij przycisk Browse (Przeglądaj), aby zlokalizować plik mapy bitowej, który ma zostać użyty, a następnie kliknij przycisk OK. Wpisz nazwę znaku wodnego w polu Name (Nazwa), a następnie kliknij przycisk Save (Zapisz).
Aby jako znaku wodnego użyć tekstu, wybierz opcję Text (Tekst). W polu Text (Tekst) wpisz odpowiedni tekst. Wpisany tekst zostanie również użyty jako nazwa znaku wodnego. Aby zmienić nazwę znaku wodnego, w polu tekstowym Name (Nazwa) wpisz nową nazwę, a następnie kliknij przycisk Save (Zapisz).
 |
Kliknij przycisk OK, aby powrócić do okna Page Layout (Układ strony).
|
 |
Kliknij przycisk Settings (Ustawienia). Zostanie wyświetlone poniższe okno:
|
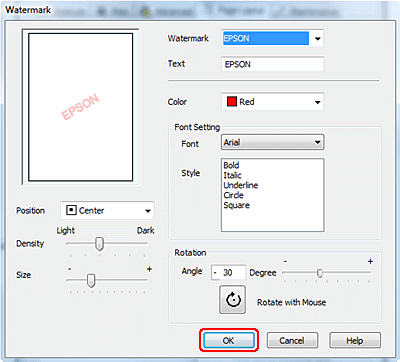
 |
Upewnij się, że w liście Watermark (Znak wodny) zaznaczono odpowiedni znak, a następnie wybierz ustawienia: Color (Kolor), Position (Pozycja), Density (Gęstość), Size (Rozmiar), Font (Czcionka), Style (Styl) i Angle (Kąt). (Szczegółowe informacje zawiera pomoc online). Wybrane ustawienia zostaną odwzorowane w oknie podglądu.
|
 |
Po wybraniu ustawień kliknij przycisk OK.
|
