 |
 |
|
||
 |
||||
Skanowanie w Tryb profesjonalny
Patrz Funkcje dostępne w skanerze.
Po wybraniu trybu Professional Mode (Tryb profesjonalny) zostaje wyświetlone okno Professional Mode (Tryb profesjonalny) programu Epson Scan.
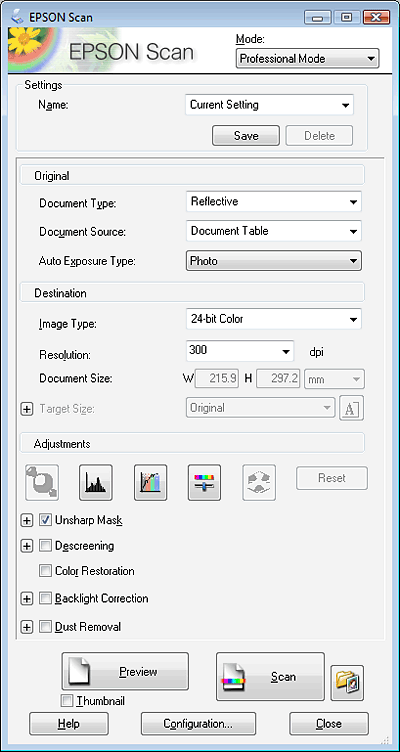
Instrukcje na temat skanowania oryginałów w trybie Professional Mode (Tryb profesjonalny) poprzez umieszczenie ich na tacy dokumentów zawiera rozdział Skanowanie w Tryb profesjonalny za pomocą tacy dokumentów.
Instrukcje na temat skanowania dokumentów w trybie Professional Mode (Tryb profesjonalny) poprzez umieszczenie ich w podajniku ADF zawiera rozdział Skanowanie w Tryb profesjonalny za pomocą podajnika ADF.
Skanowanie w Tryb profesjonalny za pomocą tacy dokumentów
Patrz Funkcje dostępne w skanerze.
 |
Umieść oryginały na tacy dokumentów. Aby uzyskać instrukcje, patrz broszura.
|
 |
Uruchom program Epson Scan. Instrukcje zawiera rozdział Rozpoczynanie skanowania.
|
 |
Wybierz opcję Professional Mode (Tryb profesjonalny) z listy Mode (Tryb). Instrukcje zawiera rozdział Zmienianie trybu skanowania.
|
 |
Kliknij strzałkę, aby otworzyć listę Document Type (Typ dokumentu), i wybierz pozycję Reflective (Nieprzezroczysty).
|
 |
Kliknij strzałkę, aby otworzyć listę Document Source (Źródło dokumentu), i wybierz pozycję Document Table (Taca dokumentów).
|
 |
Kliknij strzałkę, aby otworzyć listę Auto Exposure Type (Typ automatycznej ekspozycji), i wybierz pozycję Document (Dokument) lub Photo (Zdjęcie).
|
 |
Klikając strzałkę, otwórz listę Image Type (Typ obrazu) i wybierz typ skanowanego obrazu.
|
|
Ustawienie opcji Image Type (Typ obrazu)
|
Typ skanowanego obrazu
|
|
24-bit Color (Kolor 24-bitowy)
|
Kolorowe fotografie
|
|
Color Smoothing (Wygładzanie kolorów)
|
Kolorowa grafika, taka jak diagram lub wykres
|
|
8-bit Grayscale (Skala szarości 8-bitowa)
|
Czarno-biała fotografie z kilkoma odcieniami szarości
|
|
Black & White (Czarno-biały)
|
Dokumenty z czarnym tekstem lub grafiką liniową
|
 Uwaga:
Uwaga:|
Jeśli wybrano ustawienie 8-bit Grayscale (Skala szarości 8-bitowa) lub Black & White (Czarno-biały), można również wybrać ustawienie Image Option (Opcja Obrazu) w sposób opisany poniżej.
|
|
Ustawienie opcji Image Option (Opcja Obrazu)
|
Opis
|
|
None (Brak)
|
Ustawienie Image Option (Opcja Obrazu) nie jest zastosowane.
|
|
Color Enhance: Red (Ulepszanie Koloru: Czerwony)
|
Ulepsza kolor czerwony w zeskanowanym obrazie.
|
|
Color Enhance: Green (Ulepszanie Koloru: Zielony)
|
Ulepsza kolor zielony w zeskanowanym obrazie.
|
|
Color Enhance: Blue (Ulepszanie Koloru: Niebieski)
|
Ulepsza kolor niebieski w zeskanowanym obrazie.
|
 |
Klikając strzałkę, otwórz listę Resolution (Rozdzielczość) i wybierz rozdzielczość odpowiednią dla oryginału. Instrukcje zawiera rozdział Wybieranie ustawienia Rozdzielczość skanowania.
|
 |
Kliknij przycisk Preview (Podgląd), aby wyświetlić podgląd obrazu. Następuje wyświetlenie okna Preview (Podgląd) z obrazem lub obrazami. Instrukcje zawiera rozdział Wyświetlanie podglądu i dostosowywanie obszaru skanowania.
|
 |
Klikając strzałkę, otwórz listę Target Size (Rozmiar docelowy) i wybierz rozmiar skanowanych obrazów, jeśli to konieczne. Obrazy można skanować w ich oryginalnym rozmiarze lub zmniejszyć albo powiększyć ich rozmiar wybierając opcję Target Size (Rozmiar docelowy). Instrukcje zawiera rozdział Wybieranie rozmiaru skanowania.
|
 |
Zmodyfikuj jakość obrazu, jeśli to konieczne. Instrukcje zawiera rozdział Dostosowywanie kolorów i innych ustawień obrazu.
|
 |
Kliknij przycisk Scan (Skanuj).
|
W zależności od tego, w jaki sposób uruchomiono skanowanie, można zaobserwować różne działanie. Instrukcje zawiera rozdział Kończenie skanowania.
Skanowanie w Tryb profesjonalny za pomocą podajnika ADF
Patrz Funkcje dostępne w skanerze.
 |
Załaduj pierwszą stronę dokumentów do podajnika ADF. Aby uzyskać instrukcje, patrz broszura.
|
 |
Uruchom program Epson Scan. Instrukcje zawiera rozdział Rozpoczynanie skanowania.
|
 |
Wybierz opcję Professional Mode (Tryb profesjonalny) z listy Mode (Tryb). Instrukcje zawiera rozdział Zmienianie trybu skanowania.
|
 |
Kliknij strzałkę, aby otworzyć listę Document Type (Typ dokumentu), i wybierz pozycję Reflective (Nieprzezroczysty).
|
 |
Kliknij strzałkę, aby otworzyć listę Document Source (Źródło dokumentu), i wybierz pozycję ADF (Automatyczny podajnik dokumentów).
|
 |
Kliknij strzałkę, aby otworzyć listę Auto Exposure Type (Typ automatycznej ekspozycji), i wybierz pozycję Document (Dokument).
|
 |
Klikając strzałkę, otwórz listę Image Type (Typ obrazu) i wybierz typ skanowanego obrazu.
|
|
Ustawienie opcji Image Type (Typ obrazu)
|
Typ skanowanego obrazu
|
|
24-bit Color (Kolor 24-bitowy)
|
Kolorowe fotografie
|
|
Color Smoothing (Wygładzanie kolorów)
|
Kolorowa grafika, taka jak diagram lub wykres
|
|
8-bit Grayscale (Skala szarości 8-bitowa)
|
Czarno-biała fotografie z kilkoma odcieniami szarości
|
|
Black & White (Czarno-biały)
|
Dokumenty z czarnym tekstem lub grafiką liniową
|
 Uwaga:
Uwaga:|
Jeśli wybrano ustawienie 8-bit Grayscale (Skala szarości 8-bitowa) lub Black & White (Czarno-biały), można również wybrać ustawienie Image Option (Opcja Obrazu) w sposób opisany poniżej.
|
|
Ustawienie opcji Image Option (Opcja Obrazu)
|
Opis
|
|
None (Brak)
|
Ustawienie Image Option (Opcja Obrazu) nie jest zastosowane.
|
|
Color Enhance: Red (Ulepszanie Koloru: Czerwony)
|
Ulepsza kolor czerwony w zeskanowanym obrazie.
|
|
Color Enhance: Green (Ulepszanie Koloru: Zielony)
|
Ulepsza kolor zielony w zeskanowanym obrazie.
|
|
Color Enhance: Blue (Ulepszanie Koloru: Niebieski)
|
Ulepsza kolor niebieski w zeskanowanym obrazie.
|
 |
Klikając strzałkę, otwórz listę Resolution (Rozdzielczość) i wybierz rozdzielczość odpowiednią dla oryginału. Instrukcje zawiera rozdział Wybieranie ustawienia Rozdzielczość skanowania.
|
 |
Kliknij przycisk Preview (Podgląd), aby wyświetlić podgląd obrazu. Następuje wyświetlenie okna Preview (Podgląd) z obrazem lub obrazami. Instrukcje zawiera rozdział Wyświetlanie podglądu i dostosowywanie obszaru skanowania.
|
 |
Klikając strzałkę, otwórz listę Target Size (Rozmiar docelowy) i wybierz rozmiar skanowanych obrazów, jeśli to konieczne. Obrazy można skanować w ich oryginalnym rozmiarze lub zmniejszyć albo powiększyć ich rozmiar wybierając opcję Target Size (Rozmiar docelowy). Instrukcje zawiera rozdział Wybieranie rozmiaru skanowania.
|
 |
Zmodyfikuj jakość obrazu, jeśli to konieczne. Instrukcje zawiera rozdział Dostosowywanie kolorów i innych ustawień obrazu.
|
 |
Umieść pierwszą stronę dokumentu na pozostałych stronach, a następnie załaduj cały dokument (do 30 stron lub stos o grubości do 3 mm [0,1 cala]) do podajnika ADF.
|
 |
Kliknij przycisk Scan (Skanuj).
|
W zależności od tego, w jaki sposób uruchomiono skanowanie, można zaobserwować różne działanie. Instrukcje zawiera rozdział Kończenie skanowania.
