 |
 |
|
||
 |
||||
Problemy z jakością wydruku
Jeśli wystąpiły problemy z jakością wydruku, należy porównać je z przedstawionymi na poniższych ilustracjach. Kliknij podpis pod ilustracją, która najbardziej przypomina otrzymany wydruk.
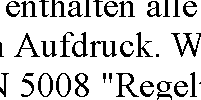 Próbka prawidłowa
|
 Próbka prawidłowa
|
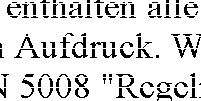 |
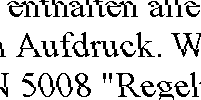 |
 |
 |
 |
 |
Poziome pasy
Upewnij się, że papier w podajniku kasetowym jest ułożony stroną przeznaczoną do drukowania w dół.
Uruchom program narzędziowy Head Cleaning (Czyszczenie głowicy), aby wyczyścić zatkane dysze tuszu.
 Zob. Czyszczenie głowicy drukującej
Zob. Czyszczenie głowicy drukującej
 Zob. Czyszczenie głowicy drukującej
Zob. Czyszczenie głowicy drukującej
W celu uzyskania najlepszych rezultatów pojemniki z tuszem należy zużyć w ciągu sześciu miesięcy od otwarcia opakowania.
Staraj się używać oryginalnych pojemników z tuszem firmy Epson.
Sprawdź stan pojemnika z tuszem za pomocą programu EPSON Status Monitor 3 (Windows) lub EPSON Status Monitor (Mac OS X).
 Patrz sekcja Sprawdzanie stanu pojemnika z tuszem
Patrz sekcja Sprawdzanie stanu pojemnika z tuszem
Jeśli obraz wskazuje na niski poziom tuszu lub jego brak, wymień odpowiedni pojemnik z tuszem.
 Patrz sekcja Wymiana pustego pojemnika z tuszem
Patrz sekcja Wymiana pustego pojemnika z tuszem
 Patrz sekcja Sprawdzanie stanu pojemnika z tuszem
Patrz sekcja Sprawdzanie stanu pojemnika z tuszem
Jeśli obraz wskazuje na niski poziom tuszu lub jego brak, wymień odpowiedni pojemnik z tuszem.
 Patrz sekcja Wymiana pustego pojemnika z tuszem
Patrz sekcja Wymiana pustego pojemnika z tuszem
Upewnij się, że wybrane w sterowniku drukarki ustawienie opcji Paper Type (Typ papieru) jest odpowiednie dla papieru załadowanego do drukarki.
 Patrz sekcja Wybieranie odpowiedniego rodzaju papieru
Patrz sekcja Wybieranie odpowiedniego rodzaju papieru
 Patrz sekcja Wybieranie odpowiedniego rodzaju papieru
Patrz sekcja Wybieranie odpowiedniego rodzaju papieru
Brak wyrównania w pionie lub pasy
Upewnij się, że papier w podajniku kasetowym jest ułożony stroną przeznaczoną do drukowania w dół.
Uruchom program narzędziowy Head Cleaning (Czyszczenie głowicy), aby wyczyścić zatkane dysze tuszu.
 Zob. Czyszczenie głowicy drukującej
Zob. Czyszczenie głowicy drukującej
 Zob. Czyszczenie głowicy drukującej
Zob. Czyszczenie głowicy drukującej
Uruchom program narzędziowy Print Head Alignment (Wyrównanie głowicy drukującej).
 Patrz Wyrównywanie głowicy drukującej
Patrz Wyrównywanie głowicy drukującej
 Patrz Wyrównywanie głowicy drukującej
Patrz Wyrównywanie głowicy drukującej
Wyczyść pole wyboru High Speed (Duża szybkość) w oknie Advanced (Zaawansowane) w sterowniku drukarki (Windows). Szczegółowe informacje zawiera pomoc online.
Upewnij się, że wybrane w sterowniku drukarki ustawienie opcji Paper Type (Typ papieru) jest odpowiednie dla papieru załadowanego do drukarki.
 Patrz sekcja Wybieranie odpowiedniego rodzaju papieru
Patrz sekcja Wybieranie odpowiedniego rodzaju papieru
 Patrz sekcja Wybieranie odpowiedniego rodzaju papieru
Patrz sekcja Wybieranie odpowiedniego rodzaju papieru
Nieprawidłowe lub brakujące kolory
W systemie Windows wyłącz ustawienie Grayscale (Skala szarości) w oknie Advanced (Zaawansowane) sterownika drukarki.
W systemie Mac OS X zmień ustawienie Color (Kolor) na Color (Kolor) w opcji Print Settings w oknie dialogowym Print (Drukuj) sterownika drukarki.
Szczegółowe informacje można znaleźć w pomocy elektronicznej sterownika drukarki.
W systemie Mac OS X zmień ustawienie Color (Kolor) na Color (Kolor) w opcji Print Settings w oknie dialogowym Print (Drukuj) sterownika drukarki.
Szczegółowe informacje można znaleźć w pomocy elektronicznej sterownika drukarki.
Dostosuj ustawienia kolorów w aplikacji lub w ustawieniach sterownika drukarki.
W systemie Windows sprawdź okno Advanced (Zaawansowane).
W systemie Mac OS X sprawdź okno dialogowe Print Settings w oknie dialogowym Print (Drukuj).
Szczegółowe informacje można znaleźć w pomocy elektronicznej sterownika drukarki.
W systemie Windows sprawdź okno Advanced (Zaawansowane).
W systemie Mac OS X sprawdź okno dialogowe Print Settings w oknie dialogowym Print (Drukuj).
Szczegółowe informacje można znaleźć w pomocy elektronicznej sterownika drukarki.
Uruchom program narzędziowy Head Cleaning (Czyszczenie głowicy).
 Zob. Czyszczenie głowicy drukującej
Zob. Czyszczenie głowicy drukującej
 Zob. Czyszczenie głowicy drukującej
Zob. Czyszczenie głowicy drukującej
Sprawdź stan pojemnika z tuszem za pomocą programu EPSON Status Monitor 3 (Windows) lub EPSON Status Monitor (Mac OS X).
 Patrz sekcja Sprawdzanie stanu pojemnika z tuszem
Patrz sekcja Sprawdzanie stanu pojemnika z tuszem
Jeśli obraz wskazuje na niski poziom tuszu lub jego brak, wymień odpowiedni pojemnik z tuszem.
 Patrz sekcja Wymiana pustego pojemnika z tuszem
Patrz sekcja Wymiana pustego pojemnika z tuszem
 Patrz sekcja Sprawdzanie stanu pojemnika z tuszem
Patrz sekcja Sprawdzanie stanu pojemnika z tuszem
Jeśli obraz wskazuje na niski poziom tuszu lub jego brak, wymień odpowiedni pojemnik z tuszem.
 Patrz sekcja Wymiana pustego pojemnika z tuszem
Patrz sekcja Wymiana pustego pojemnika z tuszem
Jeśli pojemniki z tuszem właśnie wymieniono, należy się upewnić, że nie upłynął termin ważności podany na opakowaniu. Jeśli drukarka nie była używana przez dłuższy czas, firma Epson zaleca wymienić pojemniki z tuszem.
Szczegółowe informacje o wymienianiu pojemnika z tuszem przed zużyciem można znaleźć w broszurze.
Szczegółowe informacje o wymienianiu pojemnika z tuszem przed zużyciem można znaleźć w broszurze.
Poplamiony lub rozmazany wydruk
Używaj tylko papieru zalecanego przez firmę Epson.
Aby uzyskać więcej informacji na temat specjalnych nośników marki Epson, kliknij zakładkę Dodatek w prawym górnym rogu okna Przewodnik użytkownika. Następnie kliknij opcje Informacje o urządzeniu i Tusz, papier i akcesoria opcjonalne.
Aby uzyskać więcej informacji na temat specjalnych nośników marki Epson, kliknij zakładkę Dodatek w prawym górnym rogu okna Przewodnik użytkownika. Następnie kliknij opcje Informacje o urządzeniu i Tusz, papier i akcesoria opcjonalne.
Staraj się używać oryginalnych pojemników z tuszem firmy Epson.
Upewnij się, że drukarka stoi na płaskiej, stabilnej powierzchni, która jest większa od podstawy urządzenia. Drukarka nie będzie działać poprawnie, jeśli będzie przechylona.
Upewnij się, że papier nie jest uszkodzony, brudny lub zbyt stary.
Upewnij się, że papier w podajniku kasetowym jest suchy, a strona przeznaczona do drukowania jest skierowana do dołu.
Jeśli papier jest zawinięty w kierunku strony do drukowania, należy go wyprostować lub wywinąć lekko w drugą stronę.
Upewnij się, że wybrane w sterowniku drukarki ustawienie opcji Paper Type (Typ papieru) jest odpowiednie dla papieru załadowanego do drukarki.
 Patrz sekcja Wybieranie odpowiedniego rodzaju papieru
Patrz sekcja Wybieranie odpowiedniego rodzaju papieru
 Patrz sekcja Wybieranie odpowiedniego rodzaju papieru
Patrz sekcja Wybieranie odpowiedniego rodzaju papieru
Każdy arkusz wyjmij z tacy wyjściowej bezpośrednio po jego wydrukowaniu.
W przypadku drukowania na błyszczącym nośniku umieść pod stosem wydruków arkusz podtrzymujący (lub arkusz zwykłego papieru) albo wkładaj arkusze papieru pojedynczo.
Nie dotykaj ani nie dopuść do zetknięcia jakichkolwiek przedmiotów z zadrukowaną stroną papieru z błyszczącym wykończeniem. Aby uniknąć problemów z wydrukami, postępuj zgodnie z instrukcjami dla danego papieru.
Uruchom program narzędziowy Head Cleaning (Czyszczenie głowicy).
 Zob. Czyszczenie głowicy drukującej
Zob. Czyszczenie głowicy drukującej
 Zob. Czyszczenie głowicy drukującej
Zob. Czyszczenie głowicy drukującej
W przypadku drukowania danych wymagających dużej gęstości druku na zwykłym papierze z wykorzystaniem automatycznego 2-sided printing (Druk dwustronny), zmień w oknie Print Density Adjustment (Regulacja gęstości druku) ustawienie Select Document Type (Wybierz rodzaj dokumentu) na Text with Photo (Tekst ze zdjęciem) lub Photo (Fotografia). Jeśli to nie rozwiąże problemu, zmniejsz wartość ustawienia Print Density (Gęstość druku) i zwiększ wartość ustawienia Increased Ink Drying Time (Zwiększony czas suszenia tuszu).
 Zob. Automatyczny standardowy Druk dwustronny
Zob. Automatyczny standardowy Druk dwustronny
 Zob. Automatyczny druk dwustronny ze składaną broszurą (tylko w systemie Windows)
Zob. Automatyczny druk dwustronny ze składaną broszurą (tylko w systemie Windows)
 Zob. Automatyczny standardowy Druk dwustronny
Zob. Automatyczny standardowy Druk dwustronny
 Zob. Automatyczny druk dwustronny ze składaną broszurą (tylko w systemie Windows)
Zob. Automatyczny druk dwustronny ze składaną broszurą (tylko w systemie Windows)
Jeśli wydrukowany arkusz jest zabrudzony tuszem, należy wyczyścić wnętrze drukarki. Aby uzyskać więcej informacji na temat czyszczenia drukarki, kliknij zakładkę Dodatek w prawym górnym rogu okna Przewodnik użytkownika. Następnie kliknij opcje Konserwacja i Czyszczenie drukarki.
