 |
 |
|
||
 |
||||
Usuwanie pyłków
Za pomocą funkcji Dust Removal (Usuwanie pyłków) w programie Epson Scan można praktycznie „wyczyścić” ślady pyłków z oryginałów podczas skanowania.
|
Obraz oryginalny
|
Z zastosowaniem funkcji Dust Removal (Usuwanie pyłków)
|
 |
 |
 Uwaga:
Uwaga:|
Przed skanowaniem oryginałów należy ostrożnie usunąć widoczne na nich pyłki.
W przypadku skanowania filmów lub slajdów funkcja Dust Removal (Usuwanie pyłków) jest dostępna tylko w trybie Full Auto Mode (Tryb automatyczny) i Professional Mode (Tryb profesjonalny) (nie jest dostępna w trybie Home Mode (Tryb domowy)). Aby usunąć ślady pyłków z kolorowego filmu lub slajdów w trybie Home Mode (Tryb domowy), należy skorzystać z funkcji Digital ICE Technology, opisanej w rozdziale Usuwanie śladów pyłków i zadrapań z filmu i slajdów za pomocą funkcji Digital ICE Technology.
Jeśli po zastosowaniu funkcji Dust Removal (Usuwanie pyłków) na kolorowym filmie lub slajdach nadal występują ślady pyłków, można spróbować zeskanować je ponownie z użyciem funkcji Digital ICE Technology, opisanej w rozdziale Usuwanie śladów pyłków i zadrapań z filmu i slajdów za pomocą funkcji Digital ICE Technology.
|
Aby usunąć pyłki za pomocą programu Epson Scan, wykonaj następujące czynności:
 |
Umieść oryginalny dokument na skanerze. Odpowiednie instrukcje można znaleźć w poniższych rozdziałach.
|
Dokumenty lub fotografie: Umieszczanie dokumentów lub fotografii
Filmy lub slajdy: Umieszczanie filmów lub slajdów
 |
Uruchom program Epson Scan. Odpowiednie instrukcje można znaleźć w poniższych rozdziałach.
|
Dokumenty lub fotografie:
Filmy lub slajdy:
 |
Gdy zostanie wyświetlone okno programu Epson Scan, należy wykonać jedną z poniższych czynności w zależności od wybranego trybu skanowania.
|
Tryb Home Mode (Tryb domowy) i Professional Mode (Tryb profesjonalny): przejdź do kroku 4.
Tryb Full Auto Mode (Tryb automatyczny): Kliknij przycisk Customize (Dostosuj), a następnie kliknij pole wyboru Specify document type for Full Auto Mode (Określ typ dokumentu dla trybu automatycznego) i w razie potrzeby wybierz typ oryginału. Następnie kliknij pole wyboru Dust Removal (Usuwanie pyłków) i kliknij przycisk OK (OK). Przejdź do kroku 9.
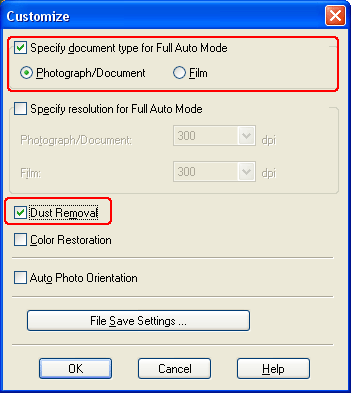
 Uwaga:
Uwaga:|
Szczegółowe informacje dotyczące korzystania z trybu Full Auto Mode (Tryb automatyczny) podczas skanowania dokumentów lub zdjęć znajdują się w rozdziale Korzystanie z trybu Full Auto Mode (Tryb automatyczny). Szczegółowe informacje dotyczące korzystania z trybu Full Auto Mode (Tryb automatyczny) podczas skanowania filmów lub slajdów znajdują się w rozdziale Korzystanie z trybu Full Auto Mode (Tryb automatyczny).
W trybie Full Auto Mode (Tryb automatyczny) można skanować tylko kolorowe filmy 35 mm lub kolorowe slajdy pozytywowe. Filmy innych typów można skanować w trybie Home (Tryb domowy) lub Professional Mode (Tryb profesjonalny).
Instrukcje dotyczące zmiany trybu skanowania podczas skanowania dokumentów lub fotografii znajdują się w rozdziale Zmienianie trybu skanowania. Instrukcje dotyczące zmiany trybu skanowania podczas skanowania filmów lub slajdów znajdują się w rozdziale Zmienianie trybu skanowania.
|
 |
Wybierz podstawowe ustawienia typu oryginału, a następnie docelowy sposób jego wykorzystania. Odpowiednie instrukcje można znaleźć w poniższych rozdziałach.
|
Dokumenty lub fotografie: Wybieranie ustawień podstawowych.
Filmy lub slajdy: Wybieranie ustawień podstawowych
 |
Kliknij przycisk Preview (Podgląd), aby wyświetlić podgląd obrazów, a następnie wybierz obszar skanowania. Odpowiednie instrukcje można znaleźć w poniższych rozdziałach.
|
Dokumenty lub fotografie: Wyświetlanie podglądu i dostosowywanie obszaru skanowania.
Filmy lub slajdy: Wyświetlanie podglądu i dostosowywanie obszaru skanowania
 |
Aby wybrać opcję Dust Removal (Usuwanie pyłków), wykonaj jedną z poniższych czynności.
|
Tryb Home Mode (Tryb domowy): kliknij pole wyboru Dust Removal (Usuwanie pyłków).
Tryb Professional Mode (Tryb profesjonalny): Przewiń w dół, do obszaru Adjustments (Dopasowywanie) i zaznacz pole wyboru Dust Removal (Usuwanie pyłków). Aby zmienić intensywność efektu usuwania pyłków, kliknij przycisk + (Windows) lub  (Mac OS X) obok opcji i wybierz ustawienie z listy Level (Poziom).
(Mac OS X) obok opcji i wybierz ustawienie z listy Level (Poziom).
 (Mac OS X) obok opcji i wybierz ustawienie z listy Level (Poziom).
(Mac OS X) obok opcji i wybierz ustawienie z listy Level (Poziom).Tryb Home Mode (Tryb domowy):
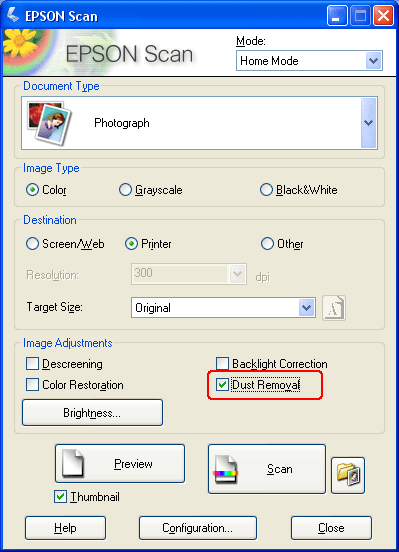
Tryb Professional Mode (Tryb profesjonalny):
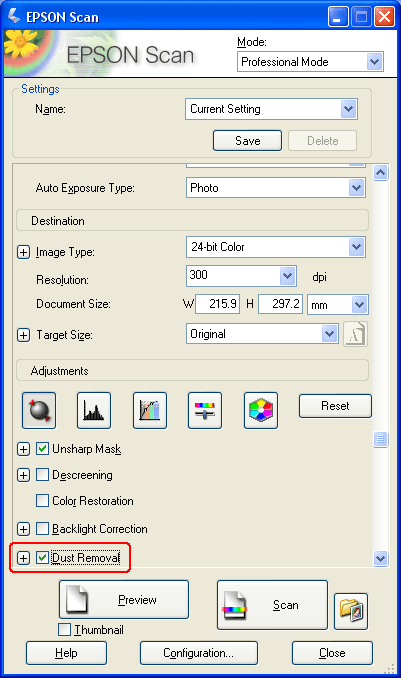
 Uwaga:
Uwaga:|
Klikając pole wyboru Grain Reduction (Usuwanie ziarna), można zmniejszyć wrażenie chropowatości powierzchni filmów i slajdów. Kliknij + (Windows) lub
 (Mac OS X) i wybierz ustawienie Level (Poziom), aby w razie potrzeby odpowiednio dopasować efekt. (Mac OS X) i wybierz ustawienie Level (Poziom), aby w razie potrzeby odpowiednio dopasować efekt.Efekty usuwania pyłków nie pojawiają się na obrazie w oknie Preview (Podgląd). Trzeba najpierw zeskanować obraz.
|
 |
Skorzystaj z innych potrzebnych opcji dopasowywania obrazu. Odpowiednie instrukcje można znaleźć w poniższych rozdziałach.
|
Dokumenty lub fotografie: Dostosowywanie kolorów i innych ustawień obrazu.
Filmy lub slajdy: Dostosowywanie kolorów i innych ustawień obrazu
 |
Odpowiednio dostosuj rozmiar obrazu. Odpowiednie instrukcje można znaleźć w poniższych rozdziałach.
|
Dokumenty lub fotografie: Wybieranie rozmiaru skanowania.
Filmy lub slajdy: Wybieranie rozmiaru skanowania
 |
Kliknij przycisk Scan (Skanuj), aby rozpocząć skanowanie i usuwanie pyłków.
|
W zależności od tego, w jaki sposób uruchomiono program Epson Scan, będzie można zaobserwować różne działanie. Szczegółowe instrukcje można znaleźć w poniższych rozdziałach.
Dokumenty lub fotografie: Kończenie skanowania.
Filmy lub slajdy: Kończenie skanowania