 na skanerze. Instrukcje zawiera rozdział Skanowanie za pomocą przycisku PDF.
na skanerze. Instrukcje zawiera rozdział Skanowanie za pomocą przycisku PDF. |
 |
|
||
 |
||||
Skanowanie do pliku PDF
Najprostszym sposobem na skanowanie wielu stron dokumentu do pliku PDF to naciśnięcie przycisku PDF  na skanerze. Instrukcje zawiera rozdział Skanowanie za pomocą przycisku PDF.
na skanerze. Instrukcje zawiera rozdział Skanowanie za pomocą przycisku PDF.
 na skanerze. Instrukcje zawiera rozdział Skanowanie za pomocą przycisku PDF.
na skanerze. Instrukcje zawiera rozdział Skanowanie za pomocą przycisku PDF.Za pomocą programu Epson Scan można utworzyć plik PDF o następujących cechach.
Skanowanie wielu stron dokumentu do jednego pliku PDF: Można skanować wiele stron dokumentu i zapisać je w jednym pliku PDF.
Tworzenie wyszukiwalnego pliku PDF: Można utworzyć plik PDF z funkcją wyszukiwania słów w pliku docelowym. (Ta funkcja może nie być dostępna w niektórych krajach.)
Przypisywanie ustawień zabezpieczeń dokumentu: Można przypisać ustawienia hasła do pliku PDF.
Określanie liczby stron w jednym pliku PDF: Można określić maksymalną liczbę stron, które mają być umieszczone w jednym pliku PDF. Na przykład, jeśli skanowany jest dokument składający się z 20 stron, a ustawienie stron dokumentu w jednym pliku PDF zostanie ustawione na 4, automatycznie utworzonych zostanie 5 plików PDF.
 Uwaga:
Uwaga:|
Do korzystania z niektórych funkcji niezbędny jest program ABBYY FineReader Sprint Plus dostarczony ze skanerem. Jeśli zainstalowano oprogramowanie do skanowania w sposób opisany na arkuszu Rozpocznij tutaj, program jest już zainstalowany. (Program ABBYY FineReader Sprint Plus może nie być dostępny w niektórych krajach.)
|
Informacje o skanowaniu do pliku PDF można znaleźć w jednym z następujących rozdziałów.
Office Mode (Tryb biurowy): Skanowanie do pliku PDF w trybie Office Mode (Tryb biurowy)
Home Mode (Tryb domowy): Skanowanie do pliku PDF w trybie Home Mode (Tryb domowy)
Professional Mode (Tryb profesjonalny): Skanowanie do pliku PDF w trybie Professional Mode (Tryb profesjonalny)
Skanowanie za pomocą przycisku PDF
 |
Umieść dokument na tacy dokumentów lub w podajniku ADF. Instrukcje zawierają rozdziały Umieszczanie dokumentów lub fotografii i Umieszczanie dokumentów w automatycznym podajniku dokumentów.
|
 |
Naciśnij przycisk PDF
 na skanerze. Zostaje wyświetlone okno Scan to PDF (Skanuj do PDF). na skanerze. Zostaje wyświetlone okno Scan to PDF (Skanuj do PDF). |
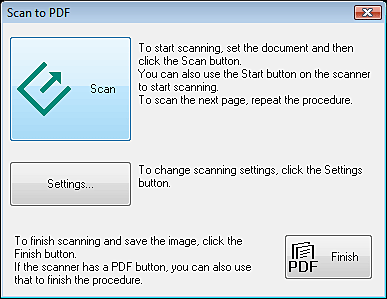
 |
Kliknij przycisk Settings (Ustawienia). Zostaje wyświetlone okno Scan to PDF Settings (Ust. skan. do PDF).
|
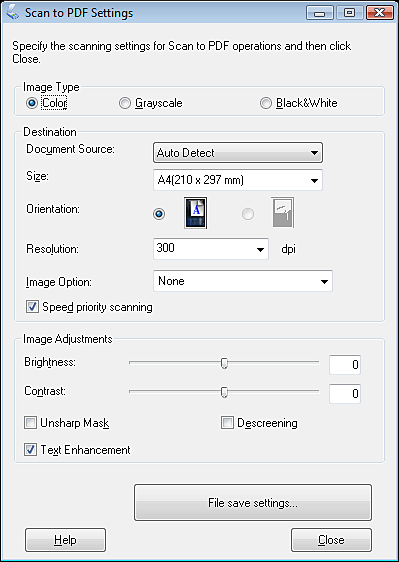
 |
Aby określić kolory oryginału, wybierz opcję Color (Kolor), Grayscale (Skala szarości) lub Black&White (Czarno-biały) w ustawieniu Image Type (Typ obrazu).
|
 |
Wybierz jedno z tych ustawień jako ustawienie Document Source (Źródło dokumentu).
|
Auto Detect (Wykryj automatycznie): To ustawienie automatycznie określa, czy dokument został umieszczony w podajniku ADF, czy jest skanowany z tacy dokumentów.
Document Table (Taca dokumentów): Skanowanie za pomocą tacy dokumentów.
ADF (Automatyczny podajnik dokumentów): Skanowanie za pomocą podajnika ADF.
 |
Klikając strzałkę, otwórz listę Size (Rozmiar) i wybierz rozmiar oryginałów.
|
 |
Jeśli żądanego rozmiaru nie ma na liście Size (Rozmiar), można utworzyć rozmiar niestandardowy. Kliknij strzałkę na liście Size (Rozmiar) i wybierz pozycję Customize (Dostosuj). Zostaje wyświetlone okno Source Size (Rozmiar źródłowy).
|
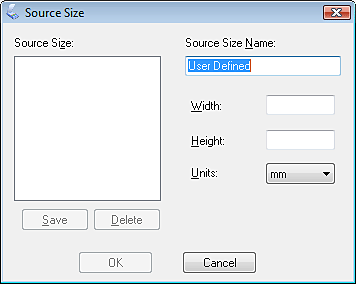
Wpisz nazwę rozmiaru niestandardowego, wprowadź rozmiar, kliknij przycisk Save (Zapisz), a następnie przycisk OK. Utworzony rozmiar zostaje wyświetlony na liście Size (Rozmiar).
 |
Kliknij strzałkę obok listy Resolution (Rozdzielczość) i wybierz rozdzielczość skanowania (w punktach na cal — dpi). Wskazówki na ten temat można znaleźć w poniższej tabeli.
|
|
Przeznaczenie zeskanowanego obrazu
|
Zalecana rozdzielczość skanowania
|
|
Przesyłanie pocztą e-mail, przesyłanie do sieci Web, wyświetlanie tylko na ekranie.
|
96–150 dpi
|
|
Wysyłanie faksem
|
200 dpi
|
|
Drukowanie
|
300 dpi
|
 |
W razie potrzeby można zmienić jakość obrazu, korzystając z ustawień w polu Image Adjustments (Dopasowywanie obrazu). Wskazówki na ten temat można znaleźć w poniższej tabeli.
|
|
Ustawienie
|
Opis
|
|
Brightness (Jasność)
|
Umożliwia dostosowanie stopnia jasności/ciemności obrazu. Ustawienie to jest dostępne tylko wtedy, gdy parametr Image Type (Typ obrazu) ma wartość Color (Kolor) lub Grayscale (Skala szarości).
|
|
Contrast (Kontrast)
|
Umożliwia dostosowanie różnicy między jasnymi i ciemnymi obszarami obrazu. Ustawienie to jest dostępne tylko wtedy, gdy parametr Image Type (Typ obrazu) ma wartość Color (Kolor) lub Grayscale (Skala szarości).
|
|
Unsharp Mask (Maska wyostrzająca)
|
Włączenie tej opcji powoduje rozjaśnienie krawędzi obszarów obrazu, a w rezultacie jego wyostrzenie. Wyłącz, aby pozostawić gładkie krawędzie. To ustawienie jest dostępne tylko wtedy, gdy opcja Image Type (Typ obrazu) jest ustawiona na Color (Kolor) lub Grayscale (Skala szarości).
|
|
Descreening (Usuwanie mory)
|
Umożliwia usunięcie falistego wzoru, który może pojawić się na delikatnie cieniowanych obszarach obrazu, takich jak odcienie kolorów skóry. Umożliwia także uzyskanie lepszych rezultatów skanowania obrazów z czasopism lub gazet, dla których w pierwotnym procesie drukowania zastosowano druk sitowy. Ustawienie to jest dostępne tylko wtedy, gdy parametr Image Type (Typ obrazu) ma wartość Color (Kolor) lub Grayscale (Skala szarości).
|
|
Text Enhancement (Wzmocnienie tekstu)
|
Poprawia stopień rozpoznawania tekstu w przypadku skanowania dokumentów tekstowych.
|
|
Threshold (Próg)
|
Umożliwia dostosowanie poziomu wykreślania czarnych obszarów w tekście lub grafiki liniowej. W ten sposób można uzyskać lepsze rezultaty rozpoznawania tekstu w programach OCR. Ustawienie to jest dostępne tylko wtedy, gdy opcja Image Type (Typ obrazu) jest ustawiona na wartość Black&White (Czarno-biały).
|
 |
Kliknij opcję File Save Settings (Ustawienia zapisywania plików). Zostaje wyświetlone okno File Save Settings (Ustawienia zapisywania plików). Poniżej zostają wyświetlone bieżące ustawienia Paper Size (Rozmiar papieru), Orientation (Orientacja) i Margin (Margines) oraz inne ustawienia.
|
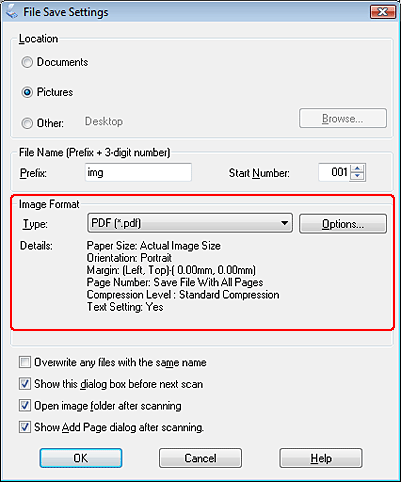
 |
Aby zmienić którekolwiek z ustawień pliku PDF, kliknij Options (Opcje). Zostaje wyświetlone okno EPSON PDF Plug-in Settings (Ustawienia dodatku Epson PDF).
|

Wybierz odpowiednie ustawienia i kliknij przycisk OK. Zostaje wyświetlone okno File Save Settings (Ustawienia zapisywania plików).
 Uwaga:
Uwaga:
 Uwaga:
Uwaga:|
Karta Text (Tekst) jest dostępna tylko wtedy, gdy zainstalowano program ABBYY FineReader Sprint Plus. Jeśli program ABBYY FineReader Sprint Plus nie jest dostępny w kraju użytkownika, karta Text (Tekst) nie będzie widoczna.
|
 |
Wprowadź inne ustawienia zapisywania pliku i kliknij przycisk OK.
|
 |
Kliknij przycisk Close (Zamknij), aby zamknąć okno Scan to PDF (Skanuj do PDF), a następnie kliknij Scan (Skanuj) lub naciśnij przycisk Start
 na skanerze. Epson Scan:skanowanie strony. na skanerze. Epson Scan:skanowanie strony. |
 |
W przypadku skanowania wielu stron za pomocą tacy dokumentów, wymień pierwszą stronę na tacy dokumentów na drugą stronę i kliknij Scan (Skanuj) lub naciśnij ponownie przycisk
 Start. Powtarzaj ten krok dla każdej strony dokumentu. Start. Powtarzaj ten krok dla każdej strony dokumentu. |
W przypadku skanowania ponad 40 stron, można załadować resztę stron do podajnika ADF i kliknąć przycisk Scan (Skanuj) lub nacisnąć ponownie przycisk Start  , aby kontynuować.
, aby kontynuować.
 , aby kontynuować.
, aby kontynuować. |
Po zakończeniu skanowania kliknij przycisk Finish (Zakończ) lub naciśnij przycisk PDF
 na skanerze. Dokument zostaje zapisany w pliku PDF w katalogu Pictures lub My Pictures lub w lokalizacji wybranej w oknie File Save Settings (Ustawienia zapisywania plików). na skanerze. Dokument zostaje zapisany w pliku PDF w katalogu Pictures lub My Pictures lub w lokalizacji wybranej w oknie File Save Settings (Ustawienia zapisywania plików). |
Skanowanie do pliku PDF w trybie Office Mode (Tryb biurowy)
 |
Umieść dokument na tacy dokumentów lub w podajniku ADF. Instrukcje zawierają rozdziały Umieszczanie dokumentów lub fotografii i Umieszczanie dokumentów w automatycznym podajniku dokumentów.
|
 |
Uruchom program Epson Scan. Instrukcje zawiera rozdział Uruchamianie programu Epson Scan.
|
 |
W oknie Office Mode (Tryb biurowy) wybierz ustawienia Image Type (Typ obrazu), Document Source (Źródło dokumentu), Size (Rozmiar) i Resolution (Rozdzielczość). Szczegółowe informacje na ten temat zawiera rozdział Skanowanie w trybie Office Mode (Tryb biurowy).
|
 |
Kliknij przycisk Preview (Podgląd), aby wyświetlić podgląd obrazów, a następnie wybierz obszar skanowania. Szczegółowe informacje na ten temat zawiera rozdział Wyświetlanie podglądu i dostosowywanie obszaru skanowania.
|
 |
Skorzystaj z innych potrzebnych opcji dopasowywania obrazu. Szczegółowe informacje zawiera rozdział Dostosowywanie kolorów i innych ustawień obrazu.
|
 |
Kliknij przycisk Scan (Skanuj). Zostaje wyświetlone okno File Save Settings (Ustawienia zapisywania plików).
|
 |
Wybierz ustawienie PDF opcji Type (Typ). Poniżej zostają wyświetlone bieżące ustawienia Paper Size (Rozmiar papieru), Orientation (Orientacja), Margin (Margines), Page Number (Liczna stron), Compression Level (Stopień kompresji) i Text Setting.
|
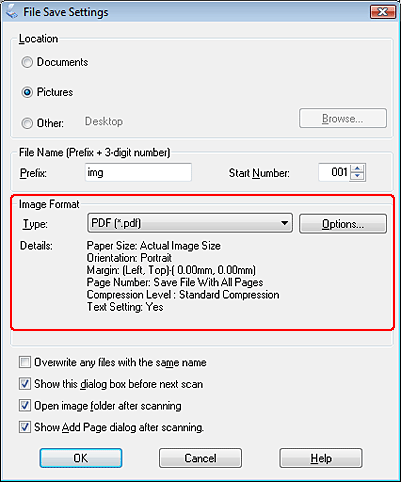
 |
Kliknij przycisk Options (Opcje). Zostaje wyświetlone okno EPSON PDF Plug-in Settings (Ustawienia dodatku Epson PDF).
|
Aby utworzyć wyszukiwalny plik PDF, kliknij kartę Text (Tekst), zaznacz pole wyboru Create searchable PDF (Twórz PDF z opcją przeszukiwania), a następnie wybierz język z listy Text Language (Język tekstu).
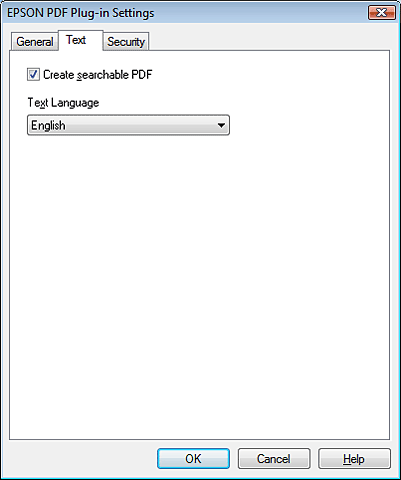
 Uwaga:
Uwaga:|
Karta Text (Tekst) jest dostępna tylko wtedy, gdy zainstalowano program ABBYY FineReader Sprint Plus. Jeśli program ABBYY FineReader Sprint Plus nie jest dostępny w kraju użytkownika, karta Text (Tekst) nie będzie widoczna.
|
Aby przypisać ustawienia hasła do pliku PDF, kliknij kartę Security (Bezpieczeństwo) i wybierz ustawienia hasła.
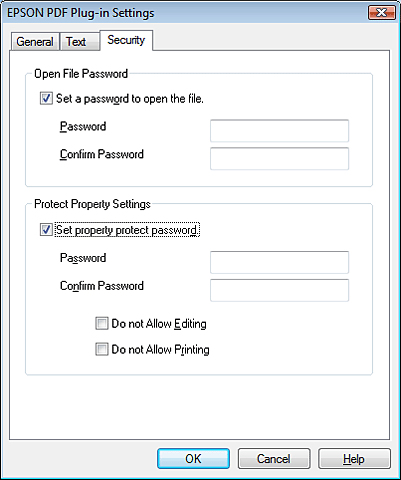
Aby określić maksymalną liczbę stron, która może być umieszczona w pliku PDF, kliknij kartę General (Ogólne) i dostosuj ustawienie Select number to make file (Określ liczbę stron na plik).

Aby uzyskać szczegółowe informacje na temat ustawień w oknie EPSON PDF Plug-in Settings (Ustawienia dodatku EPSON PDF), patrz Pomoc programu Epson Scan.
 |
Wybierz odpowiednie ustawienia i kliknij przycisk OK. Zostaje wyświetlone okno File Save Settings (Ustawienia zapisywania plików).
|
 |
Wprowadź inne ustawienia zapisywania pliku i kliknij przycisk OK. Program Epson Scan zaczyna skanowanie dokumentu i wyświetla poniższe okno.
|
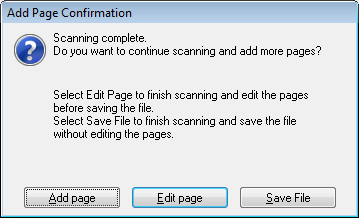
 Uwaga:
Uwaga:|
Jeśli zaznaczenie pola wyboru Show Add Page dialog after scanning (Po zakończeniu skanowania wyświetl okno dodawania strony) w oknie File Save Settings (Ustawienia zapisywania plików) zostanie usunięte, to okno nie zostanie wyświetlone i program Epson Scan automatycznie zapisze dokument.
|
 |
Wybierz jedną z następujących opcji.
|
Add page (Dodaj stronę): Kliknij ten przycisk, aby zeskanować kolejną stronę dokumentu. Zastąp pierwszą stronę na tacy dokumentów kolejną stroną i kliknij przycisk Scan (Skanuj). Powtarzaj ten krok dla każdej strony dokumentu. Na koniec kliknij przycisk Edit page (Edytuj stronę) i przejdź do kroku 12.
Edit page (Edytuj stronę): Kliknij ten przycisk, jeśli zeskanowano wszystkie niezbędne strony, aby można było edytować zeskanowane strony przed zapisaniem ich w jednym pliku PDF. Następnie przejdź do kroku 12.
Save File (Zapisz plik): Kliknij ten przycisk, aby zakończyć skanowanie i zapisać zeskanowane strony do pliku PDF bez jego edycji. Następnie przejdź do kroku 14.
 |
Zostaje wyświetlone okno Editing Page (Edycja strony) wraz z miniaturami każdej zeskanowanej strony.
|
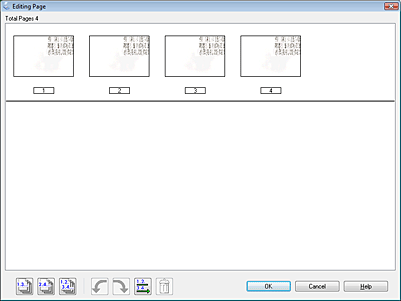
Użyj narzędzi znajdujących się w dolnej części okna Editing Page (Edycja strony) do wybierania, obracania, zmiany kolejności i usuwania stron.
Jeśli plik PDF ma zawierać wszystkie strony tak, jak teraz wyglądają, przejdź do kroku 13.
Aby obrócić wybrane strony, najpierw wybierz je, klikając dane strony albo ikonę stron nieparzystych  , parzystych
, parzystych  lub wszystkich stron
lub wszystkich stron  , a następnie kliknij ikonę obrotu
, a następnie kliknij ikonę obrotu  w lewo lub w prawo
w lewo lub w prawo  .
.
 , parzystych
, parzystych  lub wszystkich stron
lub wszystkich stron  , a następnie kliknij ikonę obrotu
, a następnie kliknij ikonę obrotu  w lewo lub w prawo
w lewo lub w prawo  .
.Aby usunąć strony, kliknij strony lub użyj ikon stron nieparzystych  lub stron parzystych
lub stron parzystych  w celu wybrania stron, a następnie kliknij ikonę usuwania
w celu wybrania stron, a następnie kliknij ikonę usuwania  , aby je usunąć.
, aby je usunąć.
 lub stron parzystych
lub stron parzystych  w celu wybrania stron, a następnie kliknij ikonę usuwania
w celu wybrania stron, a następnie kliknij ikonę usuwania  , aby je usunąć.
, aby je usunąć.  Uwaga:
Uwaga:|
Jeśli zaznaczono wszystkie strony, przycisk usuwania
 nie jest dostępny. nie jest dostępny. |
Aby uzyskać szczegółowe informacje na temat narzędzi w oknie Editing Page (Edycja strony), patrz pomoc programu Epson Scan.
 |
Po zakończeniu edycji stron kliknij przycisk OK. Strony zostają zapisane w pliku PDF w folderze Pictures, My Pictures lub w lokalizacji wybranej w oknie File Save Settings (Ustawienia zapisywania plików), a aplikacja powraca do okna Office Mode (Tryb biurowy).
|
 |
Kliknij przycisk Close (Zamknij), aby zakończyć działanie programu Epson Scan.
|
Skanowanie do pliku PDF w trybie Home Mode (Tryb domowy)
 |
Umieść dokument na tacy dokumentów. Instrukcje zawiera rozdział Umieszczanie dokumentów lub fotografii.
|
 Uwaga:
Uwaga:|
W trybie Home Mode (Tryb domowy) można tylko skanować z tacy dokumentów. Aby skanować za pomocą podajnika ADF, przejdź do trybu Office Mode (Tryb biurowy) lub Professional Mode (Tryb profesjonalny). Szczegółowe informacje zawiera rozdział Zmienianie trybu skanowania.
|
 |
Uruchom program Epson Scan. Instrukcje zawiera rozdział Uruchamianie programu Epson Scan.
|
 |
W oknie Home Mode (Tryb domowy) wybierz ustawienia Document Type (Typ dokumentu), Image Type (Typ obrazu) i Destination (Miejsce docelowe). Szczegółowe informacje na ten temat zawiera rozdział Skanowanie w trybie Home Mode (Tryb domowy).
|
 |
Kliknij przycisk Preview (Podgląd), aby wyświetlić podgląd obrazów, a następnie wybierz obszar skanowania. Szczegółowe informacje na ten temat zawiera rozdział Wyświetlanie podglądu i dostosowywanie obszaru skanowania.
|
 |
Skorzystaj z innych potrzebnych opcji dopasowywania obrazu. Szczegółowe informacje zawiera rozdział Dostosowywanie kolorów i innych ustawień obrazu.
|
 |
Odpowiednio dostosuj rozmiar obrazu. Szczegółowe informacje zawiera rozdział Wybieranie rozmiaru skanowania.
|
 |
Kliknij przycisk Scan (Skanuj). Zostaje wyświetlone okno File Save Settings (Ustawienia zapisywania plików).
|
 |
Wybierz ustawienie PDF opcji Type (Typ). Poniżej zostają wyświetlone bieżące ustawienia Paper Size (Rozmiar papieru), Orientation (Orientacja), Margin (Margines), Page Number (Liczna stron), Compression Level (Stopień kompresji) i Text Setting.
|
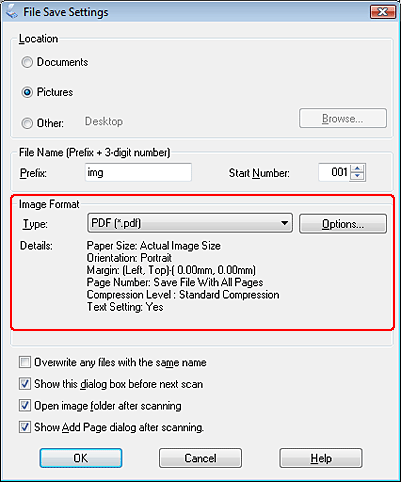
 |
Kliknij przycisk Options (Opcje). Zostaje wyświetlone okno EPSON PDF Plug-in Settings (Ustawienia dodatku Epson PDF).
|
Aby utworzyć wyszukiwalny plik PDF, kliknij kartę Text (Tekst), zaznacz pole wyboru Create searchable PDF (Twórz PDF z opcją przeszukiwania), a następnie wybierz język z listy Text Language (Język tekstu).
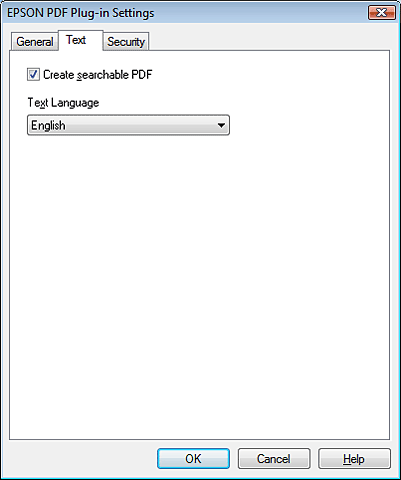
 Uwaga:
Uwaga:|
Karta Text (Tekst) jest dostępna tylko wtedy, gdy zainstalowano program ABBYY FineReader Sprint Plus. Jeśli program ABBYY FineReader Sprint Plus nie jest dostępny w kraju użytkownika, karta Text (Tekst) nie będzie widoczna.
|
Aby przypisać ustawienia hasła do pliku PDF, kliknij kartę Security (Bezpieczeństwo) i wybierz ustawienia hasła.
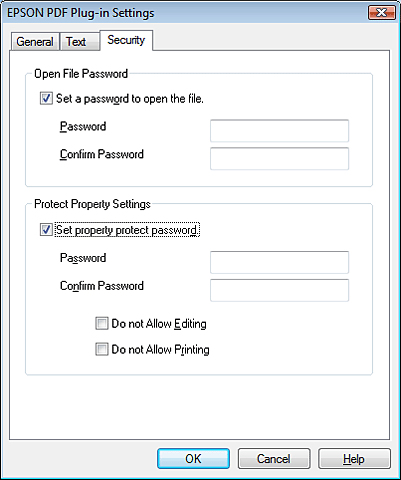
Aby określić maksymalną liczbę stron, która może być umieszczona w pliku PDF, kliknij kartę General (Ogólne) i dostosuj ustawienie Select number to make file (Określ liczbę stron na plik).

Aby uzyskać szczegółowe informacje na temat ustawień w oknie EPSON PDF Plug-in Settings (Ustawienia dodatku EPSON PDF), patrz Pomoc programu Epson Scan.
 |
Wybierz odpowiednie ustawienia i kliknij przycisk OK. Zostaje wyświetlone okno File Save Settings (Ustawienia zapisywania plików).
|
 |
Wprowadź inne ustawienia zapisywania pliku i kliknij przycisk OK. Program Epson Scan zaczyna skanowanie dokumentu i wyświetla poniższe okno.
|
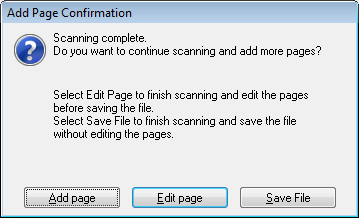
 Uwaga:
Uwaga:|
Jeśli zaznaczenie pola wyboru Show Add Page dialog after scanning (Po zakończeniu skanowania wyświetl okno dodawania strony) w oknie File Save Settings (Ustawienia zapisywania plików) zostanie usunięte, to okno nie zostanie wyświetlone i program Epson Scan automatycznie zapisze dokument.
|
 |
Wybierz jedną z następujących opcji.
|
Add page (Dodaj stronę): Kliknij ten przycisk, aby zeskanować kolejną stronę dokumentu. Zastąp pierwszą stronę na tacy dokumentów kolejną stroną i kliknij przycisk Scan (Skanuj). Powtarzaj ten krok dla każdej strony dokumentu. Na koniec kliknij przycisk Edit page (Edytuj stronę) i przejdź do kroku 13.
Edit page (Edytuj stronę): Kliknij ten przycisk, jeśli zeskanowano wszystkie niezbędne strony, aby można było edytować zeskanowane strony przed zapisaniem ich w jednym pliku PDF. Następnie przejdź do kroku 13.
Save File (Zapisz plik): Kliknij ten przycisk, aby zakończyć skanowanie i zapisać zeskanowane strony do pliku PDF bez jego edycji. Następnie przejdź do kroku 15.
 |
Zostaje wyświetlone okno Editing Page (Edycja strony) wraz z miniaturami każdej zeskanowanej strony.
|
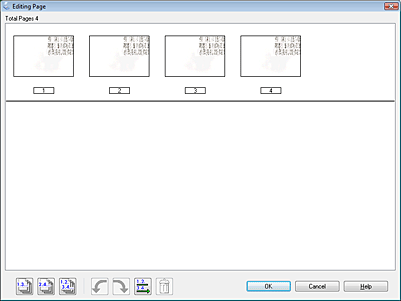
Do wybierania, obracania, zmiany kolejności i usuwania stron można użyć narzędzi dostępnych pod oknem Editing Page (Edycja strony) .
Jeśli plik PDF ma zawierać wszystkie strony tak, jak teraz wyglądają, przejdź do kroku 14.
Aby obrócić wybrane strony, najpierw wybierz je, klikając dane strony albo ikonę stron nieparzystych  , parzystych
, parzystych  lub wszystkich stron
lub wszystkich stron  , a następnie kliknij ikonę obrotu
, a następnie kliknij ikonę obrotu  w lewo lub w prawo
w lewo lub w prawo  .
.
 , parzystych
, parzystych  lub wszystkich stron
lub wszystkich stron  , a następnie kliknij ikonę obrotu
, a następnie kliknij ikonę obrotu  w lewo lub w prawo
w lewo lub w prawo  .
.Aby usunąć strony, wybierz strony ręcznie lub za pomocą ikon stron nieparzystych  lub stron parzystych
lub stron parzystych  . Następnie usuń je, klikając ikonę usuwania
. Następnie usuń je, klikając ikonę usuwania  .
.
 lub stron parzystych
lub stron parzystych  . Następnie usuń je, klikając ikonę usuwania
. Następnie usuń je, klikając ikonę usuwania  .
.  Uwaga:
Uwaga:|
Jeśli zaznaczono wszystkie strony, przycisk usuwania
 nie jest dostępny. nie jest dostępny. |
Aby uzyskać szczegółowe informacje na temat narzędzi w oknie Editing Page (Edycja strony), patrz pomoc programu Epson Scan.
 |
Po zakończeniu edycji stron kliknij przycisk OK. Strony zostają zapisane w pliku PDF w folderze Pictures, My Pictures, lub w lokalizacji wybranej w oknie File Save Settings (Ustawienia zapisywania plików), a aplikacja powraca do okna Home Mode (Tryb domowy).
|
 |
Kliknij przycisk Close (Zamknij), aby zakończyć działanie programu Epson Scan.
|
Skanowanie do pliku PDF w trybie Professional Mode (Tryb profesjonalny)
 |
Umieść dokument na tacy dokumentów lub w podajniku ADF. Instrukcje zawierają rozdziały Umieszczanie dokumentów lub fotografii i Umieszczanie dokumentów w automatycznym podajniku dokumentów.
|
 |
Uruchom program Epson Scan. Instrukcje zawiera rozdział Uruchamianie programu Epson Scan.
|
 |
W oknie Professional Mode (Tryb profesjonalny) wybierz ustawienia Document Type (Typ dokumentu), Document Source (Źródło dokumentu), Auto Exposure Type (Typ automatycznej ekspozycji), Image Type (Typ obrazu) i Resolution (Rozdzielczość). Szczegółowe informacje na ten temat zawiera rozdział Skanowanie w trybie Professional Mode (Tryb profesjonalny).
|
 |
Kliknij przycisk Preview (Podgląd), aby wyświetlić podgląd obrazów, a następnie wybierz obszar skanowania. Szczegółowe informacje na ten temat zawiera rozdział Wyświetlanie podglądu i dostosowywanie obszaru skanowania.
|
 |
Skorzystaj z innych potrzebnych opcji dopasowywania obrazu. Szczegółowe informacje zawiera rozdział Dostosowywanie kolorów i innych ustawień obrazu.
|
 |
Odpowiednio dostosuj rozmiar obrazu. Szczegółowe informacje zawiera rozdział Wybieranie rozmiaru skanowania.
|
 |
Kliknij przycisk Scan (Skanuj). Zostaje wyświetlone okno File Save Settings (Ustawienia zapisywania plików).
|
 |
Wybierz ustawienie PDF opcji Type (Typ). Poniżej zostają wyświetlone bieżące ustawienia Paper Size (Rozmiar papieru), Orientation (Orientacja), Margin (Margines), Page Number (Liczna stron), Compression Level (Stopień kompresji) i Text Setting.
|
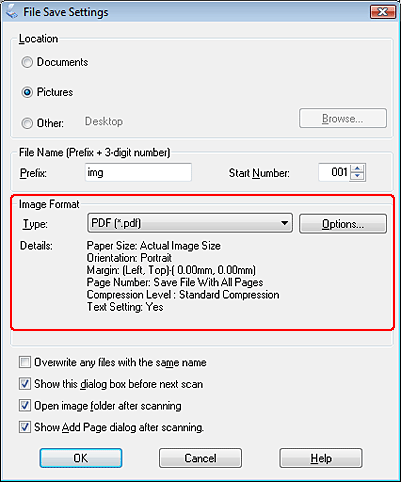
 |
Kliknij przycisk Options (Opcje). Zostaje wyświetlone okno EPSON PDF Plug-in Settings (Ustawienia dodatku Epson PDF).
|
Aby utworzyć wyszukiwalny plik PDF, kliknij kartę Text (Tekst), zaznacz pole wyboru Create searchable PDF (Twórz PDF z opcją przeszukiwania), a następnie wybierz język z listy Text Language (Język tekstu).
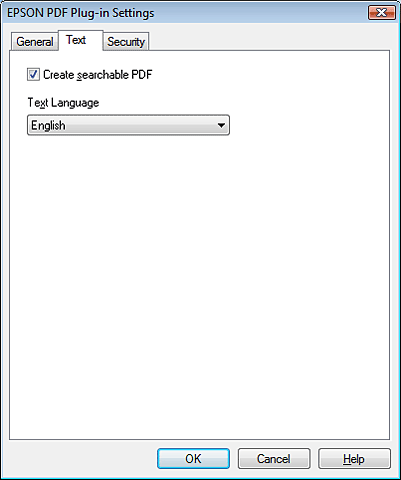
 Uwaga:
Uwaga:|
Karta Text (Tekst) jest dostępna tylko wtedy, gdy zainstalowano program ABBYY FineReader Sprint Plus. Jeśli program ABBYY FineReader Sprint Plus nie jest dostępny w kraju użytkownika, karta Text (Tekst) nie będzie widoczna.
|
Aby przypisać ustawienia hasła do pliku PDF, kliknij kartę Security (Bezpieczeństwo) i wybierz ustawienia hasła.
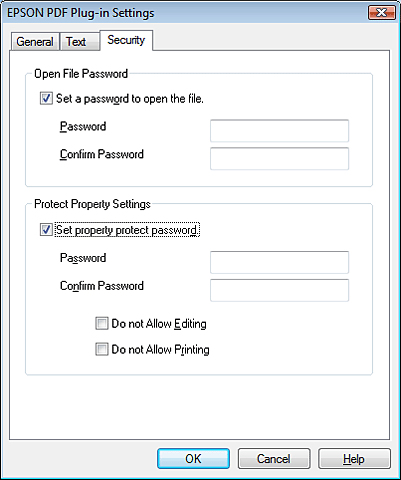
Aby określić maksymalną liczbę stron, która może być umieszczona w pliku PDF, kliknij kartę General (Ogólne) i dostosuj ustawienie Select number to make file (Określ liczbę stron na plik).

Aby uzyskać szczegółowe informacje na temat ustawień w oknie EPSON PDF Plug-in Settings (Ustawienia dodatku EPSON PDF), patrz Pomoc programu Epson Scan.
 |
Wybierz odpowiednie ustawienia i kliknij przycisk OK. Zostaje wyświetlone okno File Save Settings (Ustawienia zapisywania plików).
|
 |
Wprowadź inne ustawienia zapisywania pliku i kliknij przycisk OK. Program Epson Scan zaczyna skanowanie oryginału i wyświetla poniższe okno.
|
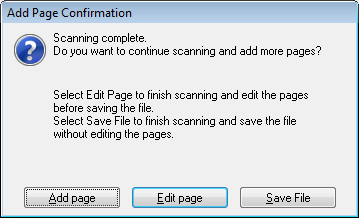
 Uwaga:
Uwaga:|
Jeśli zaznaczenie pola wyboru Show Add Page dialog after scanning (Po zakończeniu skanowania wyświetl okno dodawania strony) w oknie File Save Settings (Ustawienia zapisywania plików) zostanie usunięte, to okno nie zostanie wyświetlone i program Epson Scan automatycznie zapisze dokument.
|
 |
Wybierz jedną z następujących opcji.
|
Add page (Dodaj stronę): Kliknij ten przycisk, aby zeskanować kolejną stronę dokumentu. Zastąp pierwszą stronę na tacy dokumentów kolejną stroną i kliknij przycisk Scan (Skanuj). Na koniec kliknij przycisk Edit Page (Edytuj stronę) i przejdź do kroku 13.
Edit page (Edytuj stronę): Kliknij ten przycisk, jeśli zeskanowano wszystkie niezbędne strony, aby można było edytować zeskanowane strony przed zapisaniem ich w jednym pliku PDF. Następnie przejdź do kroku 13.
Save File (Zapisz plik): Kliknij ten przycisk, aby zakończyć skanowanie i zapisać zeskanowane strony do pliku PDF bez jego edycji. Następnie przejdź do kroku 15.
 |
Zostaje wyświetlone okno Editing Page (Edycja strony) wraz z miniaturami każdej zeskanowanej strony.
|
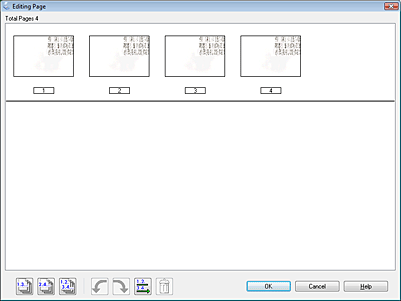
Do wybierania, obracania, zmiany kolejności i usuwania stron można użyć narzędzi dostępnych pod oknem Editing Page (Edycja strony) .
Aby umieścić wszystkie strony dokumentu w plikach PDF w bieżącej postaci, kliknij ikonę wszystkich stron  , a następnie przejdź do kroku 14.
, a następnie przejdź do kroku 14.
 , a następnie przejdź do kroku 14.
, a następnie przejdź do kroku 14.Aby obrócić wybrane strony, najpierw wybierz je, klikając dane strony albo ikonę stron nieparzystych  , parzystych
, parzystych  lub wszystkich stron
lub wszystkich stron  , a następnie kliknij ikonę obrotu
, a następnie kliknij ikonę obrotu  w lewo lub w prawo
w lewo lub w prawo  .
.
 , parzystych
, parzystych  lub wszystkich stron
lub wszystkich stron  , a następnie kliknij ikonę obrotu
, a następnie kliknij ikonę obrotu  w lewo lub w prawo
w lewo lub w prawo  .
.Aby usunąć strony, wybierz strony ręcznie lub za pomocą ikon stron nieparzystych  lub stron parzystych
lub stron parzystych  . Następnie usuń je, klikając ikonę usuwania
. Następnie usuń je, klikając ikonę usuwania  .
.
 lub stron parzystych
lub stron parzystych  . Następnie usuń je, klikając ikonę usuwania
. Następnie usuń je, klikając ikonę usuwania  .
.  Uwaga:
Uwaga:|
Jeśli zaznaczono wszystkie strony, przycisk usuwania
 nie jest dostępny. nie jest dostępny. |
Aby uzyskać szczegółowe informacje na temat narzędzi w oknie Editing Page (Edycja strony), patrz pomoc programu Epson Scan.
 |
Po zakończeniu edycji stron kliknij przycisk OK. Strony zostają zapisane w pliku PDF w folderze Pictures, My Pictures, lub w lokalizacji wybranej w oknie File Save Settings (Ustawienia zapisywania plików), a aplikacja powraca do okna Professional Mode (Tryb profesjonalny).
|
 |
Kliknij przycisk Close (Zamknij), aby zakończyć działanie programu Epson Scan.
|
Skanowanie dwustronne
Dokument dwustronny można skanować za pomocą podajnika ADF. Najpierw należy skanować strony nieparzyste, a następnie odwrócić dokument i skanować strony parzyste. Następnie można użyć okna Editing Page (Edycja strony) w celu automatycznego posortowania stron.
 Uwaga:
Uwaga:|
Opisane niżej czynności dotyczą skanowania dwustronnego w trybie Office Mode (Tryb biurowy).
|
 |
Umieść pierwszą stronę dokumentu w podajniku ADF. Instrukcje zawiera rozdział Umieszczanie dokumentów w automatycznym podajniku dokumentów.
|
 |
Uruchom program Epson Scan. Instrukcje zawiera rozdział Uruchamianie programu Epson Scan.
|
 |
Wybierz opcję Office Mode (Tryb biurowy) z listy Mode (Tryb). Instrukcje zawiera rozdział Zmienianie trybu skanowania.
|
 |
W oknie Office Mode (Tryb biurowy) wybierz ustawienia Image Type (Typ obrazu), Size (Rozmiar) i Resolution (Rozdzielczość). Szczegółowe informacje na ten temat zawiera rozdział Skanowanie w trybie Office Mode (Tryb biurowy).
|
 |
Wybierz ustawienie Auto Detect (Wykryj automatycznie) lub ADF (Automatyczny podajnik dokumentów) w opcji Document Source (Źródło dokumentu).
|
 |
Kliknij przycisk Preview (Podgląd). Podajnik ADF ładuje pierwszą stronę dokumentu, a następnie program Epson Scan wykonuje skanowanie wstępne i wyświetla obraz w oknie Preview (Podgląd). Następnie podajnik ADF wysuwa pierwszą stronę.
|
 |
Wprowadź potrzebne opcje dopasowywania obrazu. Szczegółowe informacje zawiera rozdział Dostosowywanie kolorów i innych ustawień obrazu.
|
 |
Umieść pierwszą stronę dokumentu na wierzchu pozostałych, a następnie załaduj cały dokument (do 40 stron) do podajnika ADF.
|
 |
Kliknij przycisk Scan (Skanuj). Zostaje wyświetlone okno File Save Settings (Ustawienia zapisywania plików).
|
 |
Wybierz ustawienie PDF opcji Type (Typ). Poniżej zostają wyświetlone bieżące ustawienia Paper Size (Rozmiar papieru), Orientation (Orientacja), Margin (Margines), Page Number (Liczna stron), Compression Level (Stopień kompresji) i Text Setting.
|
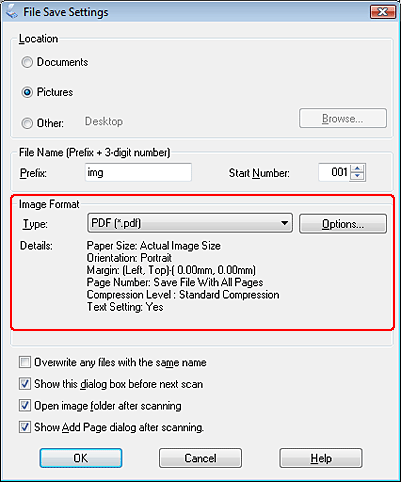
 |
Kliknij przycisk Options (Opcje). Zostaje wyświetlone okno EPSON PDF Plug-in Settings (Ustawienia dodatku Epson PDF).
|
Aby utworzyć wyszukiwalny plik PDF, kliknij kartę Text (Tekst), zaznacz pole wyboru Create searchable PDF (Twórz PDF z opcją przeszukiwania), a następnie wybierz język z listy Text Language (Język tekstu).
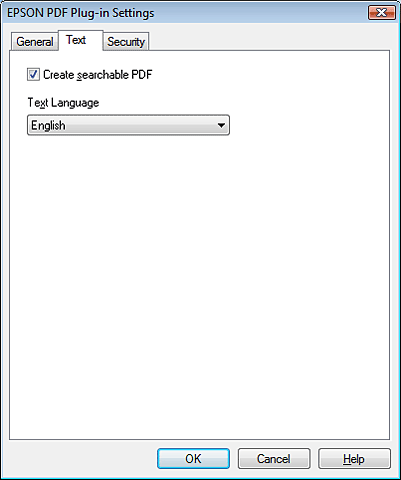
 Uwaga:
Uwaga:|
Karta Text (Tekst) jest dostępna tylko wtedy, gdy zainstalowano program ABBYY FineReader Sprint Plus. Jeśli program ABBYY FineReader Sprint Plus nie jest dostępny w kraju użytkownika, karta Text (Tekst) nie będzie widoczna.
|
Aby przypisać ustawienia hasła do pliku PDF, kliknij kartę Security (Bezpieczeństwo) i wybierz ustawienia hasła.
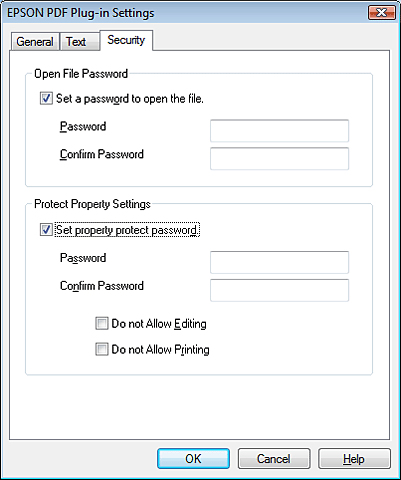
Aby określić maksymalną liczbę stron, która może być umieszczona w pliku PDF, kliknij kartę General (Ogólne) i dostosuj ustawienie Select number to make file (Określ liczbę stron na plik).

Aby uzyskać szczegółowe informacje na temat ustawień w oknie EPSON PDF Plug-in Settings (Ustawienia dodatku EPSON PDF), patrz Pomoc programu Epson Scan.
 |
Wybierz odpowiednie ustawienia i kliknij przycisk OK. Zostaje wyświetlone okno File Save Settings (Ustawienia zapisywania plików).
|
 |
Wprowadź inne ustawienia zapisywania pliku i kliknij przycisk OK. Program Epson Scan zaczyna skanowanie dokumentu i wyświetla poniższe okno.
|
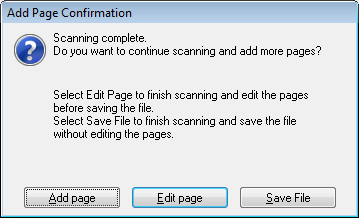
 Uwaga:
Uwaga:|
Jeśli zaznaczenie pola wyboru Show Add Page dialog after scanning (Po zakończeniu skanowania wyświetl okno dodawania strony) w oknie File Save Settings (Ustawienia zapisywania plików) zostało usunięte, to okno nie jest wyświetlane.
|
 |
Kliknij przycisk Add page (Dodaj stronę).
|
 |
Wyjmij dokument z podajnika ADF. Obróć go i załaduj to tacy wejściowej ostatnią stroną skierowaną do góry.
|
 |
Kliknij przycisk Scan (Skanuj). Następuje zeskanowanie stron parzystych i ponowne wyświetlenie okna Add Page Confirmation (Potwierdzenie dodania strony).
|
 |
Kliknij przycisk Edit page (Edytuj stronę).
|
 |
Zostaje wyświetlone okno Editing Page (Edycja strony) wraz z miniaturami każdej zeskanowanej strony.
|
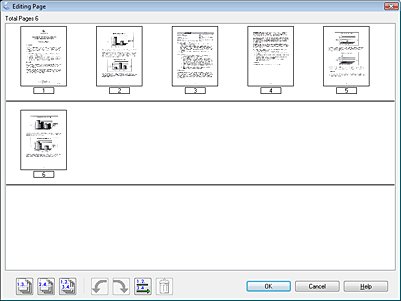
 |
Kliknij przycisk
 Sort by Page Number (Sortuj według numerów stron). Strony są automatycznie sortowane we właściwej kolejności. Sort by Page Number (Sortuj według numerów stron). Strony są automatycznie sortowane we właściwej kolejności. |
 |
Kliknij przycisk OK. Strony zostają zapisane w pliku PDF w folderze Pictures, My Pictures lub w lokalizacji wybranej w oknie File Save Settings (Ustawienia zapisywania plików), a aplikacja powraca do okna Office Mode (Tryb biurowy).
|
 |
Kliknij przycisk Close (Zamknij), aby zakończyć działanie programu Epson Scan.
|
