 |
 |
|
||
 |
||||
Usuwanie pyłków
Wszystkie modele
Za pomocą funkcji Dust Removal (Usuwanie pyłków) w programie Epson Scan można “wyczyścić” ślady pyłków z oryginałów podczas skanowania.
Przed skanowaniem oryginałów należy ostrożnie usunąć widoczne na nich pyłki.
|
Obraz oryginalny
|
Z zastosowaniem funkcji Dust Removal (Usuwanie pyłków)
|
 |
 |
 Uwaga:
Uwaga:|
Przed skanowaniem oryginałów należy ostrożnie usunąć widoczne na nich pyłki.
Nie należy używać funkcji Dust Removal (Usuwanie pyłków) do skanowania oryginałów, które nie zawierają pyłków lub zadrapań, bo skanowany obraz może zostać zniekształcony lub rozmazany.
|
Instrukcje dotyczące usuwania śladów pyłków z oryginałów można znaleźć w jednym z poniższych rozdziałów.
Full Auto Mode (Tryb automatyczny): Usuwanie pyłków w Tryb automatyczny
Office Mode (Tryb biurowy): Ta funkcja nie jest dostępna w trybie Office Mode (Tryb biurowy). Zmień tryb skanowania na Home Mode (Tryb domowy) lub Professional Mode (Tryb profesjonalny). Instrukcje zawiera rozdział Zmienianie trybu skanowania.
Home Mode (Tryb domowy): Usuwanie pyłków w Tryb domowy
Professional Mode (Tryb profesjonalny): Usuwanie pyłków w Tryb profesjonalny
Usuwanie pyłków w Tryb automatyczny
Seria SX110/TX110
Seria SX210/TX210
Seria SX410/TX410
Seria SX510W/TX550W
 |
Umieść oryginały na tacy dokumentów. Aby uzyskać instrukcje, patrz broszura.
|
 |
Uruchom program Epson Scan. Instrukcje zawiera rozdział Rozpoczynanie skanowania.
|
 |
W oknie Full Auto Mode (Tryb automatyczny) kliknij Customize (Dostosuj). Zostaje wyświetlone okno Customize (Dostosuj).
|
 |
Kliknij pole wyboru Dust Removal (Usuwanie pyłków).
|
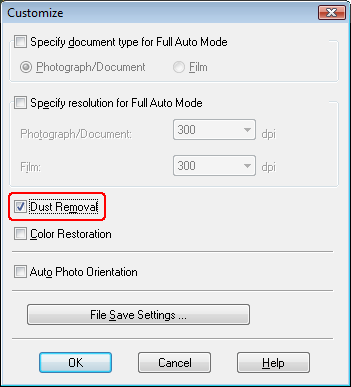
 |
Aby wybrać ustawienia zapisywania pliku, kliknij File Save Settings (Ustawienia zapisywania plików). Instrukcje zawiera rozdział Wybieranie Ustawienia zapisywania plików.
|
 Uwaga:
Uwaga:|
W przypadku uruchomienia programu Epson Scan z programu zgodnego ze standardem TWAIN takiego jak Adobe Photoshop Elements, przycisk File Save Settings (Ustawienia zapisywania plików) nie jest wyświetlany.
|
 |
Po zakończeniu wprowadzania niezbędnych ustawień kliknij przycisk OK, aby powrócić do okna Full Auto Mode (Tryb automatyczny).
|
 |
Kliknij przycisk Scan (Skanuj), aby rozpocząć skanowanie i usuwanie pyłków.
|
W zależności od tego, w jaki sposób uruchomiono program Epson Scan, będzie można zaobserwować różne działanie. Instrukcje zawiera rozdział Kończenie skanowania.
Usuwanie pyłków w Tryb domowy
Wszystkie modele
 |
Umieść oryginały na tacy dokumentów. Aby uzyskać instrukcje, patrz broszura.
|
 |
Uruchom program Epson Scan. Instrukcje zawiera rozdział Rozpoczynanie skanowania.
|
 |
W oknie Home Mode (Tryb domowy) wybierz ustawienia Document Type (Typ dokumentu), Image Type (Typ obrazu) i Destination (Miejsce docelowe). Szczegółowe informacje na ten temat zawiera rozdział Skanowanie w Tryb domowy.
|
 |
Kliknij przycisk Preview (Podgląd), aby wyświetlić podgląd obrazów, a następnie wybierz obszar skanowania. Szczegółowe informacje zawiera rozdział Wyświetlanie podglądu i dostosowywanie obszaru skanowania.
|
 |
Kliknij pole wyboru Dust Removal (Usuwanie pyłków).
|
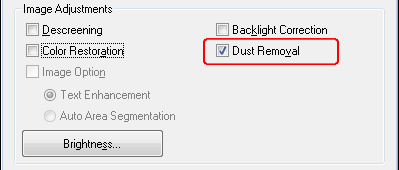
 Uwaga:
Uwaga:|
Wynik działania funkcji Dust Removal (Usuwanie pyłków) nie jest wyświetlany na obrazach w oknie Preview (Podgląd).
W przypadku skanowania wielu obrazów jednocześnie, aby zastosować funkcję Dust Removal (Usuwanie pyłków) do wszystkich obrazów lub obszarów skanowania, kliknij opcję All (Wszystko) w oknie Preview (Podgląd) przed kliknięciem tego pola wyboru.
|
 |
Skorzystaj z innych potrzebnych opcji dopasowywania obrazu. Szczegółowe informacje zawiera rozdział Dostosowywanie kolorów i innych ustawień obrazu.
|
 |
Odpowiednio dostosuj rozmiar obrazów. Szczegółowe informacje zawiera rozdział Wybieranie rozmiaru skanowania.
|
 |
Kliknij przycisk Scan (Skanuj).
|
W zależności od tego, w jaki sposób uruchomiono program Epson Scan, będzie można zaobserwować różne działanie. Instrukcje zawiera rozdział Kończenie skanowania.
Usuwanie pyłków w Tryb profesjonalny
Wszystkie modele
 |
Umieść oryginały na tacy dokumentów. Aby uzyskać instrukcje, patrz broszura.
|
 |
Uruchom program Epson Scan. Instrukcje zawiera rozdział Rozpoczynanie skanowania.
|
 |
W oknie Professional Mode (Tryb profesjonalny) wybierz ustawienia Document Type (Typ dokumentu), Document Source (Źródło dokumentu), Auto Exposure Type (Typ automatycznej ekspozycji), Image Type (Typ obrazu) i Resolution (Rozdzielczość). Szczegółowe informacje na ten temat zawiera rozdział Skanowanie w Tryb profesjonalny.
|
 |
Kliknij przycisk Preview (Podgląd), aby wyświetlić podgląd obrazów, a następnie wybierz obszar skanowania. Szczegółowe informacje zawiera rozdział Wyświetlanie podglądu i dostosowywanie obszaru skanowania.
|
 |
Przewiń do obszaru Adjustments (Dopasowywanie) i kliknij pole wyboru Dust Removal (Usuwanie pyłków). Aby zmienić intensywność efektu usuwania pyłków, kliknij przycisk + (Windows) lub
 (Mac OS X) obok opcji i wybierz ustawienie z listy Level (Poziom). (Mac OS X) obok opcji i wybierz ustawienie z listy Level (Poziom). |
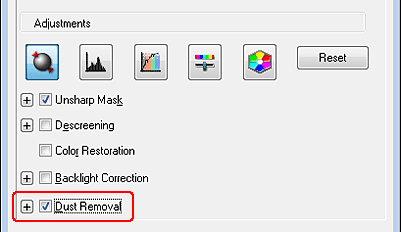
 Uwaga:
Uwaga:|
Wynik działania funkcji Dust Removal (Usuwanie pyłków) nie jest wyświetlany na obrazach w oknie Preview (Podgląd).
Klikając pole wyboru Grain Reduction (Usuwanie ziarna) można zmniejszyć wrażenie chropowatości powierzchni filmów i slajdów. Kliknij przycisk + (Windows) lub
 (Mac OS X) i wybierz ustawienie Level (Poziom), aby w razie potrzeby odpowiednio dopasować efekt. (Mac OS X) i wybierz ustawienie Level (Poziom), aby w razie potrzeby odpowiednio dopasować efekt.W przypadku skanowania wielu obrazów jednocześnie, aby zastosować funkcję Dust Removal (Usuwanie pyłków) do wszystkich obrazów lub obszarów skanowania, kliknij opcję All (Wszystko) w oknie Preview (Podgląd) przed kliknięciem tego pola wyboru.
|
 |
Skorzystaj z innych potrzebnych opcji dopasowywania obrazu. Instrukcje zawiera rozdział Dostosowywanie kolorów i innych ustawień obrazu.
|
 |
Odpowiednio dostosuj rozmiar obrazów. Instrukcje zawiera rozdział Wybieranie rozmiaru skanowania.
|
 |
Kliknij przycisk Scan (Skanuj).
|
W zależności od tego, w jaki sposób uruchomiono program Epson Scan, będzie można zaobserwować różne działanie. Instrukcje zawiera rozdział Kończenie skanowania.
