 |
 |
|
||
 |
||||
Drukowanie fotografii
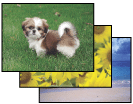
Przygotowywanie pliku do drukowania
Podczas drukowania zdjęć bez obramowania część zdjęcia zostanie przycięta, ponieważ użycie tej opcji zwiększa obraz tak, że przekracza on nieznacznie rozmiar papieru.
Plik z obrazem należy dopasować do rozmiaru papieru. Jeśli w aplikacji można ustawiać marginesy, przed drukowaniem należy upewnić się, że są one ustawione na zero.
Papier przeznaczony do drukowania bez obramowania
Jeśli chcesz drukować zdjęcia bez obramowania, sprawdź informacje zawarte w poniższej tabeli, ponieważ opcja drukowania bez obramowania nie jest dostępna dla wszystkich rozmiarów papieru.
|
Epson Photo Paper (Papier fotograficzny)
|
A4, 10 × 15 cm (4 × 6 cali), 13 × 18 cm (5 × 7 cali)
|
|
Epson Glossy Photo Paper (Błyszczący papier fotograficzny)
|
A4, 10 × 15 cm (4 × 6 cali), 13 × 18 cm (5 × 7 cali)
|
|
Epson Ultra Glossy Photo Paper (Wysokobłyszczący papier fotograficzny)
|
A4, 10 × 15 cm (4 × 6 cali), 13 × 18 cm (5 × 7 cali)
|
|
Epson Matte Paper — Heavyweight (Papier matowy — wysoka gramatura)
|
A4
|
|
Epson Premium Glossy Photo Paper (Wysokiej jakości błyszczący papier fotograficzny)
|
A4, 10 × 15 cm (4 × 6 cala), 13 × 18 cm (5 × 7 cala), 16:9 rozm. szeroki (102 × 181 mm)
|
|
Epson Premium Semigloss Photo Paper (Wysokiej jakości półbłyszczący papier fotograficzny)
|
A4, 10 × 15 cm (4 × 6 cali)
|
 Uwaga:
Uwaga:|
Drukowanie bez obramowania trwa dłużej niż normalne drukowanie.
W dolnym i górnym fragmencie wydruku jakość może być niższa, a w przypadku drukowania na papierze innego rodzaju, niż wymienione powyżej, obszar ten może być rozmazany. Przed drukowaniem dużych zadań zaleca się wydrukowanie pojedynczego arkusza w celu sprawdzenia jakości.
|
Ładowanie papieru
Poniższa sekcja zawiera szczegółowe informacje dotyczące ładowania papieru.
Poniższa sekcja zawiera informacje pomocne przy korzystaniu ze specjalnego papieru Epson.
Drukowanie z programu Epson Easy Photo Print
Użycie programu Epson Easy Photo Print znajdującego się na dysku CD-ROM jest najłatwiejszą i najszybszą metodą drukowania różnych fotografii, na przykład fotografii bez obramowania, fotografii z obramowaniem lub ramkami. Program Epson Easy Photo Print umożliwia także poprawianie jakości fotografii.
Uruchamianie programu Epson Easy Photo Print
Następująca sekcja zawiera szczegóły dotyczące uruchamiania Epson Easy Photo Print.
Drukowanie z innych aplikacji
Ustawienia drukarki w systemie Windows
Wykonaj poniższe kroki, aby dostosować ustawienia drukarki.
 |
Przejdź do ustawień drukarki.
|
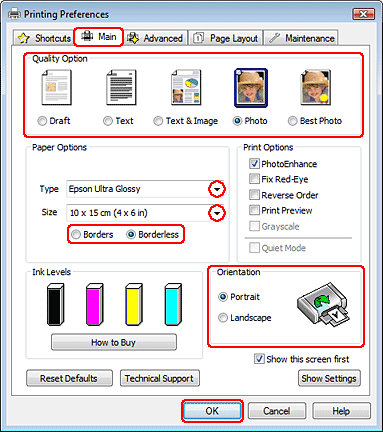
 |
Kliknij kartę Main (Główne), a następnie wybierz jedno z następujących ustawień opcji Quality Option (Typ jakości):
|
Photo (Fotografia) — wysoka jakość i duża szybkość
Best Photo (Najlepsza fotograficzna) — najlepsza jakość wydruku
 |
Wybierz odpowiednie ustawienie opcji Type (Typ).
|
 |
Zaznacz pole wyboru Borderless (Bez obramowania), aby drukować fotografie bez obramowania.
|
Aby określić jak daleko obraz będzie wychodził poza krawędź papieru, kliknij zakładkę Page Layout (Układ strony), wybierz Auto Expand (Automatyczne rozszerzanie) jako metodę powiększania Enlargement Method (Metoda powiększenia), a następnie ustaw suwak Expansion (Rozszerzenie).
 |
Wybierz odpowiednie ustawienie opcji Size (Rozmiar).
|
 |
Wybierz opcję Portrait (Pionowo) lub Landscape (Poziomo), aby zmienić orientację wydruku.
|
 |
Kliknij przycisk OK, aby zamknąć okno ustawień drukarki.
|
Po wykonaniu powyższych kroków należy przed wydrukowaniem całego zadania wydrukować jedną kopię testową i sprawdzić wyniki.
Ustawienia drukarki dla systemu Mac OS X 10.5 lub 10.6
Wykonaj poniższe kroki, aby dostosować ustawienia drukarki.
 |
Przejdź do okna dialogowego Print (Drukuj).
|
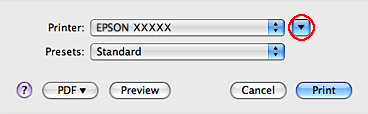
 |
Kliknij przycisk
 i rozwiń okno dialogowe. i rozwiń okno dialogowe. |
 |
Wybierz używaną drukarkę w ustawieniu Printer (Drukarka), a następnie wybierz odpowiednie ustawienia.
|
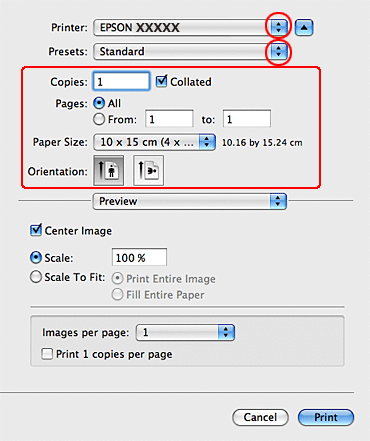
 Uwaga:
Uwaga:|
W zależności od programu wybór niektórych elementów z okna dialogowego może być niemożliwy. W takim przypadku kliknij Page Setup w menu File (Plik) aplikacji i skonfiguruj odpowiednie ustawienia.
Wybierz XXX (Borderless) (Bez obramowania) jako Paper Size (Rozmiar papieru), aby drukować fotografie bez obramowania.
|
 |
Z menu podręcznego wybierz pozycję Print Settings.
|
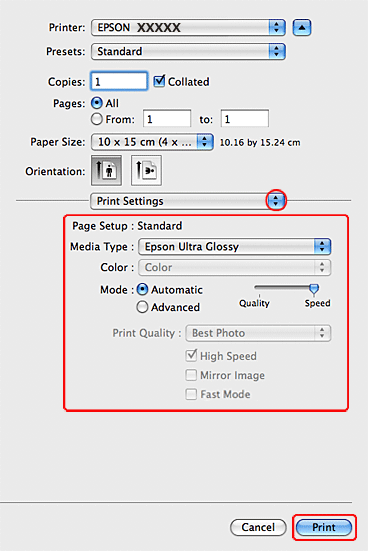
 |
Skonfiguruj ustawienia, które chcesz użyć do drukowania. Więcej szczegółów na temat Print Settings można znaleźć w pomocy online.
|
Po wykonaniu powyższych kroków należy przed wydrukowaniem całego zadania wydrukować jedną kopię testową i sprawdzić wyniki.
 Uwaga:
Uwaga:|
W przypadku drukowania bez obramowania można określić wielkość obszaru obrazu, który będzie wykraczać poza krawędzie papieru. Szczegółowe informacje zawiera pomoc online.
|
Ustawienia drukarki w systemie Mac OS X 10.4
Aby dostosować ustawienia drukarki należy wykonać poniższe czynności.
 |
Przejdź do okna dialogowego Page Setup.
|
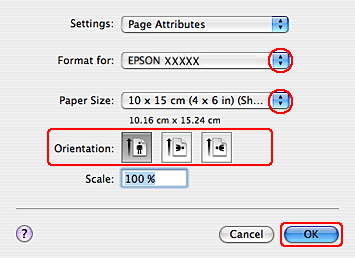
 |
Wybierz używaną drukarkę w ustawieniu Format for.
|
 |
Wybierz odpowiednie ustawienie opcji Paper Size (Rozmiar papieru).
|
 Uwaga:
Uwaga:|
Zaznacz pole wyboru XXX (Borderless) (Bez obramowania), aby drukować fotografie bez obramowania.
|
 |
Wybierz odpowiednie ustawienie opcji Orientation (Orientacja).
|
 |
Kliknij przycisk OK, aby zamknąć okno dialogowe Page Setup.
|
 |
Przejdź do okna dialogowego Print (Drukuj).
|
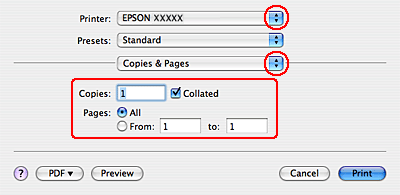
 |
Wybierz używaną drukarkę w ustawieniu Printer (Drukarka). Następnie wybierz odpowiednie ustawienie opcji Copies & Pages (Kopie i strony).
|
 |
Z menu podręcznego wybierz pozycję Print Settings.
|
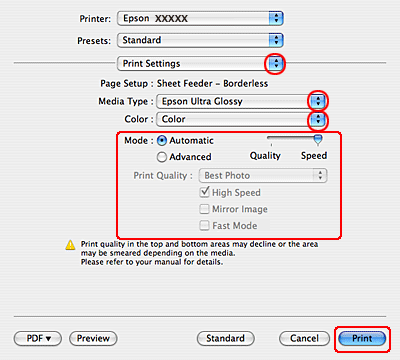
 |
Wybierz odpowiednie ustawienia opcji Media Type (Rodzaj nośnika), Color (Kolor) i Mode (Tryb). Więcej szczegółów na temat Print Settings można znaleźć w pomocy online.
|
Po wykonaniu powyższych kroków należy przed wydrukowaniem całego zadania wydrukować jedną kopię testową i sprawdzić wyniki.
 Uwaga:
Uwaga:|
W przypadku drukowania bez obramowania można określić wielkość obszaru obrazu, który będzie wykraczać poza krawędzie papieru. Szczegółowe informacje zawiera pomoc online.
|
