 |
 |
|
||
 |
||||
Egendefinert bruk av Printer Driver (Skriverdriver).
Du kan lagre innstillingene eller forandre visningsemner, slik du foretrekker. Du kan også eksportere innstillingene som en fil, og sette opp samme Printer Driver (Skriverdriver)-innstillinger på flere datamaskiner.
Lagrer Printer Driver (Skriverdriver)-innstillinger (kun Windows).
Du kan lagre alle innstillingselementene til skriverdriveren.
 |
Forandre innstillingene i Main (Hoved)- og Page Layout (Sidelayout)-vinduet
|
 |
Klikk Save (Lagre)/Del... i Main (Hoved)- og Page Layout (Sidelayout)-vinduet.
|
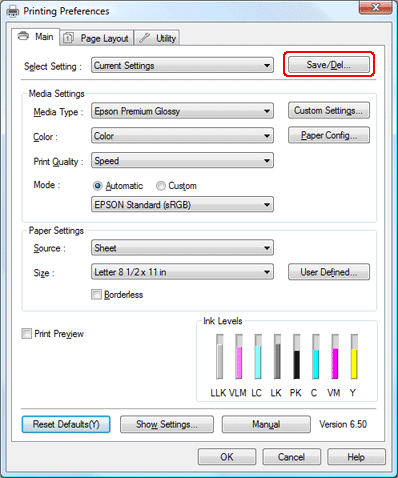
 |
Skriv inn navnet i Name (Navn)-boksen og klikk Save (Lagre)
|
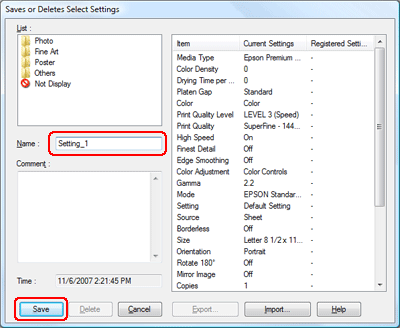
Du kan velge en innstilling som du har registrert fra Select Setting (Velg innstilling)-listeboksen
Lagrer mediainnstillinger (kun Windows).
Du kan lagre elementene i Media Settings (Mediainnstillinger) i Main (Hoved)-vinduet.
 |
Endre Media Settings (Mediainnstillinger)-elementer i Main (Hoved)-vinduet.
|
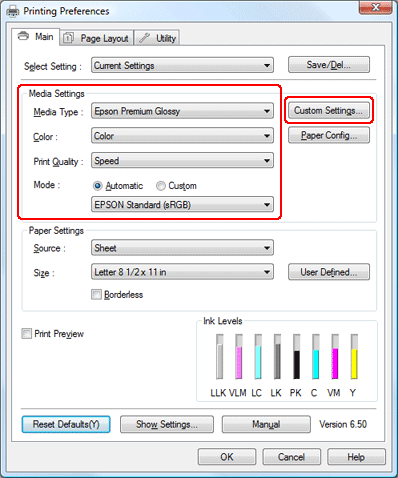
 |
Klikk Custom Settings (Egendefinerte innstillinger)....
|
 |
Skriv inn navnet i Name (Navn)-boksen og klikk Save (Lagre)
|
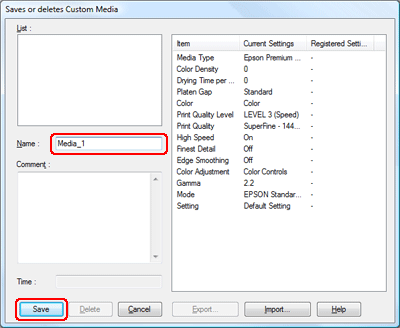
Du kan velge en innstilling som du har registrert fra Media Type (Medietype)-listeboksen
Skriver ut med media som ikke kommer fra Epson.
Når du bruker et medium som ikke stammer fra Epson, må du stille inn papirinnstillingen i henhold til papirets kjennetegn før du begynner å skrive ut. Foreta innstillinger ved å bruke Paper Configuration (Papirkonfigurasjon)-dialgoboksen i skriverdriveren.
 Merknad:
Merknad:|
Forsikre deg om å sjekke papirkjennetegn, slik som papirspenning, blekkfiksering eller papirtykkelse, før du tilpasser papirinnstillingen. Se beskrivelsen som fulgte med papiret, for informasjon om papirkjennetegn.
|
Skrive ut på standard papirstørrelse
Du kan også skrive ut på standard papir, ved å følge trinnene nedenfor.
Du kan registrere følgende størrelse.
|
Paper width (Papirbredde)
|
50,8 til 329,0 mm
|
|
Paper height (Papirhøyde)
|
Windows: 127,0 til 3276,7 mm
OS X: 127,0 til 1117,6 mm |
* Den maksimale lengden på papirrullen kan være lengre enn papirhøyden, dersom du bruker en programvare som støtter faneutskrift. Den faktiske papirstørrelsen er imidlertid avhengig av programvaren, papirstørrelsen som er stilt inn i skriveren eller datamaskinens miljø.
 Merknad:
Merknad:|
For Mac OS X kan du stille inn en større størrelse i Custom Paper Size (Egendefinert papirstørrelse) som er større enn den du kan stille inn i skriveren, men den vil ikke skrive ut korrekt.
Den tilgjengelige utskriftstørrelsen kan være begrenset, avhengig av programvaren.
|
For Windows
 |
Åpne vinduet for skriverdriveren.
|
 |
KlikkUser Defined (Brukerdefinert) i Main (Hoved)-vinduet.
|
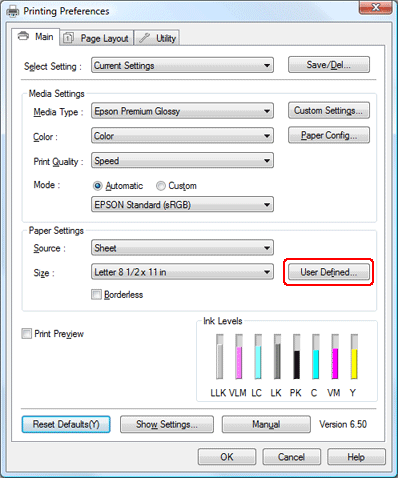
 Merknad:
Merknad:|
Du kan ikke velge User Defined (Brukerdefinert) dersom Borderless (Uten kant) er valgt for Paper Settings (Papirinnstillinger).
|
 |
Still inn den standard papirstørrelsen du ønsker å bruke, og klikk Save (Lagre).
|
Du kan skrive inn inntil 24 tegn for Paper Size Name (Papirstørrelsenavn).
Du kan enkelt forandre størrelse, ved å velge papirstørrelse tilnærmet den størrelsen du ønsker å stille inn i Base Paper Size (Standard papirstørrelse).
Dersom forholdet er det samme som den definerte papirstørrelsen, velger du forholdet fra Fix Aspect Ratio (Fast høyde-/breddeforhold) og velg deretter entenLandscape (Landskap) eller Portrait (Stående) som Base (Standard). I dette tilfelle kan du kun justere enten Paper Width (Papirbredde) eller Paper Height (Papirhøyde).
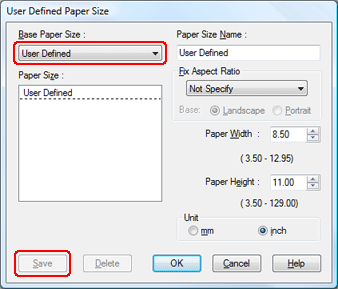
 Merknad:
Merknad:|
For å forandre den registrerte papirstørrelsen velger du papirstørrelsenavnet i listen og forandrer størrelsen.
For å slette den brukerdefinerte papirstørrelsen velger du papirstørrelsenavnet i listen og klikker Delete (Slett).
Du kan registrere inntill 100 papirstørrelser.
|
 |
Klikk OK for å lagre tilpasset papistørrelse.
|
Tilpasset papirstørrelse registreres med Size (Størrelse) i Paper Settings (Papirinnstillinger). Du kan nå skrive ut ved å følge de vanlige trinnene.
For Mac OS X
 |
Åpne Page Setup (Sideoppsett)-dialogen.
|
 |
Velg Manage Custom Sizes... (Administrere egendefinerte størrelser) i Paper Size (Papirstørrelse).
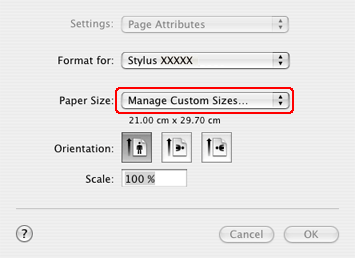  Merknad for Mac OS 10.5-brukere: Merknad for Mac OS 10.5-brukere:
|
 |
Klikk + og skriv in papirstørrelsenavnet.
|
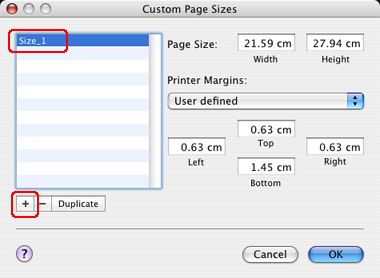
 |
Skriv inn papirbredden, papirhøyden og marginene, og klikk OK.
|
Papirstørrelsen og skrivermarginene du kan stille inn er som følger:
|
Page Setup (Sideoppsett)
|
Setting (Innstilling)
|
|
Roll Paper (Papirrull)
|
Still topp- og bunnmarginer til 0 mm. Høyre og venstre margininnstillinger er tilfeldige.
|
|
Roll Paper (Papirrull) - Borderless Banner (Fane uten kant)
|
Still marginene til 0 mm i alle fire retninger. Still bredden til 5 mm bredere enn en av breddene listet nedenfor.(*)
|
|
Roll Paper (Papirrull) - Borderless (Uten kant)
|
Still marginene til 0 mm i alle fire retninger. Still inn en av breddene listet nedenfor.(*)
|
|
Standard eller Manual-Roll (Manuell rull)
|
Andre innstillinger enn angitt ovenfor.
|
* Kantløse utskriftsbredder som støttes: 203,2 mm/210 mm/215,9 mm/297 mm/304,8 mm/329 mm
** Sheet Feeder (Arkmater) - Borderless (Uten kant), Manual-Front (Manuell front), CD/DVD-matingsenhet støtter ikke egendefinerte papirinnstillinger.
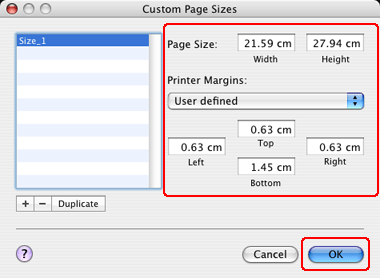
 Merknad:
Merknad:|
For å forandre innstillingen du har registrert klikker du papirstørrelsenavnet i listen.
For å kopiere den registrerte papirstørrelsen, velger du papirstørrelsenavnet i listen og klikker Duplicate (Kopier).
For å slette den registrerte papirstørrelsen, velger du papirstørrelsenavnet i listen og klikker -.
Egendefinerte papirinnstillinger er forskjellige, avhengig av versjonen til operativsystemet. Se dokumentasjonen for operativsysteme’t for detaljer.
|
 |
Velg OK.
|
Tilpasset papirstørrelse er registrert i Paper Size (Papirstørrelse)-poppopp menyen. Du kan nå skrive ut ved å følge de vanlige trinnene.
Menydisposisjoner (kun Windows)
Du kan arrangere Select Setting (Velg innstilling), Media Type (Mediatype) og Size (Størrelse).
 |
Klikk Utility (Verktøy)-knappen og klikk deretter Menu Arrangement (Menydisposisjon).
|
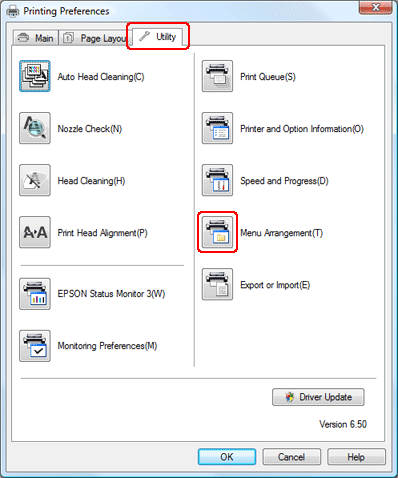
 |
Velg det redigerte emnet.
|
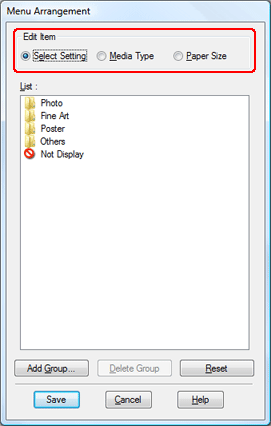
 |
I List (Liste)-boksen disponerer du emnet slik du foretrekker det eller klassifiser emnene i grupper.
|
Du kan disponere listeemnene ved å bruke dra-og-dropp-funksjonen.
For å legge til en ny gruppe klikker du Add Group (Legg til gruppe).
For å slette gruppen klikker du Delete Group (Slett gruppe).
Flytt de ubrukte emnene til Not Display (Ikke vis)-gruppen.
 Merknad:
Merknad:|
Du kan ikke slette standard emner.
|
 |
Klikk Save (Lagre).
|
Eksporterer eller importerer (kun Windows)
Du kan eksportere eller importere innstillinger du har registrert som en fil.
Eksporter innstillingene
 |
Åpne Saves (Lagrer) eller Deletes Select Settings (Sletter valgte innstillinger)-vinduet eller Saves (Lagrer) eller sletter Custom Media (Egendefinerte media)-vinduet.
|
 |
Velg innstillingsliste i List (Liste) boksen og klikk Eksporter.
|
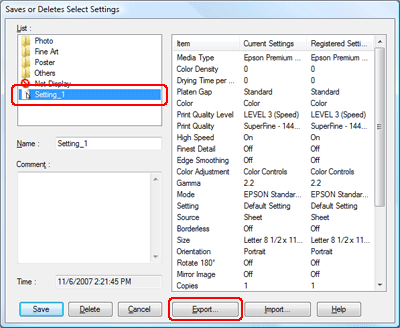
 |
Velg bestemmelsessted og skriv inn filnavnet og klikk deretter Save (Lagre).
|
Importerer innstillingene
 |
Åpne Saves (Lagrer) eller Deletes Select Settings (Sletter valgte innstillinger)-vinduet eller Saves (Lagrer) eller sletter Custom Media (Egendefinerte media)-vinduet.
|
 |
Klikk Import (Importer).
|
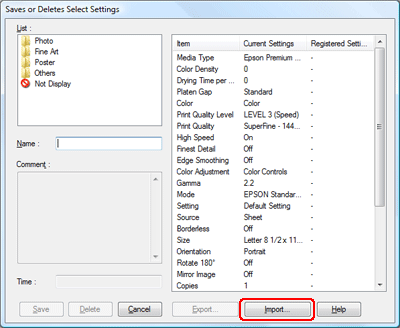
 |
Velg filen du ønsker å importere og klikk Open (Åpne).
|
Eksporterer eller importerer alle innstillinger
Du kan eksportere eller importere alle skriverdriverinnstillingene som en fil.
 |
Klikk Utility (Verktøy)-knappen og klikk deretter Export (Eksporter) eller Import (Importer).
|
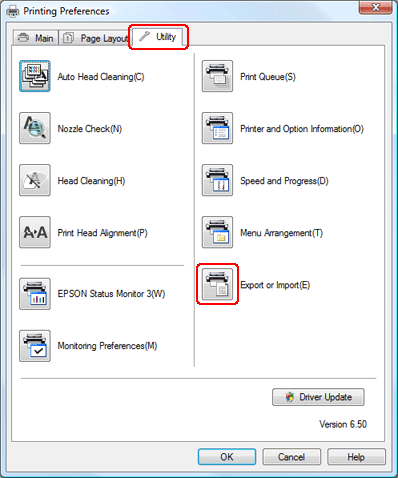
 |
Klikk Export (Eksporter) eller Import (Importer).
|
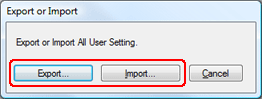
 |
For å eksportere innstillingen skriver du inn filnavnet og klikker deretter Save (Lagre). For å importere innstillingen velger du filen du ønsker å importere og klikker deretter Open (Åpne).
|
