 |
 |
|
||
 |
||||
Skrive ut fotografier
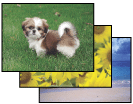
Klargjøre utskriftsfilen
Når du skriver ut et fotografi uten kanter, vil en del av bildet bli skåret vekk siden dette alternativet gjør bildet noe større enn papirstørrelsen.
Du må tilpasse bildefilen til størrelsen på papiret. Hvis det er marginnstillinger i programmet du bruker, må du kontrollere at disse er nullstilt før du begynner å skrive ut.
Papir som er egnet for utskrift uten kanter
Hvis du vil skrive ut fotografier uten kanter, kan du se tabellen nedenfor ettersom utskrift uten kanter ikke er mulig med alle papirtyper.
|
Epson Glossy Photo Paper (Glanset fotopapir)
|
A4, 10 × 15 cm (4 × 6 tommer), 13 × 18 cm (5 × 7 tommer)
|
|
Epson Ultra Glossy Photo Paper (Ultraglanset fotopapir)
|
A4, 10 × 15 cm (4 × 6 tommer), 13 × 18 cm (5 × 7 tommer)
|
|
Epson Photo Paper (Fotopapir)
|
A4, 10 × 15 cm (4 × 6 tommer), 13 × 18 cm (5 × 7 tommer)
|
|
Epson Matte Paper - Heavyweight (Matt, tykt papir)
|
A4
|
|
Epson Premium Glossy Photo Paper (Eksklusivt, glanset fotopapir)
|
A4, 10 × 15 cm (4 × 6 tommer), 13 × 18 cm (5 × 7 tommer), 16:9 bredformat (102 × 181 mm)
|
|
Epson Premium Semigloss Photo Paper (Eksklusivt, halvglanset fotopapir)
|
A4, 10 × 15 cm (4 × 6 tommer)
|
 Merknad:
Merknad:|
Kantfri utskrift tar mer tid enn normal utskrift.
Utskriftskvaliteten kan bli dårligere, eller blekket kan gi flekker i øvre og nedre deler av utskriften hvis du skriver ut på andre papirtyper enn dem som er angitt ovenfor. Skriv ut ett enkelt ark for å sjekke kvaliteten før du skriver ut store jobber.
|
Legge i papir
Se avsnittet nedenfor for hvordan du legger i papir.
Hvis du skal bruke Epson-spesialpapir, kan du se i delen nedenfor.
Skrive ut fra Epson Easy Photo Print
Med Epson Easy Photo Print, som følger med på CD-platen, kan du på den raskeste og enkleste måten lage ulike fotografier, for eksempel fotografier uten kanter eller fotografier med kanter eller rammer. Med Epson Easy Photo Print kan du dessuten forbedre fotografiene dine.
Starte Epson Easy Photo Print
Se avsnittet nedenfor om hvordan du starter Epson Easy Photo Print.
Skrive ut fra andre programmer
Skriverinnstillinger for Windows
Følg disse trinnene for å justere skriverinnstillingene.
 |
Åpne skriverinnstillingene.
|

 |
Klikk kategorien Main (Hoved), og velg deretter en av følgende innstillinger for Quality Option (Kvalitetsalternativ):
|
Photo (Foto) for god kvalitet og hastighet
Best Photo (Beste foto) for den beste utskriftskvaliteten
 |
Velg Sheet (Ark) som Source (Kilde)-innstilling.
|
 |
Velg en passende innstilling for Type.
|
 |
Merk av for Borderless (Uten kant) hvis du vil skrive ut fotografier uten kanter.
|
Hvis du vil kontrollere hvor store deler av bildet som strekker seg utover kantene på papiret, klikker du kategorien Page Layout (Sidelayout), velger Auto Expand (Utvid automatisk) som Enlargement Method (Forstørrelsesmetode) og justerer glidebryteren Expansion (Utvidelse).
 |
Velg en passende innstilling for Size (Størrelse).
|
 |
Velg Portrait (Stående) (høy) eller Landscape (Liggende) (vid) for å endre utskriftens utførelse.
|
 |
Klikk OK for å lukke vinduet med skriverinnstillinger.
|
Når du har fullført trinnene ovenfor, bør du skrive ut ett testeksemplar og kontrollere resultatet før du skriver ut en hel jobb.
Skriverinnstillinger for Mac OS X 10.5 eller 10.6:
Følg disse trinnene for å justere skriverinnstillingene.
 |
Gå inn i dialogboksen Print (Skriv ut).
|
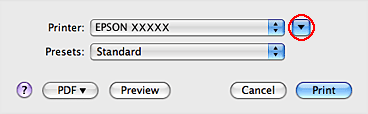
 |
Klikk
 for å utvide denne dialogboksen. for å utvide denne dialogboksen. |
 |
Velg skriveren du vil bruke som innstilling for Printer (Skriver), og foreta deretter de egnede innstillingene.
|
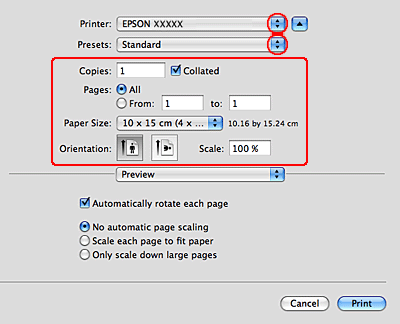
 Merknad:
Merknad:|
Det er ikke sikkert du kan velge alle elementene i denne dialogboksen, dette avhenger av programmet ditt. I det tilfellet klikker du Page Setup (Sideoppsett) i menyen File (Fil) i programmet og angir passende innstillinger.
Merk av for XXX (Sheet Feeder - Borderless) (Arkmater - Uten kant) som Paper Size (Papirstørrelse) hvis du vil skrive ut fotografier uten kanter.
|
 |
Velg Print Settings (Utskriftsinnstillinger) fra hurtigmenyen.
|
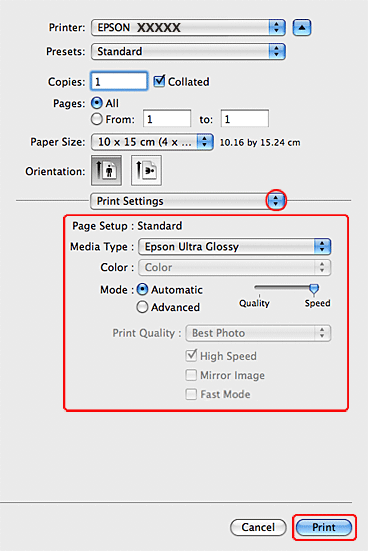
 |
Foreta innstillingene du vil bruke for utskriften. Se i den elektroniske hjelpen for å få mer informasjon om Print Settings (Utskriftsinnstillinger).
|
Når du har fullført trinnene ovenfor, bør du skrive ut ett testeksemplar og kontrollere resultatet før du skriver ut en hel jobb.
 Merknad:
Merknad:|
Du kan styre hvor stor del av bildet som kommer utenfor kanten av arket under kantfri utskrift. Se den elektroniske hjelpen for å få mer informasjon.
|
Skriverinnstillinger for Mac OS X 10.4
Følg disse trinnene for å justere skriverinnstillingene.
 |
Gå inn i dialogboksen Page Setup (Sideoppsett).
|
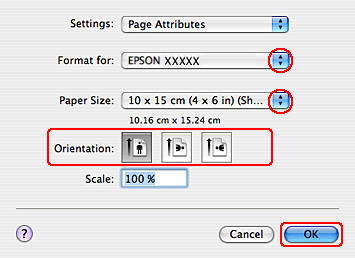
 |
Velg skriveren du bruker til innstillingen Format for.
|
 |
Velg en passende innstilling for Paper Size (Papirstørrelse).
|
 Merknad:
Merknad:|
Merk av for XXX (Sheet Feeder - Borderless) (Arkmater - Uten kant) hvis du vil skrive ut fotografier uten kanter.
|
 |
Velg passende innstillinger for Orientation (Papirretning).
|
 |
Klikk OK for å lukke dialogboksen Page Setup (Sideoppsett).
|
 |
Gå inn i dialogboksen Print (Skriv ut).
|
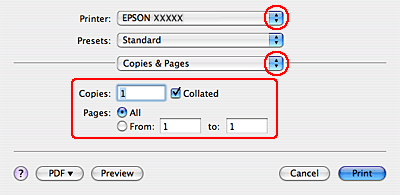
 |
Velg skriveren du bruker til innstillingen Printer (Skriver). Foreta så innstillingene for Copies & Pages.
|
 |
Velg Print Settings (Utskriftsinnstillinger) fra hurtigmenyen.
|
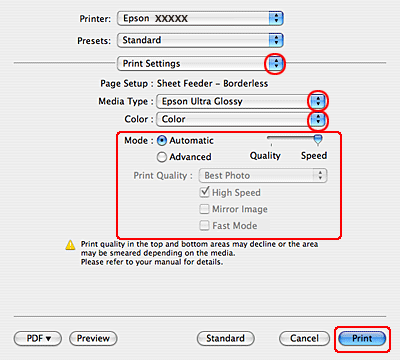
 |
Velg passende innstillinger for Media Type (Medietype), Color (Farge) og Mode (Modus). Se i den elektroniske hjelpen for å få mer informasjon om Print Settings (Utskriftsinnstillinger).
|
Når du har fullført trinnene ovenfor, bør du skrive ut ett testeksemplar og kontrollere resultatet før du skriver ut en hel jobb.
 Merknad:
Merknad:|
Du kan styre hvor stor del av bildet som kommer utenfor kanten av arket under kantfri utskrift. Se i hjelpefunksjonen for å få mer informasjon.
|
