 |
 |
|
||
 |
||||
Skanne direkte til en PDF-fil
Ved å bruke Epson Scan kan du opprette en PDF-fil med følgende funksjoner.
Skanne flere dokumenter til en og samme PDF fil: Du kan skanne flere dokumentsider og lagre dem i samme PDF-fil.
Opprette en søkbar PDF-fil: Du kan opprette en PDF-fil med søkefunksjon, slik at du kan søke etter ord i filen. (Denne funkjsonen kan være utilgjengelig i noen land).
Spesifisere antall sider i en PSD-fil: Du kan spesifisere maks antall sider som skal inkluderes i en PDF-fil. For eksempel, hvis du skanner et 20-siders dokument og spesifiserer sideantallet i hver PDF-fil til 4 sider, lages det automatisk 5 PDF-filer.
 Obs!
Obs!|
Du trenger ABBYY FineReader som ble levert med skanneren din for å bruke en del av disse funksjonene. Hvis du har installert skannerprogrammet som beskrevet på arket Start Her er den allerede installert. (ABBYY FineReader kan være utilgjengelig i noen land.)
|
Se en av følgende seksjoner for å starte å skanne til en PDF-fil.
Full Auto Mode (Helautomatisk modus): Velg PDF som innstilling for Image Type (Bildetype) i vinduet File Save Settings (Innstillinger for fillagring). Se Skanning i Helautomatisk modus for instruksjoner. Hvis du ønsker å skanne flere dokumentsider til en enkelt PDF fil etter hverandre, endre skannermodus til en annen modus. Se Endre skannemodus for instruksjoner.
Andre moduser: Se Skanne direkte til en PDF-fil eller Dobbelsidig skanning for instruksjoner.
Skanne direkte til en PDF-fil
 Obs!
Obs!|
De følgende trinnene gjelder skanning til en PDF-fil i Office Mode (Kontormodus).
|
 |
Plasser dokumentet på glassplaten eller i ADFen. Se brosjyren for instruksjoner.
|
 |
Start Epson Scan. Se Starte å skanne for instruksjoner.
|
 |
I vinduet Office Mode (Kontormodus) velger du innstillingene for Image Type (Bildetype), Document Source (Dokumentkilde), Size (Størrelse), og Resolution (Oppløsning). Hvis du vil ha mer informasjon, kan du se Skanning i Kontormodus.
|
 |
Klikk Preview (Forhåndsvisning) for å forhåndsvise bildet/bildene, og velg deretter skanneområde. Hvis du vil ha mer informasjon, kan du se Forhåndsvise og justere skanneområdet.
|
 |
Gjør eventuelle andre nødvendige bildejusteringer. Se Justere fargen og andre bildeinnstillinger hvis du vil vite mer.
|
 |
Velg Scan (Skann). Vinduet File Save Settings (Innstillinger for fillagring) vises.
|
 |
Velg PDF for å stille inn Type. Gjeldende innstillinger for Paper Size (Papirstørrelse), Orientation (Papirretning), Margin (Marg), og andre innstillinger vises under den.
|
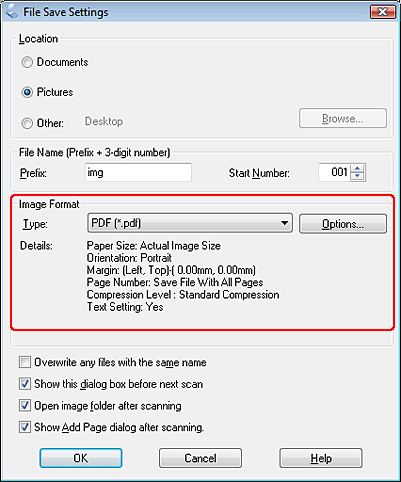
 |
Velg Options (Alternativer). Du ser vinduet EPSON PDF Plug-in Settings (Innstillinger for EPSON PDF Plug-in).
|
For å spesifisere maks antall sider som skal inkluderes i en og samme PDF-fil, klikk kategorien General (Generelt) og juster innstillingen Select number to make file (Velg antall for å oppr. fil).
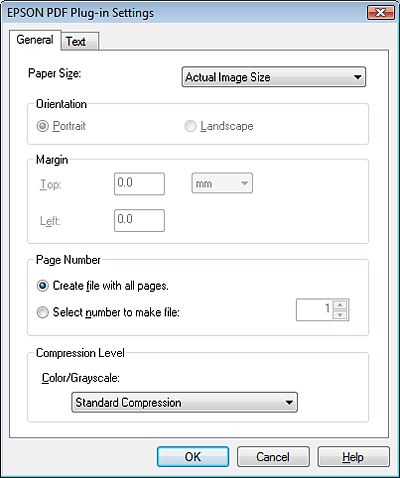
For å lage en søkbar PDF-fil, klikk kategorien Text (Tekst) og kryss av i boksen for Create searchable PDF (Opprett søkbar PDF). Velg deretter språket ditt fra listen Text Language (Tekstspråk).
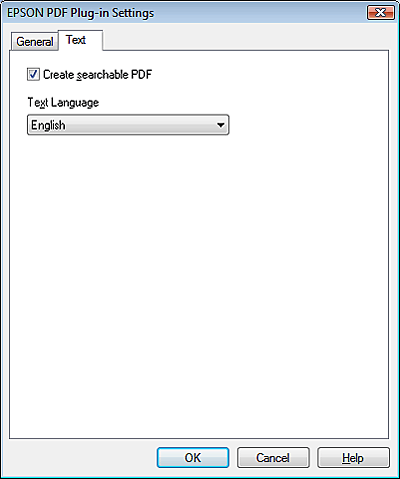
 Obs!
Obs!|
Kategorien Text (Tekst) er kun tilgjengelig når ABBYY FineReader som fulgte med skanneren din, er installert.
|
For andre innstillinger i vinduet EPSON PDF Plug-in Settings (Innstillinger for EPSON PDF Plug-in) se Hjelp for Epson Scan for mer informasjon.
 |
Velg innstillingene som passer for dokumentet ditt, og klikk OK. Du kommer tilbake til vinduet File Save Settings (Innstillinger for fillagring).
|
 |
Velg noen andre filinnstillinger og klikk OK. Epson Scan skanner siden og viser vinduet nedenfor.
|
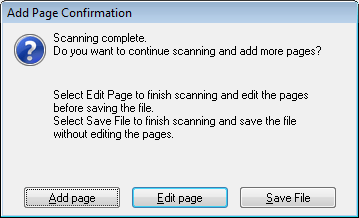
 Obs!
Obs!|
Hvis du tar bort merket i avkrysningsboksen Show Add Page dialog after scanning (Vis dialogen Legg til side etter skanning) i vinduet File Save Settings (Innstillinger for fillagring) kommer dette vinduet ikke til å vises, og Epson Scan lagrer dokumentet ditt automatisk.
|
 |
Velg ett av følgende.
|
Add page (Legg til side): Klikk på denne knappen for å skanne neste side av dokumentet ditt. Hvis du bruker glassplaten, bytt ut det første arket med det neste og klikk Scan (Skann). Hvis du bruker ADF-en, plasser det første dokumentet på toppen av de andre arkene. Legg så hele dokumentet (opptil 30 sider eller en haug med tykkelse 3 mm [0,1 tommer] eller mindre) inn i ADF-en og klikk Scan (Skann). Gjenta dette trinnet for hver side i dokumentet. Når du er ferdig, klikker du på Edit page (Rediger side) og går videre til trinn 12.
Edit page (Rediger side): Klikk på denne knappen hvis du har skannet alle sidene, slik at du kan redigere de skannede sidene før du lagrer dem i en PDF-fil. Gå deretter til trinn 12.
Save File (Lagre fil): Klikk på denne knappen når du er klar til å gjøre ferdig skanningen og lagre de skannede sidene i en PDF-fil uten å redigere dem. Gå deretter til trinn 14.
 |
Du ser vinduet Editing Page (Redigeringsside), som viser miniatyrbilder av hver enkelt skannet side.
|
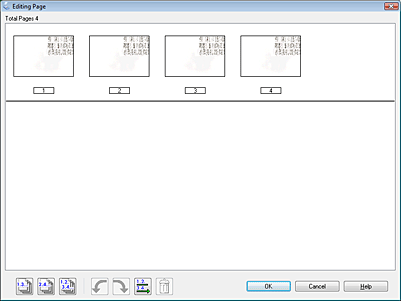
Bruk verktøyene under vinduet Editing Page (Redigeringsside) til å velge, rotere, ordne og slette sider.
Hvis du vil inkludere alle dokumentsidene i PDF-filen slik de ser ut nå, går du til trinn 13.
Hvis du vil rotere sider, klikk på sidene, eller bruk ikonene  odd pages (sider med oddetall),
odd pages (sider med oddetall),  even pages, (sider med partall), eller
even pages, (sider med partall), eller  all pages (alle sider), klikk deretter på
all pages (alle sider), klikk deretter på  venstre- eller
venstre- eller  høyreroteringsikonet for å dreie sidene.
høyreroteringsikonet for å dreie sidene.
 odd pages (sider med oddetall),
odd pages (sider med oddetall),  even pages, (sider med partall), eller
even pages, (sider med partall), eller  all pages (alle sider), klikk deretter på
all pages (alle sider), klikk deretter på  venstre- eller
venstre- eller  høyreroteringsikonet for å dreie sidene.
høyreroteringsikonet for å dreie sidene.Hvis du vil slette sider, klikk på sidene, eller bruk ikonene  odd pages (sider med oddetall), eller
odd pages (sider med oddetall), eller  even pages (sider med partall) for å velge sidene, klikk deretter
even pages (sider med partall) for å velge sidene, klikk deretter  slette-ikonet for å slette dem.
slette-ikonet for å slette dem.
 odd pages (sider med oddetall), eller
odd pages (sider med oddetall), eller  even pages (sider med partall) for å velge sidene, klikk deretter
even pages (sider med partall) for å velge sidene, klikk deretter  slette-ikonet for å slette dem.
slette-ikonet for å slette dem.  Obs!
Obs!|
Ikonet for sletting
 er ikke tilgjengelig når alle dokumentsidene er valgt. er ikke tilgjengelig når alle dokumentsidene er valgt. |
For mer detaljer om innstillingene i vinduet Editing Page (Redigeringsside), se Hjelp for Epson Scan.
 |
Når du er ferdig med å redigere sidene, velger du OK. Sidene lagres i en PDF-fil i Pictures (Bilder), My Pictures (Mine bilder), eller plasseringen du valgte i vinduet File Save Settings (Innstillinger for fillagring), og du kommer tilbake til vinduet Office Mode (Kontormodus).
|
 |
Klikk Close (Lukk) for å lukke Epson Scan.
|
Dobbelsidig skanning
Du kan skanne et todisig dokument ved å bruke ADFen. Først skanner du sidene med oddetall, deretter snur du dokumentet og skanner sidene med partall. Deretter kan du bruke vinduet Editing Page (Redigeringsside) for å sortere sidene automatisk.
 Obs!
Obs!|
De følgende trinnene gjelder dobbeltsidig skanning i Office Mode (Kontormodus).
|
 |
Legg det første arket av dokumentet ditt i ADFen. Se brosjyren for instruksjoner.
|
 |
Start Epson Scan. Se Starte å skanne for instruksjoner.
|
 |
Velg Office Mode (Kontormodus) fra listen Mode (Modus). Se Endre skannemodus for instruksjoner.
|
 |
I vinduet Office Mode (Kontormodus) velger du innstillingene for Image Type (Bildetype), Size (Størrelse) og Resolution (Oppløsning). Hvis du vil ha mer informasjon, kan du se Skanning i Kontormodus.
|
 |
Velg Auto Detect (Automatisk registrering) eller ADF (ADM) som innstilling for Document Source (Dokumentkilde) setting.
|
 |
Velg Preview (Forhåndsvisning). ADF-en henter den første dokumentsiden, Epson Scan forhåndsskanner den, og viser den i vinduet Preview (Forhåndsvisning). ADFen sender deretter ut den første siden.
|
 |
Gjør eventuelle nødvendige bildejusteringer. Se Justere fargen og andre bildeinnstillinger hvis du vil vite mer.
|
 |
Plasser det første dokumentet på toppen av de andre arkene, og legg så hele dokumentet (opptil 30 sider eller en haug med tykkelse 3 mm [0,1 tommer] eller mindre) inn i ADF-en.
|
 |
Velg Scan (Skann). Vinduet File Save Settings (Innstillinger for fillagring) vises.
|
 |
Velg PDF for å stille inn Type. Gjeldende innstillinger for Paper Size (Papirstørrelse), Orientation (Papirretning), Margin (Marg) og andre innstillinger vises under den.
|
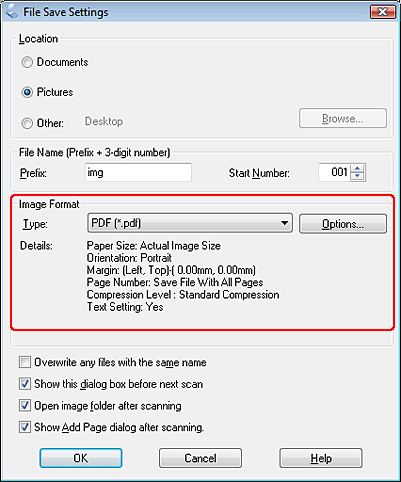
 |
Velg Options (Alternativer). Du ser vinduet EPSON PDF Plug-in Settings (Innstillinger for EPSON PDF Plug-in).
|
For å spesifisere maksimum antall sider som skal inkluderes i en og samme PDF-fil, klikk kategorien General (Generelt) og juster innstillingen Select number to make file (Velg antall for å oppr. fil).
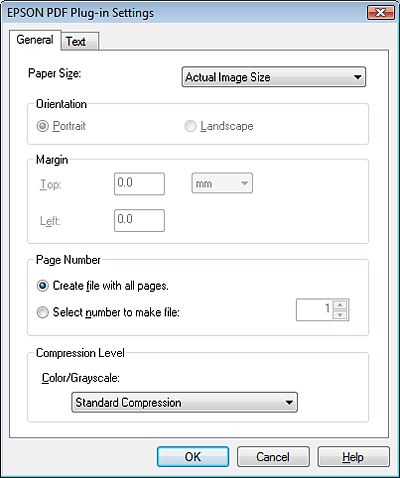
For å lage en søkbar PDF-fil, klikk kategorien Text (Tekst) og kryss av i boksen for Create searchable PDF (Opprett søkbar PDF). Velg deretter språket ditt fra listen Text Language (Tekstspråk).
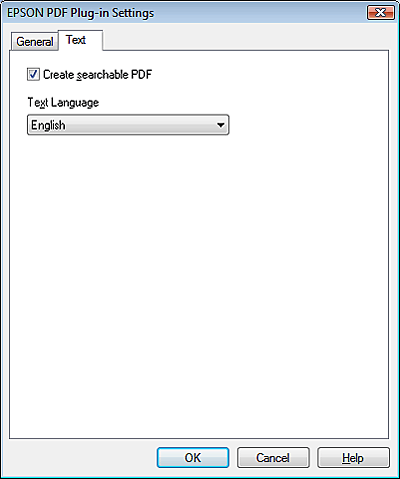
 Obs!
Obs!|
Kategorien Text (Tekst) er kun tilgjengelig når ABBYY FineReader som fulgte med skanneren din, er installert.
|
For andre innstillinger i vinduet EPSON PDF Plug-in Settings (Innstillinger for EPSON PDF Plug-in) se Hjelp for Epson Scan for mer informasjon.
 |
Velg innstillingene som passer for dokumentet ditt, og klikk OK. Du kommer tilbake til vinduet File Save Settings (Innstillinger for fillagring).
|
 |
Velg noen andre filinnstillinger og klikk OK. Epson Scan skanner siden og viser vinduet nedenfor.
|
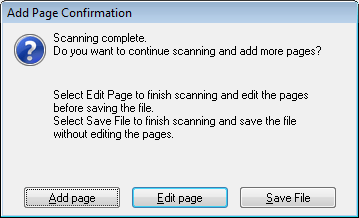
 Obs!
Obs!|
Hvis du tar bort merket i avkrysningsboksen i dialogen Show Add Page dialog after scanning (Vis dialogen Legg til side etter skanning) i vinduet File Save Settings (Innstillinger for fillagring), vises ikke dette vinduet.
|
 |
Klikk Add page (Legg til side).
|
 |
Fjern dokumentet fra ADFen. Legg det inn på brettet med den siste siden øverst.
|
 |
Velg Scan (Skann). Sidene med prtll sknnes, og du får se viduet Add Page Confirmation (Legg til side-bekreftelse) igjen.
|
 |
Klikk Edit page (Rediger side).
|
 |
Du ser vinduet Editing Page (Redigeringsside), som viser miniatyrbilder av hver enkelt skannet side.
|

 |
Klikk knappen
 Sort by Page Number (Sorter etter sidetall). Sidene dine sorteres automatisk i riktig rekkefølge. Sort by Page Number (Sorter etter sidetall). Sidene dine sorteres automatisk i riktig rekkefølge. |
 |
Velg OK. Sidene lagres i en PDF-fil i Pictures (Bilder), My Pictures (Mine bilder), eller plasseringen du valgte i vinduet File Save Settings (Innstillinger for fillagring), og du kommer tilbake til vinduet Office Mode (Kontormodus).
|
 |
Klikk Close (Lukk) for å lukke Epson Scan.
|
