 |
 |
|
||
 |
||||
Gjenopprette farge
Ved hjelp av funksjonen Color Restoration (Fargegjenoppretting) i Epson Scan kan du omforme gamle, falmede eller dårlig eksponerte fotografier til bilder med naturtro farger og skarphet. Du kan automatisk gjenopprette trykte fotografier, film eller slides når du skanner dem.
|
Opprinnelig bilde
|
Color Restoration (Fargegjenoppretting) er brukt
|
 |
 |
Se én av disse delene for instruksjoner om å gjenopprette farger.
Full Auto Mode (Helautomatisk modus): Fargegjenoppretting i Helautomatisk modus
Office Mode (Kontormodus): Denne funksjonen er ikke tilgjengelig i Office Mode (Kontormodus). Endre skannemodus til Home Mode (Hjemmemodus) eller Professional Mode (Profesjonell modus). Se Endre skannemodus for instruksjoner.
Home Mode (Hjemmemodus): Fargegjenoppretting i Hjemmemodus
Professional Mode (Profesjonell modus): Fargegjenoppretting i Profesjonell modus
Fargegjenoppretting i Helautomatisk modus
 |
Plasser originaldokumentet på glassplaten. Se brosjyren for instruksjoner.
|
 |
Start Epson Scan. Se Starte å skanne for instruksjoner.
|
 |
I vinduet Full Auto Mode (Helautomatisk modus) klikker du Customize (Tilpass). Vinduet Customize (Tilpass) vises.
|
 |
Klikk i avkrysningsboksen Color Restoration (Fargegjenoppretting).
|
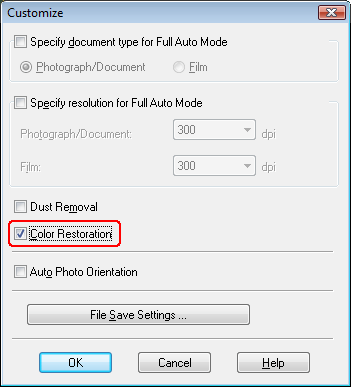
 |
Hvis du vil lagre filinnstillingene, klikk File Save Settings (Innstillinger for fillagring). Se Velge Innstillinger for fillagring for instruksjoner.
|
 Obs!
Obs!|
Hvis du startet Epson Scan fra et TWAIN-kompatibelt program, som f.eks. Adobe Photoshop Elements, vises ikke knappen File Save Settings (Innstillinger for fillagring).
|
 |
Når du er ferdig med å endre innstillingene, klikk OK for å komme tilbake til vinduet Full Auto Mode (Helautomatisk modus).
|
 |
Velg Scan (Skann).
|
Hva som så skjer, er avhengig av hvordan du startet Epson Scan. Se Fullføre skanningen for instruksjoner.
Fargegjenoppretting i Hjemmemodus
 |
Plasser originaldokumentet på glassplaten. Se brosjyren for instruksjoner.
|
 |
Start Epson Scan. Se Starte å skanne for instruksjoner.
|
 |
I vinduet Home Mode (Hjemmemodus) velger du innstillingene Document Type (Dokumenttype), Image Type (Bildetype), og Destination (Mål). Hvis du vil ha mer informasjon, kan du se Skanning i Hjemmemodus.
|
 |
Klikk Preview (Forhåndsvisning) for å forhåndsvise bildet/bildene, og velg deretter skanneområde. Se Forhåndsvise og justere skanneområdet hvis du vil vite mer.
|
 |
Klikk i avkrysningsboksen Color Restoration (Fargegjenoppretting).
|
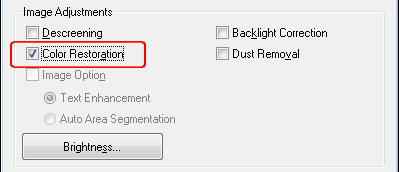
 Obs!
Obs!|
Hvis du skanner flere bilder på en gang og du ønsker å bruke funksjonen Color Restoration (Fargegjenoppretting) på alle bildene eller skanneområdene dine, klikk på All (Alt) i vinduet Preview (Forhåndsvisning) før du klikker i den neste boksen.
|
 |
Gjør eventuelle andre nødvendige bildejusteringer. Se Justere fargen og andre bildeinnstillinger hvis du vil vite mer.
|
 |
Endre størrelse på bildet etter behov. Se Velge skannestørrelse hvis du vil vite mer.
|
 |
Velg Scan (Skann).
|
Hva som så skjer, er avhengig av hvordan du startet Epson Scan. Se Fullføre skanningen for instruksjoner.
Fargegjenoppretting i Profesjonell modus
 |
Plasser originaldokumentet på glassplaten. Se brosjyren for instruksjoner.
|
 |
Start Epson Scan. Se Starte å skanne for instruksjoner.
|
 |
I vinduet Professional Mode (Profesjonell modus) velger du innstillingene Document Type (Dokumenttype), Document Source (Dokumentkilde), Auto Exposure Type (Automatisk eksponeringstype), Image Type (Bildetype), og Resolution (Oppløsning). Hvis du vil ha mer informasjon, kan du se Skanning i Profesjonell modus.
|
 |
Klikk Preview (Forhåndsvisning) for å forhåndsvise bildet/bildene, og velg deretter skanneområde. Se Forhåndsvise og justere skanneområdet hvis du vil vite mer.
|
 |
Rull skjermbildet ned til området Adjustments (Justeringer) og klikk i avkrysningsboksen Color Restoration (Fargegjenoppretting).
|

 Obs!
Obs!|
Hvis du skanner flere bilder på en gang og du ønsker å bruke funksjonen Color Restoration (Fargegjenoppretting) på alle bildene eller skanneområdene dine, klikk på All (Alt) i vinduet Preview (Forhåndsvisning) før du klikker i den neste boksen.
|
 |
Gjør eventuelle andre nødvendige bildejusteringer. Se Justere fargen og andre bildeinnstillinger hvis du vil vite mer.
|
 |
Hvis du ønsker å gjøre mer presise fargejusteringer, klikk ikonet
 Color Palette (Fargepalett). Se Bruke funksjonen Fargepalett (kun i Profesjonell modus) for instruksjoner. Color Palette (Fargepalett). Se Bruke funksjonen Fargepalett (kun i Profesjonell modus) for instruksjoner. |
 |
Endre størrelse på bildet etter behov. Se Velge skannestørrelse hvis du vil vite mer.
|
 |
Velg Scan (Skann).
|
Hva som så skjer, er avhengig av hvordan du startet Epson Scan. Se Fullføre skanningen for instruksjoner.
Bruke funksjonen Fargepalett (kun i Profesjonell modus)
Følg trinnene i disse delene for å finjustere fargene i bildene ved hjelp av funksjonen Color Palette (Fargepalett) i Professional Mode (Profesjonell modus).
Denne funksjonen er kun tilgjengelig etter at du har forhåndsvist bildene dine, så pass på å klikke Preview (Forhåndsvisning) for å aktivere denne funksjonen.
Ta fargeprøve fra et bilde
 |
Klikk ikonet
 Color Palette (Fargepalett). Color Palette (Fargepalett). |

 |
Klikk ikonet
 Color Extractor (Fargepipette). Markøren endres til en dråpeteller. Color Extractor (Fargepipette). Markøren endres til en dråpeteller. |
 |
I vinduet Preview (Forhåndsvisning) klikker du på den fargen du vil justere i bildet.
|
Den valgte fargen flyttes til den midterste cellen i vinduet Color Palette (Fargepalett) med variasjoner av fargetonen i de omkringliggende cellene.
 |
Velg cellen som inneholder fargetonen du vil bruke for å justere fargen på bildet. Denne fargen representerer nå den midterste cellen, og fargeendringen gjenspeiles i bildet.
|
 Obs!
Obs!|
Du kan eventuelt også bruke cellene til høyre for justeringsområdet for å justere lysstyrken.
|
 |
Hvis du vil fortsette å justere fargen, gjentar du trinn 4.
|
Hvis du vil lagre fargen for fremtidige skanninger, klikker du knappen  Save (Lagre). Fargen vises i lagringsområdet.
Save (Lagre). Fargen vises i lagringsområdet.
 Save (Lagre). Fargen vises i lagringsområdet.
Save (Lagre). Fargen vises i lagringsområdet. Obs!
Obs!|
Hvis du vil legge inn en tidligere lagret farge, velger du fargen, og klikker knappen
 Apply to Palette (Bruk i palett). Apply to Palette (Bruk i palett). |
 |
Når du har justert fargen, klikker du knappen Close (Lukk) for å gå tilbake til vinduet Professional Mode (Profesjonell modus).
|
Hvis du vil vite mer om hvordan du bruker funksjonen Color Palette (Fargepalett), se Hjelp for Epson Scan.
Bruke en farge på et bilde
 |
Klikk ikonet
 Color Palette (Fargepalett). Color Palette (Fargepalett). |

 |
Velg cellen som inneholder fargetonen du vil bruke for å justere fargen på bildet. Denne fargen representerer nå den midterste cellen.
|
 Obs!
Obs!|
Du kan eventuelt også bruke cellene til høyre for justeringsområdet for å justere lysstyrken.
|
 |
Klikk ikonet
 Color Applicator (Fargeapplikator). Markøren endres til en liten dråpe. Color Applicator (Fargeapplikator). Markøren endres til en liten dråpe. |
 |
I vinduet Preview (Forhåndsvisning) klikker du på den fargen du vil justere i bildet. Fargeendringen gjenspeiles i bildet.
|
 |
Hvis du vil fortsette å justere fargen, gjentar du trinn 2 til 4.
|
Hvis du vil lagre fargen for fremtidige skanninger, klikker du knappen  Save (Lagre). Fargen vises i lagringsområdet.
Save (Lagre). Fargen vises i lagringsområdet.
 Save (Lagre). Fargen vises i lagringsområdet.
Save (Lagre). Fargen vises i lagringsområdet. Obs!
Obs!|
Hvis du vil legge inn en tidligere lagret farge, velger du fargen, og klikker knappen
 Apply to Palette (Bruk i palett). Apply to Palette (Bruk i palett). |
 |
Når du har justert fargen, klikker du knappen Close (Lukk) for å gå tilbake til vinduet Professional Mode (Profesjonell modus).
|
Hvis du vil vite mer om hvordan du bruker funksjonen Color Palette (Fargepalett), se Hjelp for Epson Scan.
