 |
 |
|
||

|
||||
 |
||||
Dubbelzijdig afdrukken
Er kan op twee manieren dubbelzijdig worden afgedrukt: standaard en om een gevouwen boekje te maken.
 Opmerking:
Opmerking:|
Als de inkt bijna op is tijdens het automatisch 2-sided printing (Dubbelzijdig afdrukken), stopt de printer met afdrukken en dient de inkt te worden vervangen. Als u de inktcartridge hebt vervangen, hervat de printer het afdrukken. Het kan echter zijn dat enkele gedeelten niet worden afgedrukt. Druk de missende gedeelten in dat geval opnieuw af.
|
 Opmerking voor Windows:
Opmerking voor Windows:|
Handmatig 2-sided printing (Dubbelzijdig afdrukken) is alleen beschikbaar wanneer Status Monitor 3 is ingeschakeld. Als u de statusmonitor wilt inschalen, opent u de printerdriver en klikt u op het tabblad Maintenance (Hulpprogramma’s) gevolgd door de knop Extended Settings (Extra instellingen). In het venster Extended Settings (Extra instellingen) schakelt u het selectievakje Enable EPSON Status Monitor 3 (EPSON Status Monitor 3 inschakelen) in.
|
 Opmerking voor Mac OS X:
Opmerking voor Mac OS X:|
Mac OS X ondersteunt alleen automatisch standaard 2-sided printing (Dubbelzijdig afdrukken).
|
Standaard 2-sided printing (Dubbelzijdig afdrukken) maakt het mogelijk om beide zijden van het papier te bedrukken.
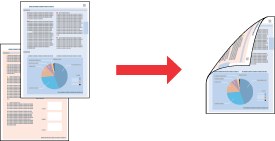
Bepaal of u automatisch of handmatig wilt afdrukken. Wanneer u handmatig afdrukt, worden de even pagina’s eerst afgedrukt. Wanneer deze pagina’s zijn afgedrukt, legt u ze opnieuw in de printer zodat de oneven pagina’s kunnen worden afgedrukt op de andere zijde van het papier.
Met 2-sided printing (Dubbelzijdig afdrukken) kunt u ook een gevouwen boekje met een enkele vouw maken.
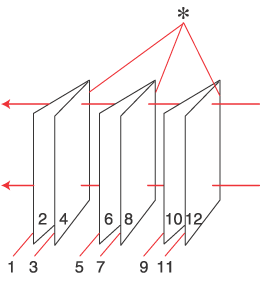 |
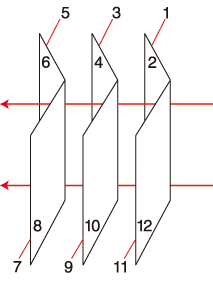 |
|
Side Binding (Aan zijkant binden)
|
Center Binding (In midden binden)
|
 : Bindkant
: BindkantBepaal of u automatisch of handmatig wilt afdrukken. Wanneer u handmatig afdrukt, worden de pagina’s die (na het vouwen) aan de binnenkant komen, eerst afgedrukt. De pagina’s voor de buitenzijde van het boekje kunnen dan worden afgedrukt nadat het papier opnieuw in de printer is gelegd.
Het resultaat kan vervolgens worden gevouwen en samengebonden tot een boekje.
2-sided printing (Dubbelzijdig afdrukken) is uitsluitend mogelijk met de volgende papiersoorten en formaten.
|
Papier
|
Formaat
|
|
Gewoon papier
|
Legal*, A3+*, A3*, B4*, Letter, A4, B5, A5*, A6*
|
|
Epson Bright White Ink Jet Paper (Inkjetpapier helderwit)
|
A4
|
* Alleen handmatig 2-sided printing (Dubbelzijdig afdrukken).
 Opmerking:
Opmerking:|
Deze functie kan niet worden gebruikt in combinatie met randloos afdrukken.
Gebruik alleen papier dat geschikt is voor 2-sided printing (Dubbelzijdig afdrukken). Anders kan het resultaat sterk tegenvallen.
Afhankelijk van het papier en de hoeveelheid inkt die wordt gebruikt om tekst en afbeeldingen af te drukken, kan de inkt vlekken veroorzaken op de andere zijde van het papier.
Bij 2-sided printing (Dubbelzijdig afdrukken) kunnen vlekken op het papier ontstaan.
Handmatig 2-sided printing (Dubbelzijdig afdrukken) is mogelijk niet beschikbaar wanneer de printer wordt gebruikt via een netwerk of als gedeelde printer.
De laadcapaciteit voor 2-sided printing (Dubbelzijdig afdrukken) verschilt.
 Zie Laadcapaciteit voor afdrukmateriaal Zie Laadcapaciteit voor afdrukmateriaal
|
Printerinstellingen voor Windows
 |
Wijzig de basisinstellingen.
|
 |
Schakel het selectievakje 2-Sided Printing (Dubbelzijdig afdrukken) in.
|
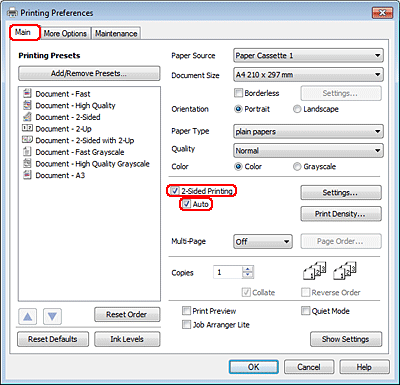
 Opmerking:
Opmerking:|
Wanneer u automatisch wilt afdrukken, moet u het selectievakje Auto inschakelen.
|
 |
Klik op Settings (Instellingen) om het venster 2-Sided Printing Settings (Instellingen dubbelzijdig afdrukken) te openen.
|
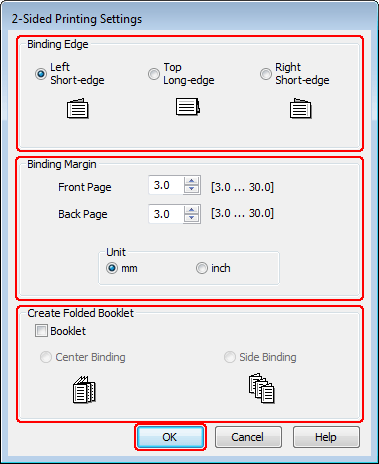
 |
Als u een gevouwen boekje wilt maken met de optie 2-sided printing (Dubbelzijdig afdrukken), schakel dan het selectievakje Booklet (Boekje) in en kies Center Binding (In midden binden) of Side Binding (Aan zijkant binden).
|
 Opmerking:
Opmerking:|
Center Binding (In midden binden) is niet beschikbaar bij het handmatig afdrukken.
|
 |
Selecteer aan welke kant het document wordt gebonden.
|
 Opmerking:
Opmerking:|
Sommige instellingen zijn niet beschikbaar wanneer Booklet (Boekje) is geselecteerd.
|
 |
Kies mm of inch als instelling voor Unit (Eenheden). Geef vervolgens de breedte van de rugmarge op.
|
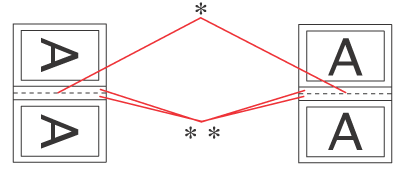 |
|
|
Portrait (Staand)
|
Landscape (Liggend)
|
* : Vouwrand
** : Marge
Wanneer gevouwen boekjes worden afgedrukt met de optie voor dubbelzijdig afdrukken, komt er aan beide zijden van de vouw een marge die u zelf bepaalt. Als u bijvoorbeeld 10 mm opgeeft, wordt in werkelijkheid een marge van 20 mm gebruikt (10 mm aan beide zijden van de vouw).
 Opmerking:
Opmerking:|
De werkelijke rugmarge kan afwijken van de opgegeven instellingen. Dit hangt af van de toepassing waarmee u werkt. Probeer daarom eerst een paar vellen uit om te zien wat het resultaat zal zijn, voordat u de volledige afdruktaak afdrukt.
|
 |
Klik op OK om terug te keren naar het venster Main (Hoofdgroep).
|
 |
Klik op de knop Print Density (Afdrukdichtheid) om het venster Print Density Adjustment (Afdrukdichtheid aanpassen) te openen.
|
 Opmerking:
Opmerking:|
Deze knop is niet beschikbaar wanneer u handmatig afdrukt.
|

 |
Selecteer een van de opties bij Select Document Type (Documenttype selecteren). Print Density (Afdrukdichtheid) en Increase Ink Drying Time (Langere droogtijd) worden hiermee automatisch aangepast.
|
 Opmerking:
Opmerking:|
Als u gegevens met een hoge dichtheid afdrukt, zoals grafische afbeeldingen, raden wij u aan de instellingen handmatig op te geven.
|
 |
Klik op OK om terug te keren naar het venster Main (Hoofdgroep).
|
 |
Controleer of alle instellingen juist zijn en klik op OK om het venster met printerinstellingen te sluiten.
|
Maak na het opgeven van de bovenstaande instellingen eerst één proefafdruk en controleer het resultaat, voordat u grote hoeveelheden afdrukt.
 Opmerking:
Opmerking:|
Als u handmatig afdrukt, ziet u tijdens het afdrukken van de voorzijde instructies voor het afdrukken van de achterzijde. Volg de instructies op het scherm om het papier opnieuw in de printer te leggen.
|
Printerinstellingen voor Mac OS X 10.5 of 10.6
 |
Wijzig de basisinstellingen.
|
 |
Selecteer Two-sided Printing Settings (Instellingen dubbelzijdig afdrukken) in het venstermenu.
|
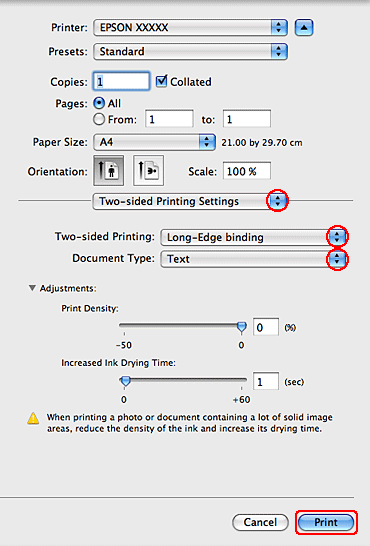
 |
Selecteer Long-Edge binding (Binden langs lange zijde) of Short-Edge binding (Binden langs korte zijde) bij Two-sided Printing (Dubbelz. afdrukken).
|
 |
Selecteer een van de opties bij Document Type (Documenttype). Print Density (Afdrukdichtheid) en Increased Ink Drying Time (Langere droogtijd) worden hiermee automatisch aangepast.
|
 Opmerking:
Opmerking:|
Als u gegevens met een hoge dichtheid afdrukt, zoals grafische afbeeldingen, raden wij u aan de instellingen handmatig op te geven.
|
 |
Klik op Print (Afdrukken) om te beginnen met afdrukken.
|
Printerinstellingen voor Mac OS X 10.4
 |
Wijzig de basisinstellingen.
|
 |
Selecteer Two-sided Printing Settings (Instellingen dubbelzijdig afdrukken) in het venstermenu.
|
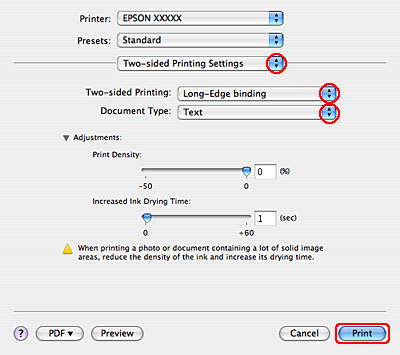
 |
Selecteer Long-Edge binding (Binden langs lange zijde) of Short-Edge binding (Binden langs korte zijde) bij Two-sided Printing (Dubbelz. afdrukken).
|
 |
Selecteer een van de opties bij Document Type (Documenttype). Print Density (Afdrukdichtheid) en Increased Ink Drying Time (Langere droogtijd) worden hiermee automatisch aangepast.
|
 Opmerking:
Opmerking:|
Als u gegevens met een hoge dichtheid afdrukt, zoals grafische afbeeldingen, raden wij u aan de instellingen handmatig op te geven.
|
 |
Plaats papier in de papiercassette en klik op Print (Afdrukken).
|
|
|||||||||||||
 | |||||||||||||
 (NPD4481-00 NL) (NPD4481-00 NL) |





