 |
 |
|
||
 |
||||
Poster Printing (Posterafdruk) (alleen voor Windows)
Met de functie Poster Printing (Posterafdruk) kunt u één pagina vergroten en over meerdere vellen afdrukken om als poster te gebruiken.
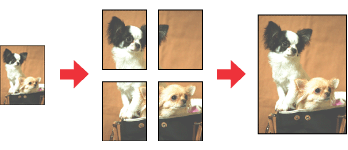
 Opmerking:
Opmerking:|
Deze functie is niet beschikbaar voor Mac OS X.
|
Printerinstellingen
 |
Open de printerinstellingen.
|
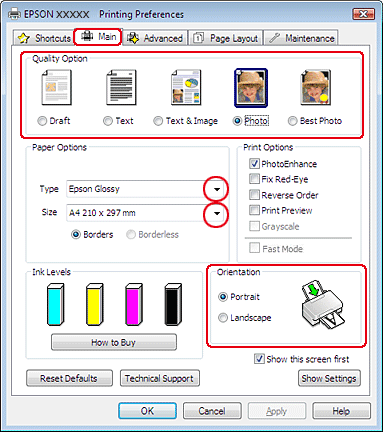
 |
Klik op het tabblad Main (Hoofdgroep) en selecteer een van de volgende instellingen bij Quality Option (Kwaliteitoptie):
|
Draft (Concept) voor snelle afdrukken met een lagere afdrukkwaliteit
Text (Tekst) voor documenten met uitsluitend tekst
Text & Image (Tekst & Afbeelding) voor pagina's met tekst en afbeeldingen met een hogere kwaliteit
Photo (Foto) voor een goede kwaliteit en snelheid
Best Photo (Beste foto) voor de beste afdrukkwaliteit
 |
Selecteer de gewenste instelling voor Type.
|
 |
Selecteer de gewenste instelling voor Size (Formaat).
|
 |
Selecteer Portrait (Staand) (verticaal) of Landscape (Landschap) (horizontaal) om de afdrukstand van het document op het papier op te geven.
|
 |
Klik op het tabblad Page Layout (Paginalay-out), selecteer Multi-Page (Meerdere pagina's) en selecteer Poster Printing (Posterafdruk). Klik op de pijl omhoog of omlaag om 2x1, 2x2, 3x3 of 4x4 te selecteren.
|
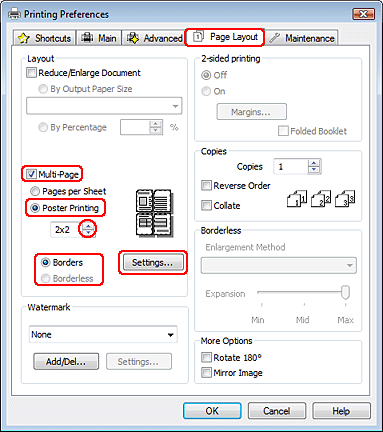
 |
Selecteer Borders (Randen) of Borderless (Randloos) aan de hand van de volgende tabel.
|
|
Borders (Randen)
|
Zo worden de panelen afgedrukt mét marge om af te snijden en te overlappen.
|
|
Borderless (Randloos)
|
Zo kunt u posters maken zonder de marges bij te snijden en zonder dat de panelen elkaar overlappen.
|
Als u wilt regelen hoeveel van de afbeelding buiten de rand van het papier valt, opent u het tabblad Page Layout (Paginalay-out), selecteert u Auto Expand (Automatisch vergroten) bij Enlargement Method (Vergrotingsmethode) en verplaatst u de schuifknop Expansion (Uitbreiding).
 |
Klik op Settings (Instellingen) om in te stellen hoe de poster moet worden afgedrukt. Het venster Poster Settings (Posterinstellingen) wordt geopend.
|
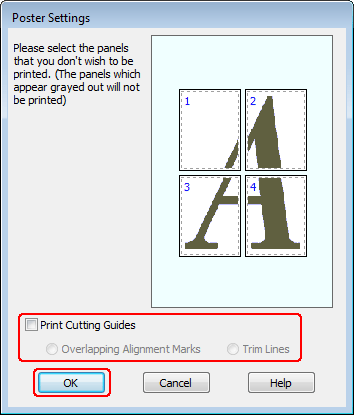
 |
Geef de volgende instellingen op:
|
|
Print Cutting Guides (Snijlijnen afdrukken)
|
Hiermee worden lijnen afgedrukt die aangeven waar u moet knippen.
|
|
Overlapping Alignment Marks (Overlappende uitlijningstekens)
|
Hiermee overlappen de panelen elkaar enigszins en worden uitlijningstekens afgedrukt zodat de panelen nauwkeuriger kunnen worden uitgelijnd.
|
|
Trim Lines (Trimlijnen)
|
Hiermee worden op de panelen dunne lijnen afgedrukt die u als leidraad kunt gebruiken bij het afsnijden van de pagina's.
|
 Opmerking:
Opmerking:|
Als u in stap 7 het selectievakje Borderless (Randloos) inschakelt, verschijnt het bericht "The poster prints will be borderless. (De posterafdrukken worden randloos.)" en kunnen de instellingen uit de bovenstaande tabel niet worden gebruikt.
Als u slechts enkele panelen wilt afdrukken en niet de volledige poster, klikt u op de panelen die u niet wilt afdrukken.
|
 |
Klik op OK om het dialoogvenster Poster Settings (Posterinstellingen) te sluiten.
|
Maak na het opgeven van de bovenstaande instellingen eerst één proefafdruk en controleer het resultaat, voordat u grote hoeveelheden afdrukt. Volg verder de instructies.
Een poster maken van uw afdrukken
Hierna wordt uitgelegd hoe u van uw afdruk een poster kunt maken als de optie 2x2 is geselecteerd onder Poster Printing (Posterafdruk) en Overlapping Alignment Marks (Overlappende uitlijningstekens) is geselecteerd bij Print Cutting Guides (Snijlijnen afdrukken).
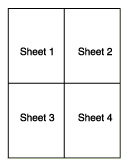
 |
Snijd de marge van vel 1 af langs een verticale lijn precies door het midden van de kruisjes boven- en onderaan de pagina:
|
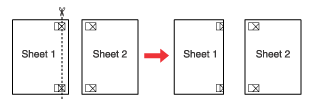
 |
Plaats de rand van vel 1 boven op vel 2, pas de kruisjes op beide vellen goed tegen elkaar en plak de vellen voorlopig aan elkaar vast aan de achterzijde van het papier:
|
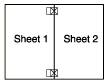
 |
Snijd de aan elkaar geplakte vellen in tweeën langs een verticale lijn, deze keer precies links naast de kruisjes:
|
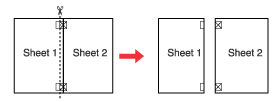
 |
Lijn de randen van het papier uit met behulp van de uitlijningstekens en plak de vellen aan de achterzijde aan elkaar vast:
|
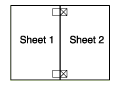
 |
Herhaal stap 1 t/m 4 om ook vel 3 en 4 aan elkaar vast te plakken.
|
 |
Herhaal stap 1 t/m 4 om de boven- en onderrand van het papier vast te plakken:
|
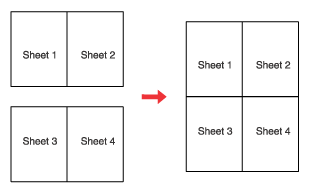
 |
Snijd de resterende marges af.
|
