 |
 |
|
||
 |
||||
Posterafdruk (alleen Windows)
Door één pagina te vergroten en af te drukken op meerdere vellen papier kunt u posters maken.
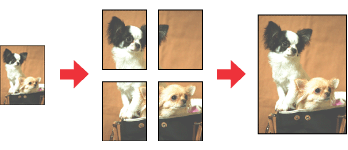
 Opmerking:
Opmerking:|
Deze functie is niet beschikbaar voor Mac OS X.
|
Printerinstellingen
 |
Open de printerinstellingen.
|
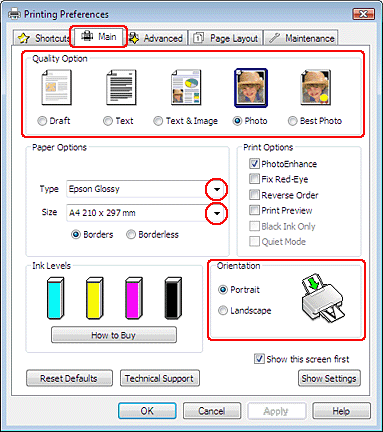
 |
Klik op het tabblad Main (Hoofdgroep) en selecteer een van de volgende instellingen bij Quality Option (Kwaliteitoptie):
|
Draft (Concept) voor snelle afdrukken met een lagere afdrukkwaliteit
Text (Tekst) voor documenten met uitsluitend tekst
Text & Image (Tekst & Afbeelding) voor pagina's met tekst en afbeeldingen in een hogere kwaliteit
Photo (Foto) voor een goede kwaliteit en snelheid
Best Photo (Beste foto) voor de beste afdrukkwaliteit
 |
Selecteer het gewenste Type.
|
 |
Selecteer de gewenste instelling bij Size (Formaat).
|
 |
Selecteer Portrait (Staand) (verticaal) of Landscape (Liggend) (horizontaal) om de afdrukstand van het document op het papier op te geven.
|
 |
Klik op het tabblad Page Layout (Paginalay-out), schakel Multi-Page (Meerdere pagina's) in en selecteer Poster Printing (Posterafdruk). Klik op de pijl omhoog of omlaag om te kiezen uit 2x1, 2x2, 3x3 en 4x4.
|
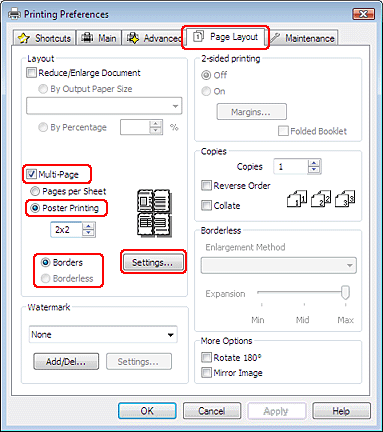
 |
Selecteer Borders (Randen) of Borderless (Randloos) aan de hand van de volgende tabel.
|
|
Borders (Randen)
|
Zo worden de panelen afgedrukt mét marge om af te snijden en te overlappen.
|
|
Borderless (Randloos)
|
Zo kunt u posters maken zonder de marges bij te snijden en zonder dat de panelen elkaar overlappen.
|
U kunt zelf regelen hoeveel van de afbeelding buiten de rand van het papier valt. Klik op het tabblad Page Layout (Paginalay-out), selecteer Auto Expand (Automatisch vergroten) als Enlargement Method (Vergrotingsmethode) en verzet de schuifballk Expansion (Uitbreiding).
 |
Klik op Settings (Instellingen) om in te stellen hoe de poster moet worden afgedrukt. Het dialoogvenster Poster Settings (Posterinstellingen) wordt geopend.
|
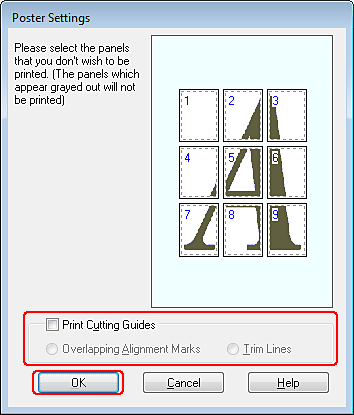
 |
Geef de volgende instellingen op:
|
|
Print Cutting Guides (Snijlijnen afdrukken)
|
Hiermee worden lijnen afgedrukt die aangeven waar u moet knippen.
|
|
Overlapping Alignment Marks (Overlappende uitlijningstekens)
|
Hiermee overlappen de panelen elkaar enigszins en worden uitlijningstekens afgedrukt zodat de panelen nauwkeuriger kunnen worden uitgelijnd.
|
|
Trim Lines (Trimlijnen)
|
Hiermee worden op de panelen dunne lijnen afgedrukt die u als leidraad kunt gebruiken bij het afsnijden van de pagina's.
|
 Opmerking:
Opmerking:|
Als u in stap 7 het selectievakje Borderless (Randloos) inschakelt, verschijnt het bericht "The poster prints will be borderless. (De posterafdrukken worden randloos.)" en kunnen de instellingen uit de bovenstaande tabel niet worden gebruikt.
Als u slechts enkele panelen wilt afdrukken en niet de volledige poster, klikt u op de panelen die u niet wilt afdrukken.
|
 |
Klik op OK om het dialoogvenster Poster Settings (Posterinstellingen) te sluiten.
|
Maak na het opgeven van de bovenstaande instellingen eerst één proefafdruk en controleer het resultaat, voordat u grote hoeveelheden afdrukt. Volg verder de instructies.
Een poster maken van uw afdrukken
Hierna wordt uitgelegd hoe u van uw afdruk een poster kunt maken met de optie 2x2 geselecteerd onder Posterafdruk en met Overlapping Alignment Marks (Overlappende uitlijningstekens) ingeschakeld bij Print Cutting Guides (Snijlijnen afdrukken).
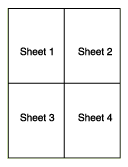
 |
Snijd de marge van vel 1 af langs een verticale lijn precies door het midden van de kruisjes boven- en onderaan de pagina:
|
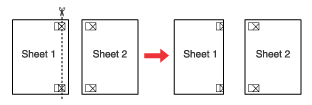
 |
Plaats de rand van vel 1 boven op vel 2, pas de kruisjes op beide vellen goed tegen elkaar en plak de vellen voorlopig aan elkaar vast aan de achterzijde van het papier:
|
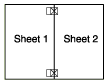
 |
Snijd de aan elkaar geplakte vellen in tweeën langs een verticale lijn, deze keer precies links naast de kruisjes:
|
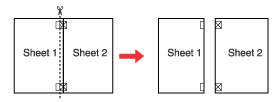
 |
Lijn de randen van het papier uit met behulp van de uitlijningstekens en plak de vellen aan de achterzijde aan elkaar vast:
|
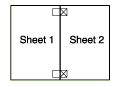
 |
Herhaal stap 1 t/m 4 om ook vel 3 en 4 aan elkaar vast te plakken.
|
 |
Herhaal stap 1 t/m 4 om de boven- en onderrand van het papier vast te plakken:
|
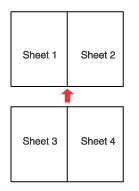
 |
Snijd de resterende marges af.
|
