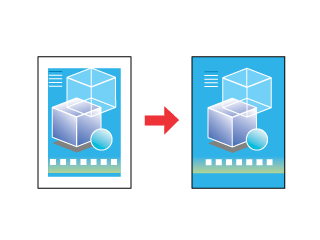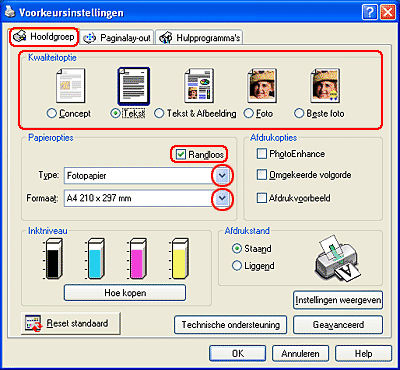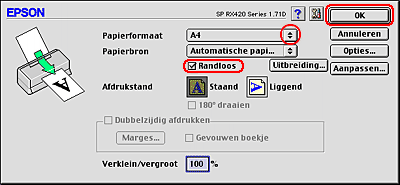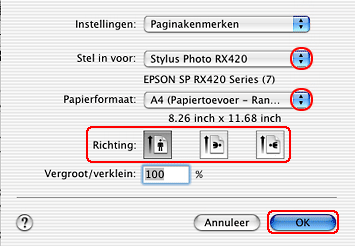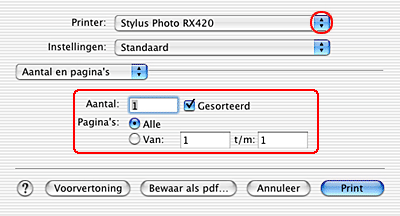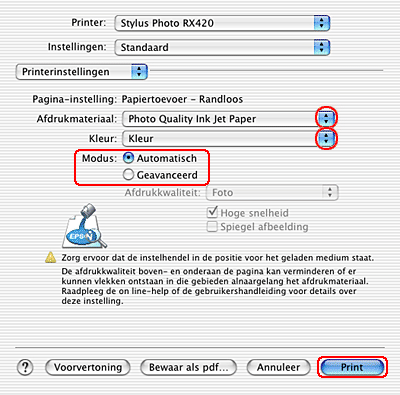Afdrukken / Enkele afdrukopties
Afdrukken zonder marges (randloos)
 Geschikt afdrukmateriaal
Geschikt afdrukmateriaal
 De afdrukgegevens voorbereiden
De afdrukgegevens voorbereiden
 Papier laden
Papier laden
 Instellingen van de printerdriver voor Windows
Instellingen van de printerdriver voor Windows
 Instellingen van de printerdriver voor Mac OS 9
Instellingen van de printerdriver voor Mac OS 9
 Instellingen van de printerdriver voor Mac OS X
Instellingen van de printerdriver voor Mac OS X
Met dit apparaat is het mogelijk om af te drukken zonder enige marge tot aan alle vier de randen van het papier. Volg de onderstaande instructies om randloos af te drukken.
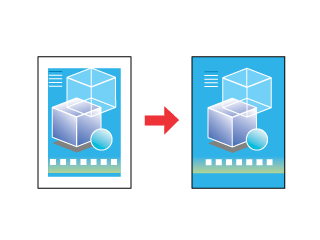
 |
Opmerking:
|
 | -
Met EPSON PhotoQuicker (bijgeleverd op cd-rom) kunt u op de snelste en eenvoudigste manier randloze foto's maken op dit apparaat. EPSON PhotoQuicker heeft bovendien diverse functies voor het afdrukken van de mooiste foto's. Dubbelklik voor meer informatie op het pictogram ESPRX420-softwarehandleiding op het bureaublad om de installatiehandleiding voor de fotoafdruksoftware weer te geven.
|
|
 | -
Deze functie is niet beschikbaar voor alle soorten afdrukmateriaal en driverinstellingen.
|
|
Geschikt afdrukmateriaal
U kunt deze functie gebruiken met het volgende afdrukmateriaal:
|
Matte Paper-Heavyweight
|
A4, Letter, 8 x 10"
|
|
Photo Paper/Glossy Photo Paper
|
A4, 4 x 6" zonder perforaties, Letter, 10 x 15 cm/4 x 6" (101,6 x 152,4 mm)
|
|
Premium Semigloss Photo Paper
|
A4, Letter,
10 x 15 cm/4 x 6" (101,6 x 152,4 mm)
|
|
Premium Luster Photo Paper
|
Letter
|
|
Economy Photo Paper
|
A4
|
|
Premium Glossy Photo Paper
|
A4, Letter, 4 x 6" zonder perforaties,
10 x 15 cm/4 x 6" (101,6 x 152,4 mm)
8 x 10", 5 x 7", 3R (89 x 127 mm)
|
|
Photo Quality Ink Jet Cards
|
5 x 8", 8 x 10"
|
|
Double-Sided Matte Paper
|
A4, Letter
|
 |
Opmerking:
|
 | -
Afdrukken met deze functie ingeschakeld duurt langer dan normaal.
|
|
 | -
De afdrukkwaliteit kan minder zijn aan de boven- en onderkant van de afdruk, of deze gedeelten kunnen vegen vertonen wanneer ander afdrukmateriaal wordt gebruikt dan hierboven aangegeven. Druk eerst één vel af om de kwaliteit te controleren voordat u een grote taak afdrukt.
|
|

[Boven]
De afdrukgegevens voorbereiden
Omdat deze functie de afbeelding iets groter maakt dan het eigenlijke papierformaat, wordt het deel van de afbeelding dat buiten de randen van het papier valt, niet afgedrukt.
U moet uw gegevens aanpassen aan het papierformaat, wanneer u de gegevens in het programma waarmee u werkt geschikt wilt maken om afgedrukt te worden. Als u in uw toepassing marges kunt instellen, zet die dan op nul voordat u gaat afdrukken.

[Boven]
Papier laden
Plaats het afdrukmateriaal in de papiertoevoer na selectie van het gewenste materiaal. Raadpleeg het hierna genoemde gedeelte voor meer informatie.

[Boven]
Instellingen van de printerdriver voor Windows
Na het laden van het afdrukmateriaal stelt u de printerdriver in op randloos afdrukken.
 |
Open de printerdriver.
|
 |
Klik op het tabblad Hoofdgroep en geef de gewenste instelling op bij Kwaliteitoptie. Zie de online-Help voor meer informatie.
|
 |
Schakel het selectievakje Randloos in.
|
 |
Geef de gewenste instelling op bij Type.
|
 |
Geef de gewenste instelling op bij Formaat.
|
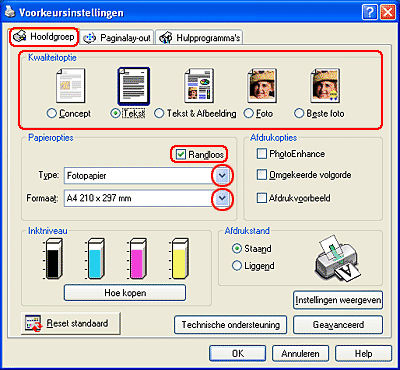
 |
Klik op OK om het dialoogvenster te sluiten.
|
Wanneer u alle bovenstaande stappen hebt voltooid, kunt u beginnen met afdrukken. Maak eerst één proefafdruk en controleer het resultaat, voordat u grote hoeveelheden afdrukt.
 |
Opmerking:
|
 | |
U kunt het deel van de afbeelding dat buiten de randen van het papier valt tijdens randloos afdrukken aanpassen. Wanneer u het selectievakje Randloos hebt ingeschakeld op het tabblad Hoofdmenu, kunt u de schuifbalk Borderless Expansion (Marges vergroten) gebruiken op het tabblad Paginalay-out.
|
|

[Boven]
Instellingen van de printerdriver voor Mac OS 9
Na het laden van het afdrukmateriaal stelt u de printerdriver in op randloos afdrukken.
 |
Open het dialoogvenster voor de pagina-instelling.
|
 |
Geef de gewenste instelling op bij Papierformaat.
|
 |
Schakel het selectievakje Randloos in.
|
 |
Klik op OK om de instellingen op te slaan en het dialoogvenster te sluiten.
|
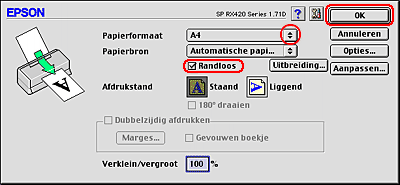
 |
Open het afdrukvenster.
|
 |
Geef de gewenste instelling op bij Afdrukmateriaal.
|
 |
Klik op Print om te beginnen met afdrukken.
|
 |
Opmerking:
|
 | -
Maak eerst één proefafdruk en controleer het resultaat, voordat u grote hoeveelheden afdrukt.
|
|
 | -
U kunt het deel van de afbeelding dat buiten de randen van het papier valt tijdens randloos afdrukken aanpassen. Wanneer het selectievakje Randloos is ingeschakeld in het dialoogvenster voor de pagina-instelling, wordt de knop Expansion (Uitbreiden) actief.
|
|

[Boven]
Instellingen van de printerdriver voor Mac OS X
Na het laden van het afdrukmateriaal stelt u de printerdriver in op randloos afdrukken.
 |
Open het dialoogvenster voor de pagina-instelling.
|
 |
Selecteer Stylus Photo RX420 bij Stel in voor.
|
 |
Geef de gewenste instellingen op bij Papierformaat (selecteer een optie waarbij randloos vermeld staat).
|
 |
Geef de gewenste instelling op bij Richting.
|
 |
Klik op OK om het dialoogvenster te sluiten.
|
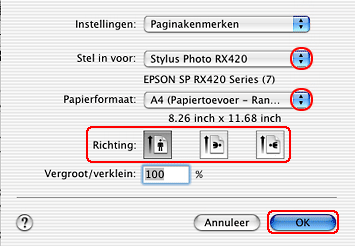
 |
Open het afdrukvenster.
|
 |
Selecteer Stylus Photo RX420 bij Printer en geef de gewenste instellingen op bij Aantal en pagina's.
|
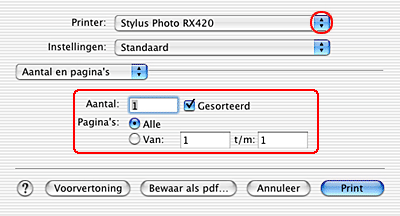
 |  |
Opmerking:
|
 |  | |
De instellingen voor Aantal en pagina's zijn de standaardinstellingen van Mac OS X. Raadpleeg de documentatie bij uw besturingssysteem voor meer informatie.
|
|
 |
Selecteer Printerinstellingen in het venstermenu.
|
 |
Geef de gewenste instelling op bij Afdrukmateriaal, Kleur en Modus.
Zie de online-Help voor meer informatie over de Printerinstellingen.
|
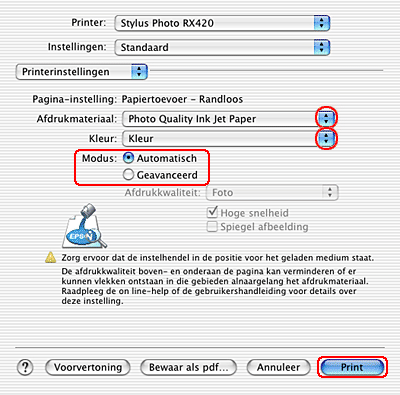
 |
Klik op Print om te beginnen met afdrukken.
|
 |
Opmerking:
|
 | -
Maak eerst één proefafdruk en controleer het resultaat, voordat u grote hoeveelheden afdrukt.
|
|
 | -
U kunt het deel van de afbeelding dat buiten de randen van het papier valt tijdens randloos afdrukken aanpassen. Zie de online-Help voor meer informatie.
|
|

[Boven]
 Geschikt afdrukmateriaal
Geschikt afdrukmateriaal De afdrukgegevens voorbereiden
De afdrukgegevens voorbereiden Papier laden
Papier laden Instellingen van de printerdriver voor Windows
Instellingen van de printerdriver voor Windows Instellingen van de printerdriver voor Mac OS 9
Instellingen van de printerdriver voor Mac OS 9 Instellingen van de printerdriver voor Mac OS X
Instellingen van de printerdriver voor Mac OS XGeschikt afdrukmateriaal
De afdrukgegevens voorbereiden
Papier laden
Instellingen van de printerdriver voor Windows
Instellingen van de printerdriver voor Mac OS 9
Instellingen van de printerdriver voor Mac OS X