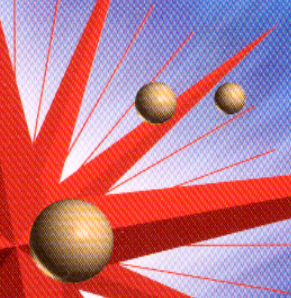Problemen oplossen / Scanproblemen
Gebrekkige kwaliteit
 De randen van het document worden niet gescand
De randen van het document worden niet gescand
 U kunt een afbeelding niet scannen of er wordt niet meer dan een aantal punten gescand
U kunt een afbeelding niet scannen of er wordt niet meer dan een aantal punten gescand
 De gescande afbeelding komt niet overeen met de originele afbeelding
De gescande afbeelding komt niet overeen met de originele afbeelding
 Er ontbreekt steeds een reeks punten op de afbeelding
Er ontbreekt steeds een reeks punten op de afbeelding
 Er verschijnt steeds een reeks punten op de gescande afbeelding
Er verschijnt steeds een reeks punten op de gescande afbeelding
 Rechte lijnen worden in de afbeelding gekarteld weergegeven
Rechte lijnen worden in de afbeelding gekarteld weergegeven
 Scannen via de knoppen op het bedieningspaneel ontbreekt
Scannen via de knoppen op het bedieningspaneel ontbreekt
 De hele afbeelding is vervormd of wazig
De hele afbeelding is vervormd of wazig
 Een deel van de afbeelding is vervormd of wazig
Een deel van de afbeelding is vervormd of wazig
 De kleuren aan de randen van de afbeelding zijn vlekkerig of vervormd
De kleuren aan de randen van de afbeelding zijn vlekkerig of vervormd
 De afbeelding is flets of onscherp
De afbeelding is flets of onscherp
 De afbeelding is te donker
De afbeelding is te donker
 De afbeelding is donker en toont weinig of geen details
De afbeelding is donker en toont weinig of geen details
 De gescande afbeelding is te groot
De gescande afbeelding is te groot
 Er zijn moiré-patronen (arceringen) zichtbaar in de gescande afbeelding
Er zijn moiré-patronen (arceringen) zichtbaar in de gescande afbeelding
 Gebrekkige tekenherkenning bij scannen met optische tekenherkenning (OCR)
Gebrekkige tekenherkenning bij scannen met optische tekenherkenning (OCR)
 De afgedrukte afbeelding is groter of kleiner dan het origineel
De afgedrukte afbeelding is groter of kleiner dan het origineel
 Gescande afbeeldingen kunnen niet worden afgedrukt of worden vervormd afgedrukt
Gescande afbeeldingen kunnen niet worden afgedrukt of worden vervormd afgedrukt
 Afbeeldingen kunnen niet gelokaliseerd worden in de miniatuurweergave
Afbeeldingen kunnen niet gelokaliseerd worden in de miniatuurweergave
De randen van het document worden niet gescand
Probeer een of meer van de volgende oplossingen:
-
Plaats het document zodanig dat het gebied dat u wilt scannen zich binnen de randen op de glasplaat bevinden. Een gebied van 2,5 mm van de randen van de glasplaat wordt niet gescand.

[Boven]
U kunt een afbeelding niet scannen of er wordt niet meer dan een aantal punten gescand
Probeer een of meer van de volgende oplossingen:
-
Controleer of het document op de glasplaat van het apparaat ligt.
-
Wijzig de instelling Drempelwaarde in het dialoogvenster Beeldbewerking. Selecteer Tekst/lijntekeningen bij Beeldtype en wijzig vervolgens de Drempelwaarde in het dialoogvenster Beeldbewerking.

[Boven]
De gescande afbeelding komt niet overeen met de originele afbeelding
Probeer een of meer van de volgende oplossingen:
-
Pas in uw scannersoftware de diverse beeldinstellingen aan.
-
Uw software beschikt mogelijk niet over de nodige voorzieningen voor kleurenovereenkomst en kleurbeheer of deze voorzieningen zijn onjuist geïnstalleerd. Raadpleeg de documentatie bij uw software en uw computer.
-
Zorg ervoor dat het beeldbestand dat u importeert een bestandsindeling heeft die uw software kan lezen. Zorg er tevens voor dat de beeldinstellingen in uw scansoftware geschikt zijn voor het type afbeelding.

[Boven]
Er ontbreekt steeds een reeks punten op de afbeelding
Als op de schermafbeelding en de afdruk een reeks stippen ontbreekt, betekent dit dat de scannersensor niet functioneert. Neem contact op met uw leverancier.

[Boven]
Er verschijnt steeds een reeks punten op de gescande afbeelding
Als dit zowel op uw scherm als op de afdrukken te zien is, bevat de glasplaat mogelijk stof of krassen. Maak de papiergeleider of de glasplaat schoon. Als het probleem dan niet is opgelost, bevat de geleider mogelijk krassen en dient hij te worden vervangen.

[Boven]
Rechte lijnen worden in de afbeelding gekarteld weergegeven
Zorg ervoor dat het document volledig recht op de glasplaat ligt. Maak gebruik van de markeringen aan de bovenkant en de zijkant van de glasplaat om het document recht te leggen.

[Boven]
Scannen via de knoppen op het bedieningspaneel ontbreekt
Zorg ervoor dat de gewenste toepassing wordt toegewezen aan de knoppen op het bedieningspaneel.

[Boven]
De hele afbeelding is vervormd of wazig
Probeer een of meer van de volgende oplossingen:
-
Zorg ervoor dat alle delen van het document de glasplaat raken.
 |  |
Let op:
|
 |  | |
Plaats geen zware voorwerpen op de glasplaat.
|
|
-
Zorg ervoor dat het document tijdens het scanproces niet verschuift.
-
Zorg ervoor dat het apparaat op een vlakke en stabiele ondergrond staat.

[Boven]
Een deel van de afbeelding is vervormd of wazig
Zorg ervoor dat alle delen van het document de glasplaat raken. Een verkreukeld of gekruld document kan problemen veroorzaken.
 |
Let op:
|
 | |
Plaats geen zware voorwerpen op de glasplaat.
|
|

[Boven]
De kleuren aan de randen van de afbeelding zijn vlekkerig of vervormd
Probeer een of meer van de volgende oplossingen:
-
Een heel dik document of een document met gekrulde randen kan leiden tot kleurvervorming. Bedek de randen van het document met papier om externe lichtinval te voorkomen.
-
Zorg ervoor dat alle delen van het document de glasplaat raken.
 |  |
Let op:
|
 |  | |
Plaats geen zware voorwerpen op de glasplaat.
|
|

[Boven]
De afbeelding is flets of onscherp
Probeer een of meer van de volgende oplossingen:
-
Zorg ervoor dat alle delen van het document de glasplaat raken.
 |  |
Let op:
|
 |  | |
Plaats geen zware voorwerpen op de glasplaat.
|
|
-
Geef in uw software bij Belichting een andere waarde op met de knop
 Automatische belichting in de professionele modus.
Automatische belichting in de professionele modus.
-
Geef in uw software bij Gamma een andere waarde op via het dialoogvenster Histogram aanpassen in de professionele modus.

[Boven]
De afbeelding is te donker
Probeer een of meer van de volgende oplossingen:
-
Controleer de Helderheid in uw software met de beeldbewerkingsfuncties in de thuismodus of het dialoogvensters Histogram aanpassen en Beeld bewerken in de professionele modus.
-
Controleer de helderheids- en contrastinstellingen van uw beeldscherm.

[Boven]
De afbeelding is donker en toont weinig of geen details
Probeer een of meer van de volgende oplossingen:
-
Wijzig in het dialoogvenster Configuratie de instelling bij Schermgamma voor uw uitvoerapparaat, zoals de monitor of printer.
-
Wijzig de instelling bij Bestemming in het hoofdvenster van de thuismodus of de professionele modus.
-
Selecteer in de thuismodus Scherm/Web bij Bestemming. Wanneer u een printer selecteert, kunnen de kleuren op het scherm afwijken van de kleuren van het origineel. Bij het afdrukken zullen de kleuren echter wel correct worden gereproduceerd.

[Boven]
De gescande afbeelding is te groot
Wijzig de doelgrootte bij Bestemming in het hoofdvenster van de thuismodus of de professionele modus.

[Boven]
Er zijn moiré-patronen (arceringen) zichtbaar in de gescande afbeelding
Een moiré is een arceringpatroon dat op gescande beelden voorkomt wanneer afgedrukt materiaal wordt gescand. Het ontstaat door storingen die voorkomen als gevolg van het verschil tussen de pitch van het scan- en het halftoonraster.
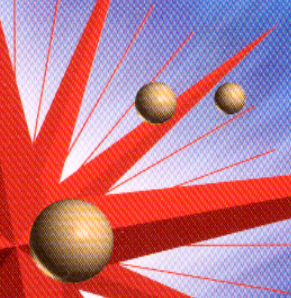
Probeer een of meer van de volgende oplossingen:
-
Schakel het selectievakje Ontrasteren in het hoofdvenster van de thuismodus of de professionele modus in.
-
Geef in de professionele modus de juiste instelling bij Rasterlijnen of Ontrasteren op voor uw document.
-
Plaats een transparant vel zoals een overheadsheet tussen het document en de glasplaat.
-
Wijzig de stand van het document enigszins.
-
Geef de afbeelding een iets kleiner formaat.

[Boven]
Gebrekkige tekenherkenning bij scannen met optische tekenherkenning (OCR)
Pas de instelling bij Drempelwaarde aan. Zie Documenten scannen en omzetten in tekstgegevens (OCR) voor meer informatie.

[Boven]
De afgedrukte afbeelding is groter of kleiner dan het origineel
De waarde die u instelt voor het beeldformaat en de resolutie in uw software bepaalt de omvang van de afgedrukte afbeelding. Laat u niet misleiden door de omvang van de afbeelding op uw beeldscherm.

[Boven]
Gescande afbeeldingen kunnen niet worden afgedrukt of worden vervormd afgedrukt
Probeer een of meer van de volgende oplossingen:
-
Controleer of het apparaat goed is aangesloten op de computer, juist is geconfigureerd en onderhouden.
-
Controleer of de software juist is geïnstalleerd en geconfigureerd voor het apparaat (zie het blad Installatie).

[Boven]
Afbeeldingen kunnen niet gelokaliseerd worden in de miniatuurweergave
Probeer een of meer van de volgende oplossingen:
-
Geef op de voorbeeldscan met een selectiekader aan welk gebied u wilt scannen en geef dan een scanopdracht.
-
Pas in het dialoogvenster Configuratie het bijsnijdingsgebied van de miniatuur aan met de schuifbalk Miniatuur bijsnijden.

[Boven]
 De randen van het document worden niet gescand
De randen van het document worden niet gescand U kunt een afbeelding niet scannen of er wordt niet meer dan een aantal punten gescand
U kunt een afbeelding niet scannen of er wordt niet meer dan een aantal punten gescand De gescande afbeelding komt niet overeen met de originele afbeelding
De gescande afbeelding komt niet overeen met de originele afbeelding Er ontbreekt steeds een reeks punten op de afbeelding
Er ontbreekt steeds een reeks punten op de afbeelding Er verschijnt steeds een reeks punten op de gescande afbeelding
Er verschijnt steeds een reeks punten op de gescande afbeelding Rechte lijnen worden in de afbeelding gekarteld weergegeven
Rechte lijnen worden in de afbeelding gekarteld weergegeven Scannen via de knoppen op het bedieningspaneel ontbreekt
Scannen via de knoppen op het bedieningspaneel ontbreekt De hele afbeelding is vervormd of wazig
De hele afbeelding is vervormd of wazig Een deel van de afbeelding is vervormd of wazig
Een deel van de afbeelding is vervormd of wazig De kleuren aan de randen van de afbeelding zijn vlekkerig of vervormd
De kleuren aan de randen van de afbeelding zijn vlekkerig of vervormd De afbeelding is flets of onscherp
De afbeelding is flets of onscherp De afbeelding is te donker
De afbeelding is te donker De afbeelding is donker en toont weinig of geen details
De afbeelding is donker en toont weinig of geen details De gescande afbeelding is te groot
De gescande afbeelding is te groot Er zijn moiré-patronen (arceringen) zichtbaar in de gescande afbeelding
Er zijn moiré-patronen (arceringen) zichtbaar in de gescande afbeelding Gebrekkige tekenherkenning bij scannen met optische tekenherkenning (OCR)
Gebrekkige tekenherkenning bij scannen met optische tekenherkenning (OCR) De afgedrukte afbeelding is groter of kleiner dan het origineel
De afgedrukte afbeelding is groter of kleiner dan het origineel Gescande afbeeldingen kunnen niet worden afgedrukt of worden vervormd afgedrukt
Gescande afbeeldingen kunnen niet worden afgedrukt of worden vervormd afgedrukt Afbeeldingen kunnen niet gelokaliseerd worden in de miniatuurweergave
Afbeeldingen kunnen niet gelokaliseerd worden in de miniatuurweergave Automatische belichting in de professionele modus.
Automatische belichting in de professionele modus.