 Het apparaat aanzetten
Het apparaat aanzetten Materiaal op de glasplaat plaatsen
Materiaal op de glasplaat plaatsen De software starten en een afbeelding scannen
De software starten en een afbeelding scannenScannen / Hoe scannen
Het apparaat aanzetten
Materiaal op de glasplaat plaatsen
De software starten en een afbeelding scannen
EPSON Scan heeft drie modi voor het scannen van afbeeldingen: volautomatische modus, thuismodus en professionele modus. In dit gedeelte wordt beschreven hoe u een afbeelding scant in de volautomatische modus. Met de volautomatische modus kunt u afbeeldingen scannen met instellingen die automatisch voor u worden vastgelegd. Zie De juiste scanmodus kiezen voor meer informatie.
| Opmerking: |
|
| Opmerking voor Macintosh-gebruikers: |
|
| Let op: |
|
 | Voordat u dit apparaat aanzet, moet u ervoor zorgen dat het op de computer is aangesloten. |
 |
Druk op de knop  Aan om het apparaat aan te zetten. Het lampje Aan op het bedieningspaneel knippert even en blijft vervolgens branden. Dit wil zeggen dat het apparaat is geïnitialiseerd. Aan om het apparaat aan te zetten. Het lampje Aan op het bedieningspaneel knippert even en blijft vervolgens branden. Dit wil zeggen dat het apparaat is geïnitialiseerd.
|
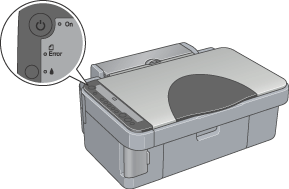
U kunt reflecterende documenten (zoals foto's of papier) scannen. Klik op een van onderstaande koppelingen voor het materiaal dat u op de glasplaat wilt plaatsen.
 | Foto's en documenten op de glasplaat plaatsen. |
U kunt EPSON Scan als volgt starten.
In dit gedeelte wordt beschreven hoe u een afbeelding scant vanuit EPSON Smart Panel. Zie EPSON Scan starten voor meer informatie over een andere manier om EPSON Scan te starten.
 |
Start EPSON Smart Panel. Zie EPSON Smart Panel starten Zie EPSON Smart Panel starten
|
EPSON Smart Panel wordt gestart en het volgende venster verschijnt.
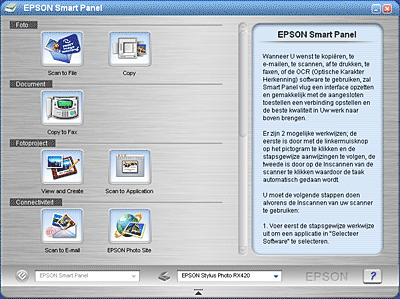
 | Klik op het pictogram Scannen en opslaan in het venster van EPSON Smart Panel. |
 | Geef de locatie, bestandsnaam en bestandsindeling op. |
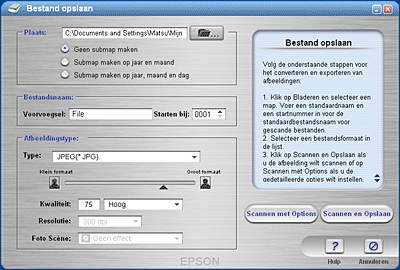
 | Klik op Scannen en opslaan om het scannen te starten of Scannen met opties om de scaninstellingen te wijzigen. |
In deze tabel vindt u enkele veelgebruikte bestandstypen. Selecteer bij het opslaan van afbeeldingsbestanden de bestandsindeling die door uw beeldbewerkingsprogramma wordt ondersteund.
|
Bestandstype (extensie) |
Uitleg |
|
BMP (*.BMP) |
BMP is een standaardindeling van Windows voor afbeeldingsbestanden. De meeste Windows-toepassingen, zoals tekstverwerkingsprogramma's, kunnen afbeeldingen in deze indeling lezen en verwerken. |
|
TIFF (*.TIF) |
TIFF is een bestandsindeling die is gemaakt voor de uitwisseling van gegevens tussen toepassingen als grafische software en DTP-programma's. |
|
JPEG (*.JPG) |
JPEG is een gecomprimeerd bestandstype, waarbij u zelf kunt bepalen in welke mate moet worden gecomprimeerd. Een erg hoge compressie tast de kwaliteit van de afbeelding aan. Bovendien neemt de kwaliteit af, telkens wanneer het afbeeldingsbestand wordt opgeslagen als JPEG-bestand. Als u een afbeeldingsbestand bewerkt nadat het is opgeslagen, sla de originele afbeelding dan op in een andere bestandsindeling dan JPEG. |
|
EPS (*.EPS) |
EPS duidt op de bestandsindeling PostScript. De meeste teken- en DTP-software is compatibel met EPS. |
|
PICT |
PICT is de standaardindeling van Macintosh voor afbeeldingsbestanden. De meeste Macintosh-toepassingen, zoals tekstverwerkingsprogramma's, kunnen afbeeldingen in deze indeling lezen en verwerken. |
|
PNG (*.PNG) |
PNG is een overdraagbare en sterk gecomprimeerde bestandsindeling voor het weergeven van beelden in webbrowsers, waarbij de mate van compressie kan worden ingesteld. De beeldkwaliteit gaat niet verloren wanneer u een afbeeldingsbestand opslaat in de PNG-indeling. |
 Vorige |
 Volgende |