 Basisinstellingen
Basisinstellingen Geavanceerde instellingen
Geavanceerde instellingen De afdruktijd instellen
De afdruktijd instellen Een afdrukvoorbeeld bekijken
Een afdrukvoorbeeld bekijken Afdrukgegevens opslaan in een bestand
Afdrukgegevens opslaan in een bestandInstellingen van de printersoftware / Voor Mac OS 8.6 tot 9.x
Basisinstellingen
Geavanceerde instellingen
De afdruktijd instellen
Een afdrukvoorbeeld bekijken
Afdrukgegevens opslaan in een bestand

Voer in het tekstvak Exemplaren het aantal exemplaren in dat u wilt afdrukken.
Selecteer Alle of Bereik. Selecteert u Bereik, typ dan de betreffende paginanummers in de tekstvakken naast deze optie.
Deze optie bepaalt welke andere opties beschikbaar zijn. Daarom moet u deze optie altijd eerst instellen.
Selecteer bij Afdrukmateriaal het type papier dat u in de printer hebt geladen. Zoek het afdrukmateriaal dat u gebruikt op in de lijst Afdrukmateriaal en kijk tot welk type het behoort.
 | Afdrukmateriaal |
|
Kleur |
Hiermee drukt u af in kleur. |
|
Grijstinten |
Hiermee wordt afgedrukt in grijstinten. |
Met de opties voor Modus hebt u de beschikking over drie besturingsniveaus voor de printersoftware. Dit wordt hierna uitgelegd.
|
Automatisch |
Dit is de snelste en eenvoudigste manier om te beginnen met afdrukken. |
|
PhotoEnhance |
Hiermee kunt u kiezen uit verschillende instellingen voor beeldcorrectie die speciaal zijn ontwikkeld voor foto's. |
|
Aangepast |
Hiermee kunt u uit een lijst met uw aangepaste instellingen een optie kiezen die het meest geschikt is voor het type document dat u wilt afdrukken. Als u Aangepast kiest, wordt de knop Geavanceerd beschikbaar, waarmee u het dialoogvenster met geavanceerde instellingen kunt openen. |
Als u Automatisch selecteert, worden alle gedetailleerde instellingen automatisch door de printerdriver verzorgd op basis van de huidige instellingen bij Afdrukmateriaal en Kleur.
| Opmerking: |
|
In de modus PhotoEnhance kunt u, voordat u uw foto's gaat afdrukken, kiezen uit diverse instellingen voor beeldcorrectie. PhotoEnhance is niet van invloed op de oorspronkelijke gegevens.
| Opmerking: |
|
|
U kunt kiezen uit de volgende instellingen.
|
Standaard |
Deze instelling biedt standaardbeeldcorrectie voor de meeste foto's. Probeer deze instelling eerst. |
|
Mensen |
Deze instelling is met name geschikt voor foto's van mensen. |
|
Openlucht |
Deze instelling is geschikt voor landschappen, zoals bergen, zee en lucht. |
|
Zachte focus |
Hiermee zien uw foto's eruit alsof ze zijn gemaakt met een zachte-focuslens. |
|
Sepia |
Hiermee krijgen uw foto's een sepiatint. |
Als u PhotoEnhance selecteert, wordt ook het selectievakje Digitale-cameracorrectie beschikbaar. Schakel dit selectievakje in als u foto's afdrukt die met een digitale camera zijn genomen en als u wilt dat de afgedrukte afbeeldingen er net zo natuurlijk uitzien als foto's die met een filmcamera zijn genomen.
Aangepaste instellingen
U kunt uw aangepaste instellingen kiezen uit de lijst.
Geavanceerde instellingen
U kunt uw eigen instellingen maken en opslaan. Zie Geavanceerde instellingen
Zie Geavanceerde instellingen
Wanneer u een instelling kiest voor Aangepast, worden andere opties zoals Afdrukkwaliteit en Kleurenbeheer automatisch ingesteld. Wijzigingen in deze instellingen worden weergegeven in het schermpje aan de linkerzijde van het afdrukvenster.
Voer de volgende stappen uit om een instelling te kiezen bij Aangepast.
 | Controleer in het afdrukvenster of de instellingen voor Afdrukmateriaal en Kleur kloppen. |
 | Selecteer Aangepast. Hierdoor wordt de lijst Aangepaste instellingen, rechts naast de Modus-instellingen, zichtbaar. |
 | Kies uit de lijst Aangepaste instellingen de meest geschikte instelling voor het type document of beeld dat u wilt afdrukken. |
Met de geavanceerde instellingen van het tabblad Hoofdgroep kunt u uw afdrukomgeving volledig besturen. Met deze instellingen kunt u nieuwe afdrukideeën uitproberen of een reeks afdrukinstellingen op uw behoeften afstemmen. Als u tevreden bent met uw nieuwe instellingen, kunt u er een naam aan geven en ze toevoegen aan de lijst Aangepaste instellingen van het afdrukvenster.
U opent de geavanceerde instellingen door Aangepast te selecteren en vervolgens op Geavanceerd te klikken.
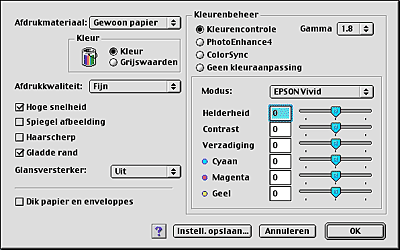
| Opmerking: |
|
|
Deze optie bepaalt welke andere opties beschikbaar zijn. Daarom moet u deze optie altijd eerst instellen.
Selecteer bij Afdrukmateriaal het type papier dat u in de printer hebt geladen. Zoek het afdrukmateriaal dat u gebruikt op in de lijst Afdrukmateriaal en kijk tot welk type het behoort.
 | Afdrukmateriaal |
|
Kleur |
Hiermee drukt u af in kleur. |
|
Grijstinten |
Hiermee wordt afgedrukt in grijstinten. |
Selecteer de gewenste Afdrukkwaliteit in de lijst.
| Opmerking: |
|
Hiermee schakelt u het bidirectioneel afdrukken in. Dit wil zeggen dat de printer zowel van links naar rechts als van rechts naar links afdrukt. Met Hoge snelheid wordt sneller afgedrukt, maar wel met een lagere kwaliteit.
Hiermee wordt een afbeelding in spiegelbeeld afgedrukt. Tekst en afbeeldingen komen dus achterstevoren te staan.
Hiermee wordt de afdrukkwaliteit van afbeeldingen in een lage resolutie verbeterd, doordat de karteling van randen en lijnen wordt weggewerkt. Deze instelling heeft geen gevolgen voor afbeeldingen of tekst met een hoge resolutie.
Schakel dit selectievakje in om te kunnen bepalen op welke manier u wilt afdrukken met een glansoptimaliserend middel. Met Glansoptimaliserend middel kunt u de afdrukkwaliteit van uw afdrukken op gewoon papier of fotopapier verbeteren. U hebt de volgende keuzemogelijkheden:
|
Aan |
Hiermee wordt het glansoptimaliserende middel aangebracht op de afbeeldingen en tekst die u afdrukt. |
|
Uit |
Hiermee wordt de andere inkt gebruikt in plaats van het glansoptimaliserend middel. |
|
Aan (auto) |
Hiermee wordt het glansoptimaliserende middel aangebracht op de afbeeldingen die u afdrukt. |
|
Aan (volledig) |
Hiermee wordt het glansoptimaliserende middel aangebracht op de volledige pagina (binnen het afdrukgebied). |
Hiermee wijzigt u de afstand tussen de rol en de printkop. Schakel dit selectievakje in als uw afdrukken vegen vertonen.
Voor gebruik met de methoden voor kleuraanpassing en beeldverbetering die door de printerdriver worden geboden. Wanneer u Kleurencontrole selecteert, worden extra instellingen weergegeven onder de opties voor Kleurenbeheer. U kunt dan een Modus selecteren en de kleuren aanpassen met behulp van de schuifbalken.
|
Gamma |
Hiermee regelt u het contrast van de afbeelding door aanpassing van de middentonen en de grijstinten halverwege het bereik.
Opmerking: |
|
Modus |
EPSON Levendig: Hiermee wordt, afhankelijk van uw gegevens, de kleurbalans verbeterd voor een optimaal afdrukresultaat. Deze instelling wordt aanbevolen voor de meeste afdruktaken. EPSON Standaard: Hiermee krijgt u een resultaat dat nauw overeenkomt met de originele gegevens. |
|
Schuifbalken |
Met de schuifbalken kunt u de kleuren aanpassen van -25% tot +25%. Raadpleeg de Help van de printerdriver voor meer informatie over deze opties. |
In deze modus kunt u, voordat u uw foto's gaat afdrukken, kiezen uit diverse instellingen voor beeldcorrectie. PhotoEnhance is niet van invloed op de oorspronkelijke gegevens.
| Opmerking: |
|
|
U kunt kiezen uit de volgende instellingen.
|
Normaal |
Hiermee worden op uw document de standaard door EPSON gekozen tinten toegepast. |
|
Hard |
Hiermee wordt afgedrukt met een hoog contrast, waardoor de afdruk scherper wordt. |
|
Levendig |
Hiermee worden de kleuren intenser weergegeven. De middentonen en lichte tonen worden lichter gemaakt. Gebruik deze instelling voor presentaties, zoals diagrammen en grafieken. |
|
Sepia |
Hiermee krijgen uw foto's een sepiatint. |
|
Monochroom |
Hiermee wordt de afbeelding alleen in zwart-wit afgedrukt. |
U kunt kiezen uit de volgende instellingen.
|
Scherp |
Hiermee wordt het globale beeld scherper gemaakt, met name de aftekening. |
|
Zachte focus |
Hiermee zien uw foto's eruit alsof ze zijn gemaakt met een zachte-focuslens. |
|
Doek |
Hiermee lijkt het alsof de afbeelding is geschilderd op doek. |
|
Perkament |
Hiermee lijkt het alsof de afbeelding is afgedrukt op perkament. |
Als u PhotoEnhance4 selecteert, wordt ook het selectievakje Digitale-cameracorrectie beschikbaar. Schakel dit selectievakje in als u foto's afdrukt die met een digitale camera zijn genomen en als u wilt dat de afgedrukte afbeeldingen er net zo natuurlijk uitzien als foto's die met een filmcamera zijn genomen.
Deze methode zorgt ervoor dat de afgedrukte kleuren overeenkomen met de schermkleuren. Wanneer u ColorSync selecteert, worden de volgende twee opties weergegeven.
Hiermee worden de kleuren van de afdruk afgestemd op de kleuren op het scherm op basis van de gegevens die in het geselecteerde profiel zijn vastgelegd. EPSON Standaard is een op maat gemaakt profiel voor uw printer.
U kunt kiezen uit de volgende instellingen.
|
Waarneming |
De meest toegepaste optie voor de reproductie van foto's. |
|
Verzadiging |
De beste optie voor de weergave van levendige afbeeldingen. Gebruik deze instelling voor presentaties, zoals diagrammen en afbeeldingen. |
|
Colorimetrisch |
De beste optie wanneer een nauwkeurige kleurovereenstemming het belangrijkste is. Deze methode zorgt ervoor dat de afgedrukte kleuren overeenkomen met de schermkleuren. Gebruik deze instellingen voor het afdrukken van bijvoorbeeld een bedrijfslogo. |
Met deze instelling wordt afgedrukt zonder enige vorm van kleuraanpassing.
Als u uw geavanceerde instellingen wilt opslaan in de lijst Aangepaste instellingen, klikt u in het dialoogvenster Geavanceerd op Instell. opslaan. Het dialoogvenster Aangepaste instellingen verschijnt.
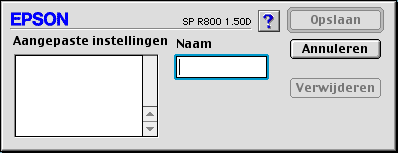
Typ een unieke naam voor uw instellingen in het vak Naam en klik vervolgens op Opslaan (Save). De naam kan maximaal 16 letters en cijfers bevatten. U kunt ook maximaal acht tekens met dubbele bytes gebruiken. De mogelijkheid bestaat echter dat deze tekens niet goed worden weergegeven op het scherm. Dit hangt af van de instellingen van uw besturingssysteem. Uw aangepaste instellingen worden toegevoegd aan de lijst Aangepaste instellingen en de laatste aangepaste instellingen worden geselecteerd. U kunt maximaal honderd verschillende aangepaste instellingen opslaan.
Om een instelling uit de lijst Aangepaste instellingen te verwijderen, selecteert u de instelling in het dialoogvenster Aangepaste instellingen en klikt u vervolgens op Verwijderen.
Om uw opgeslagen instellingen te gebruiken, selecteert u Aangepast bij Modus in het afdrukvenster en selecteert u vervolgens uw instelling in de keuzelijst Aangepaste instellingen.
Als u de instellingen bij Afdrukmateriaal, Kleur of andere geavanceerde instellingen wijzigt en vervolgens op OK klikt terwijl een van uw opgeslagen instellingen is geselecteerd in de keuzelijst Aangepaste instellingen van de basisinstellingen, dan keert de in de lijst getoonde selectie terug naar Aangepaste instellingen. De wijziging is niet van invloed op de aangepaste instelling die eerder was geselecteerd en deze blijft gewoon in de lijst staan. Als u wilt terugkeren naar uw aangepaste instelling, kunt u deze gewoon opnieuw selecteren in de lijst Aangepaste instellingen.
Als u aangepaste instellingen verwijdert die actief waren op het moment dat ze werden verwijderd of als de verwijderde instellingen de enige aangepaste instellingen waren, dan keert de in de lijst getoonde selectie (van het tabblad met basisinstellingen) terug naar Aangepaste instellingen. Als u een andere aangepaste instelling wilt activeren, hoeft u die alleen maar te selecteren in de lijst Aangepaste instellingen.
U kunt het tijdstip opgeven waarop de printer het document moet afdrukken. Ga als volgt te werk.
 |
Klik in het afdrukvenster op de pictogramknop Afdrukken op de achtergrond 
|
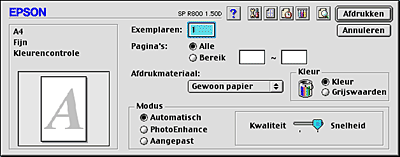
 | Geef de gewenste instelling op bij Afdrukken op de achtergrond. |
 | Selecteer bij Afdruktijdstip de optie Dringend, Normaal, Afdruk om of Uitstellen. |
Als u Afdruk om selecteert, kunt u de datum en tijd waarop het document wordt afgedrukt instellen met de pijlen naast het datum- en tijdveld.
| Opmerking: |
|
 | Klik op OK. Het dialoogvenster voor afdrukken op de achtergrond wordt gesloten. |
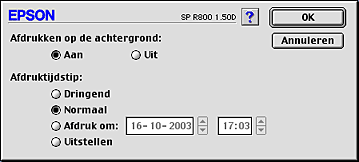
 | Geef de gewenste instellingen op in het afdrukvenster en klik op Afdrukken. |
| Opmerking: |
|
Met de voorbeeldfunctie kunt u een afdrukvoorbeeld van uw document bekijken voordat u het afdrukt. Om een afdrukvoorbeeld te bekijken, gaat u als volgt te werk.
 | Leg de gewenste instellingen vast in de printerdriver. |
 |
Klik in het afdrukvenster op de pictogramknop  Voorbeeld. De knop Afdrukken verandert in de knop Voorbeeld. Voorbeeld. De knop Afdrukken verandert in de knop Voorbeeld.
|
| Opmerking: |
|
 | Klik op de knop Voorbeeld. Het dialoogvenster met het afdrukvoorbeeld van het document verschijnt. |

In het dialoogvenster met het afdrukvoorbeeld vindt u zes pictogramknoppen waaraan de volgende functies verbonden zijn.
|
Pictogram |
Naam knop |
Functie |
 |
Watermerk bewerken |
Klik hierop om een watermerk te selecteren, verplaatsen, vergroten of verkleinen. |
 |
Zoomen |
Klik hierop om het formaat van het afdrukvoorbeeld te vergroten of verkleinen. |
 |
Weergeven/Verbergen Afdrukgebied |
Klik hierop om de lijnen die het afdrukgebied markeren te tonen of verbergen. De printer kan hetgeen zich buiten dit gebied bevindt niet afdrukken. |
 |
Weergeven/Verbergen Watermerkinstellingen |
Klik hierop om het dialoogvenster Watermerk bewerken te openen. Hierin kunt u watermerken aan een document toevoegen en de huidige watermerkinstellingen wijzigen. |
 |
Pagina toevoegen |
Klik hierop om geselecteerde pagina's toe te voegen aan of te verwijderen uit de lijst met pagina's die u wilt afdrukken. |
 |
Pagina verwijderen |
 | Als het afdrukvoorbeeld naar wens is, klikt u op Print. |
Als u niet tevreden bent, klikt u op Annuleren. Het dialoogvenster met het afdrukvoorbeeld en het afdrukvenster worden met behoud van de huidige instellingen gesloten. Open het afdrukvenster opnieuw als u de afdrukinstellingen weer wilt wijzigen.
U kunt de afdrukgegevens in een bestand opslaan door in het afdrukvenster op de pictogramknop Opslaan  te klikken. Met deze functie kunt u het document aan de hand van de opgeslagen afdrukgegevens op een later tijdstip afdrukken door eenvoudig op het opgeslagen bestand te dubbelklikken. Ga als volgt te werk.
te klikken. Met deze functie kunt u het document aan de hand van de opgeslagen afdrukgegevens op een later tijdstip afdrukken door eenvoudig op het opgeslagen bestand te dubbelklikken. Ga als volgt te werk.
| Opmerking: |
|
 | Leg de gewenste instellingen vast in de printerdriver. |
 |
Klik in het afdrukvenster meermaals op de pictogramknop Voorbeeld  tot de knop Afdrukken verandert in de knop Opslaan. tot de knop Afdrukken verandert in de knop Opslaan.
|
 | Klik op de knop Opslaan. Het volgende dialoogvenster verschijnt. |
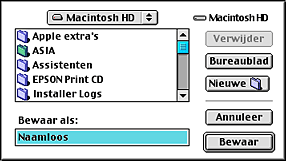
 | Selecteer de locatie waar u het bestand wilt opslaan en typ een bestandsnaam in het tekstvak Bewaar als en klik op de knop Bewaar. |
 |
Wanneer u het document wilt afdrukken, dubbelklikt u op het bestand om EPSON MonitorIV te openen. U controleert nu of het juiste document is geselecteerd en klikt vervolgens op de knop Hervatten  om de gegevens naar de printer te verzenden. om de gegevens naar de printer te verzenden.
|
 Vorige |
 Volgende |